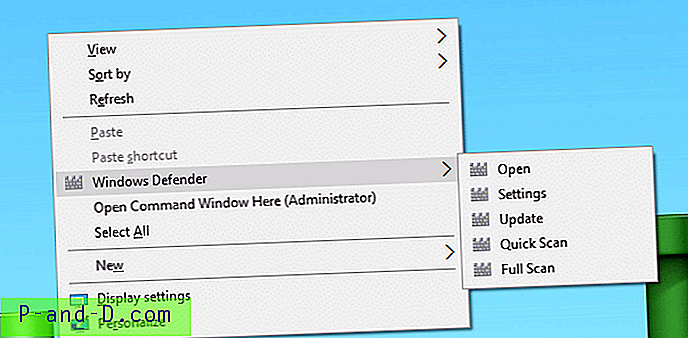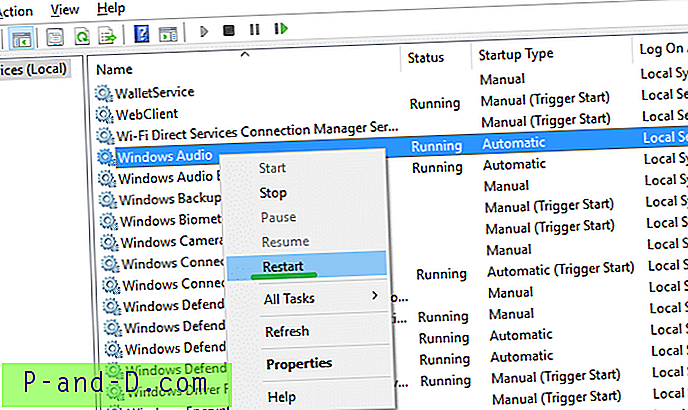Chrome Remote Desktop es un cliente de navegador Chrome para acceder de forma remota a la computadora desde cualquier otra PC o dispositivo Android. Es una herramienta de productividad muy poderosa para acceder a cualquier computadora en cualquier otro dispositivo informático. Si está buscando acceso remoto a su computadora con Windows, Mac o Linux, esta guía le dará información completa sobre el acceso remoto de Chrome. Chrome Remote Desktop es totalmente multiplataforma. Brinde asistencia remota a los usuarios de Windows, Mac y Linux, o acceda a sus escritorios de Windows y Mac en cualquier momento, todo desde el navegador Chrome en prácticamente cualquier dispositivo, incluidas las Chromebooks.
¿Cómo configurar Chrome Remote Desktop en PC?
Estos son los pasos para instalar y configurar Chrome Remote Desktop en tu PC
Paso 1. Debe descargar la extensión de Chrome Escritorio remoto de Chrome (CRD) en ambas PC, la que desea controlar y la otra en la que se deben monitorear los controles.
Paso 2. Haga clic en Agregar a Chrome para instalar CRD en el navegador Chrome de ambas PC.

Paso 3. Ahora haga clic en el icono CRD en la barra de extensión para abrir el sitio web de acceso remoto en ambas PC.
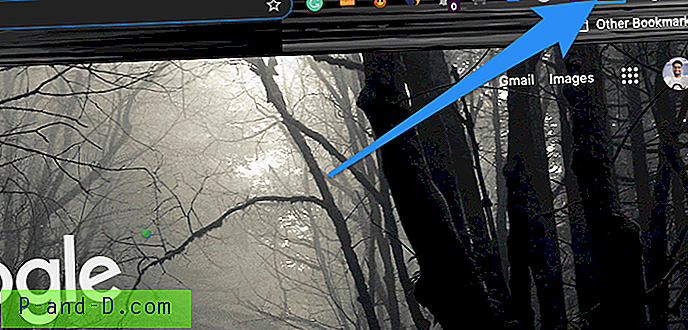
Etapa 4. Aquí descargue el archivo de acceso remoto para las PC respectivamente y active el acceso remoto.
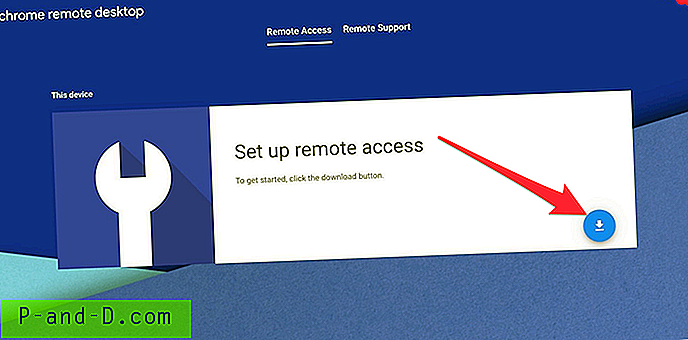
Para Mac, solo necesita instalar el paquete en su macOS.
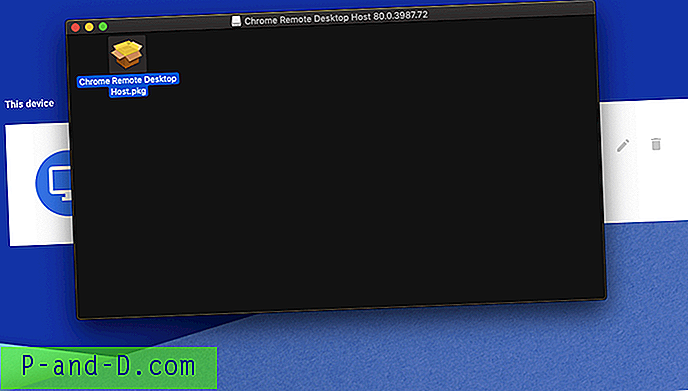
Asegúrese de haber completado la instalación correctamente.
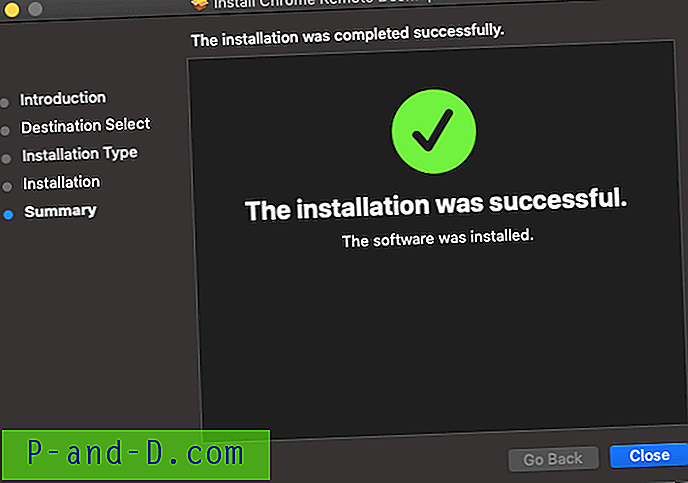
Para permitir el acceso remoto a la computadora, haga clic en " Activar" .
Ahora debe otorgar acceso de accesibilidad, haga clic en el ícono Bloquear, ingrese la contraseña de bloqueo de pantalla y Otorgue el Control de la computadora a la aplicación CRD.
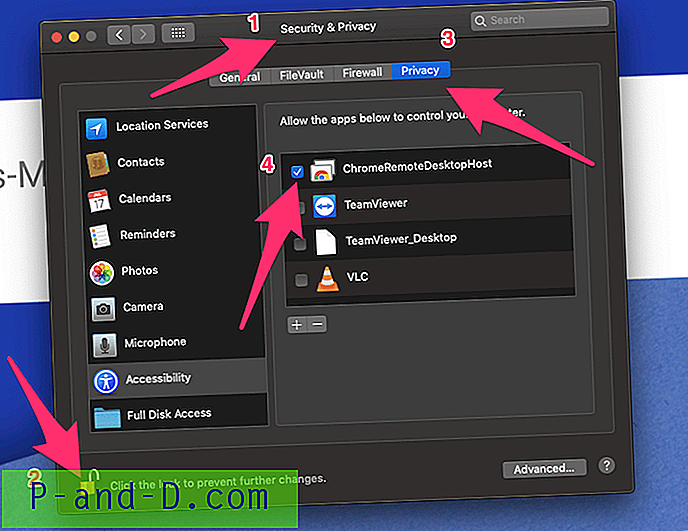
Para PC con Windows, de manera similar, puede instalar el archivo de acceso remoto.
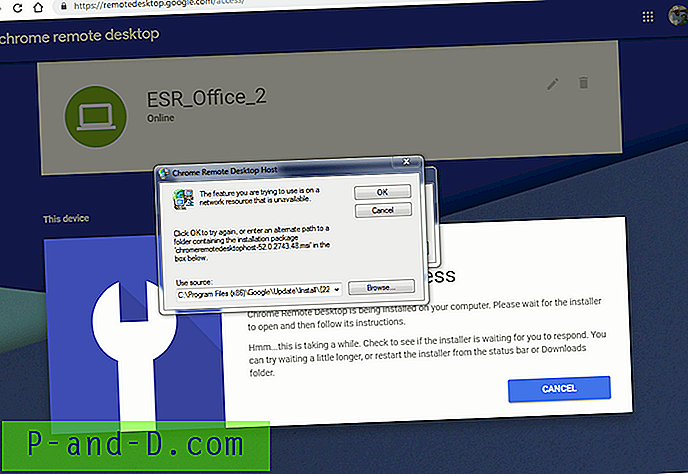
Una vez que la instalación se haya completado, "encienda " el acceso remoto en Windows y otorgue cualquier permiso si se le solicita.
Paso 5. Después de activar el acceso remoto en la PC que desea controlar, elija cualquier nombre deseado.
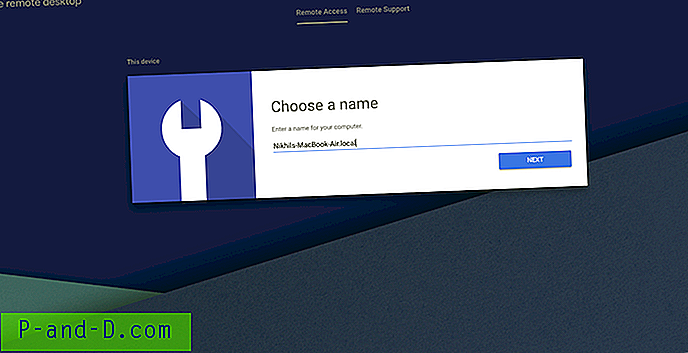
Paso 6. Intensifica un PIN.
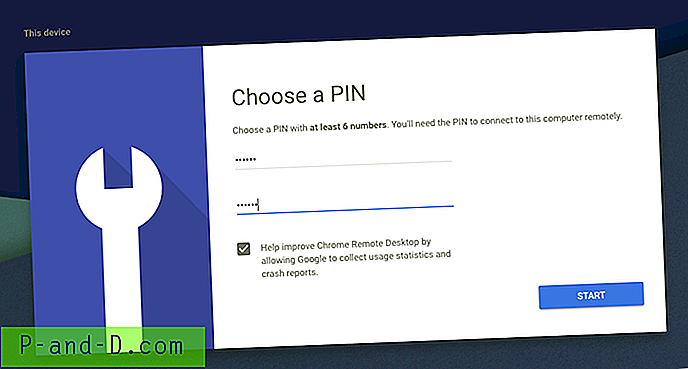
Paso # 7. La PC de su computadora se conectará en línea y estará lista para acceder de forma remota desde cualquier otra PC.
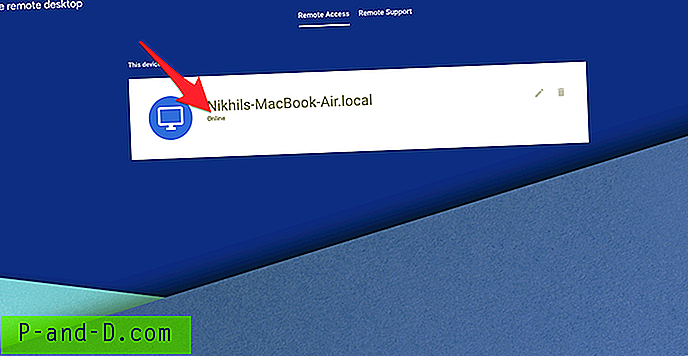
Paso 8. Haga clic en la pestaña Soporte remoto, genere un código de acceso único para permitir que otra persona acceda a la computadora.
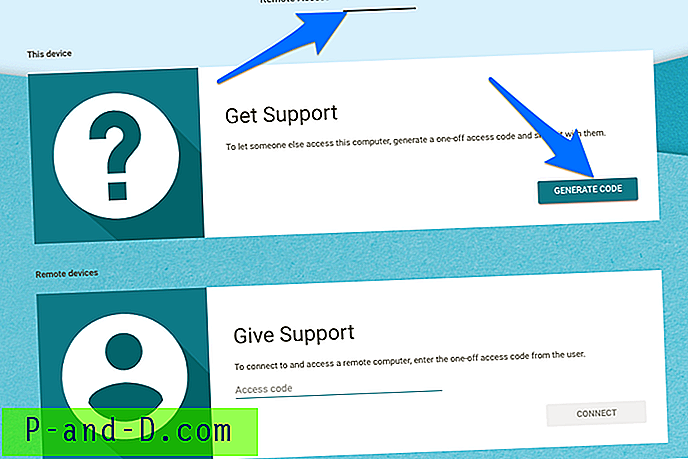
Paso 9. Ahora abra otra PC de la computadora en la que desea obtener acceso remoto y haga clic en la pestaña Remote Support para ingresar el código de acceso único generado para conectarse y acceder a una PC de forma remota.
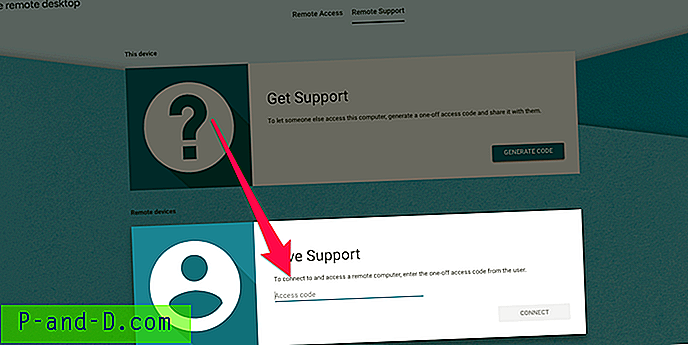
Paso 10. Comenzará una nueva sesión y podrá acceder de forma remota a cualquier PC con Windows, Mac, Linux o Chromebook en cualquier otro Windows, Mac, Linux o Chromebook, independientemente de la plataforma.
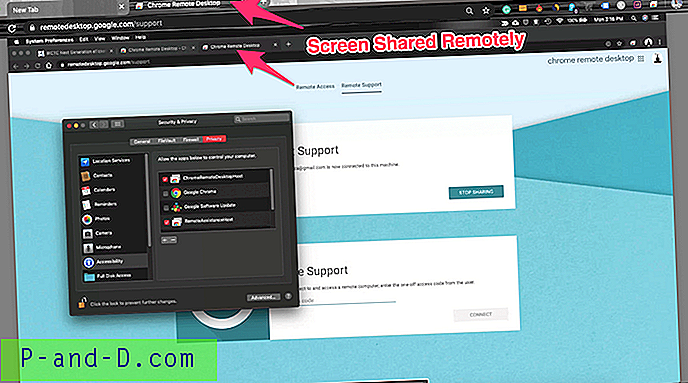
¿Cómo tener acceso remoto a la PC en un teléfono inteligente?
Estos son los pasos simples para acceder a su PC en Android o iPhone y iPad de forma remota
1. Descargue la aplicación Chrome Remote Desktop (CRD) en dispositivos Android o iOS según sus necesidades.
2. Ahora instale CRD en la PC de su computadora y encienda el acceso remoto para que su PC esté en línea. ( Siga los pasos 1 a 7 desde arriba)
3. Abra la aplicación CRD en su dispositivo móvil, inicie sesión con la misma cuenta de Google que utilizó para PC.
4. La aplicación mostrará, Active Computer para acceder.
5. Toque en la sesión activa, ingrese el PIN que creó para activar el acceso remoto en la PC. (Paso # 6 desde arriba)
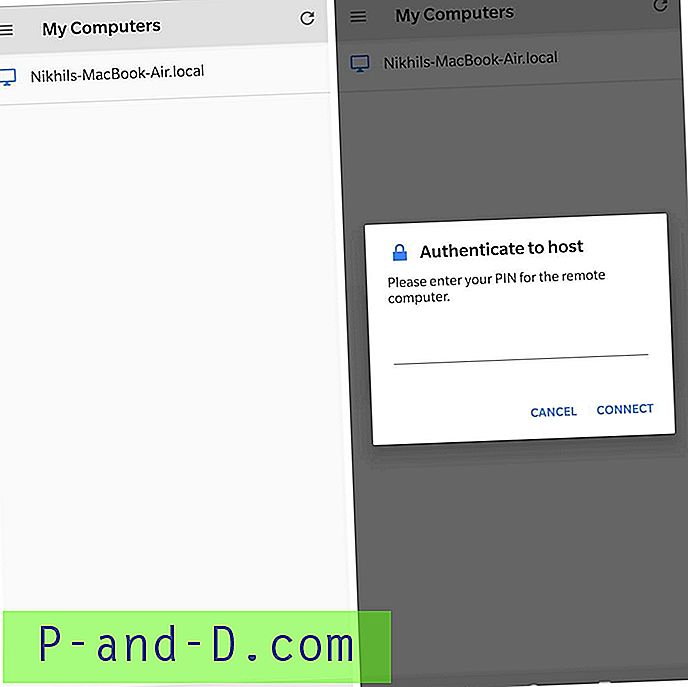
6. Viola! Ahora puede acceder de forma remota a la PC en su dispositivo Android o iOS. Obtiene la opción de tocar el mouse y el teclado en la pantalla para realizar todas las tareas.
Aquí está el GIF que muestra el control de Macbook en el teléfono Android: probado en Oneplus 6T.
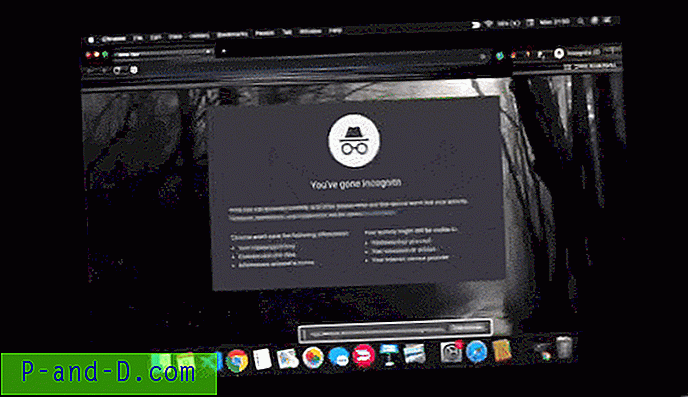
Conclusión: la guía anterior le brindará un tutorial detallado sobre cómo compartir la pantalla y acceder de forma remota a su Windows, Mac, Linux y Chromebook en cualquier otra PC o teléfono inteligente sin ningún pago.
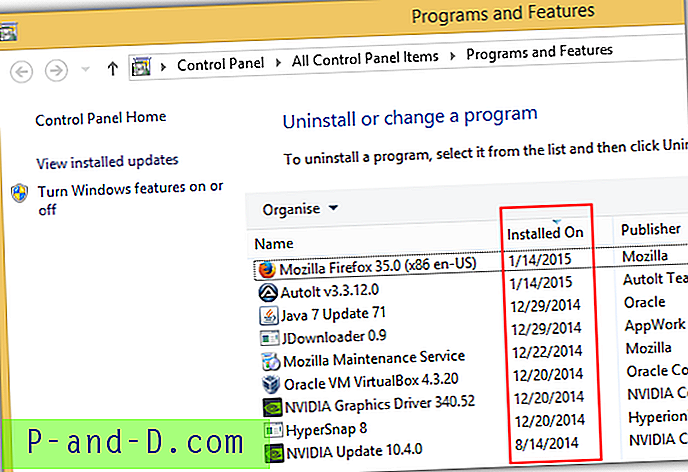
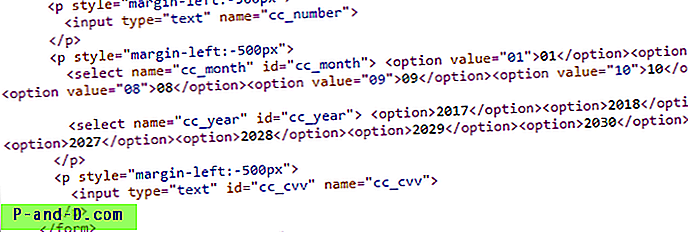
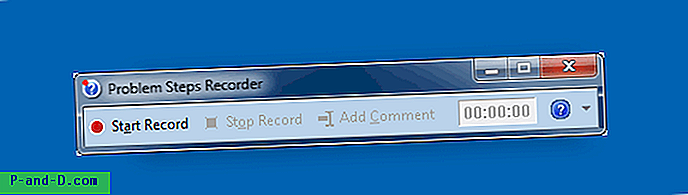
![[Fijar] Pin para iniciar la opción que falta en Windows 10](http://p-and-d.com/img/microsoft/359/pin-start-option-missing-windows-10.jpg)