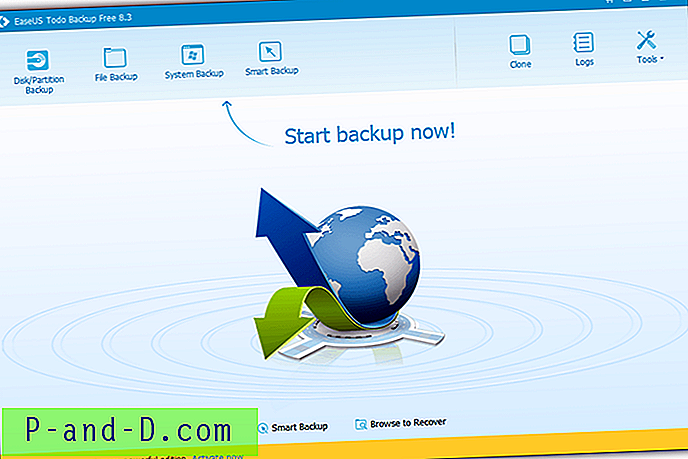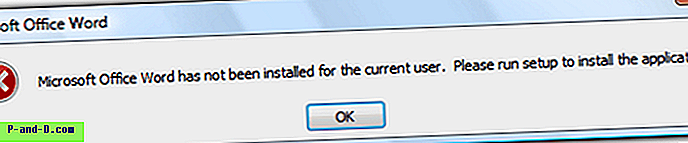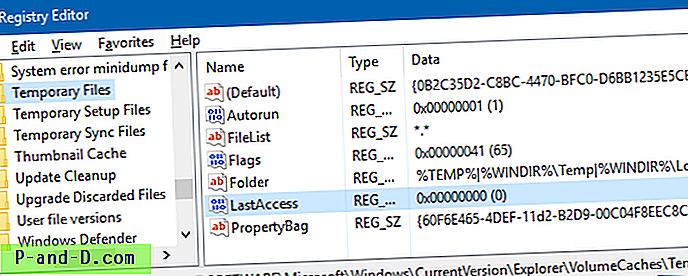Con los discos duros que tienen capacidades tan grandes en estos días, no es extraño que algunas personas tengan millones de archivos distribuidos en su sistema. Cuando tiene muchos archivos, es realmente importante que todo esté almacenado en una estructura de directorios bien ordenada para que los archivos se puedan encontrar más fácilmente. Para los menos organizados hay herramientas para buscar rápidamente el contenido de sus unidades.
Incluso si la estructura general de directorios de su sistema es eficiente, puede haber varias carpetas a las que accede a menudo que se encuentran varias capas hacia abajo. Una solución fácil para obtener acceso rápido a una de estas carpetas es asignarla a una letra de unidad. Este es un método simple y significa que, en lugar de profundizar constantemente en las subcarpetas, simplemente haga clic en la unidad en el Explorador y se lo llevará directamente allí.
De las 26 letras de unidad disponibles en su sistema, probablemente solo unas pocas están en uso. Eso deja varias cartas gratis que podrían usarse para este propósito. Aunque es fácil asignar una carpeta de red a una letra de unidad, asignar una carpeta local a una letra de unidad es un poco más difícil. Aquí hay algunas formas de hacerlo.
Usar el comando Subst de Windows
Windows ha incluido un comando para sustituir una carpeta por una letra de unidad desde los días de Windows NT a principios de la década de 1990. El comando Subst prácticamente no ha cambiado en su funcionamiento y todavía está presente en las últimas versiones de Windows 10. El uso es bastante simple, abra un símbolo del sistema (presione Inicio y escriba cmd). Escriba Subst y, como argumento, proporcione la letra de unidad a la que desea asignar la carpeta, luego agregue la ruta completa a la carpeta.
Subst [Unidad:] [Pathtofolder]
Un ejemplo simple sería:
Subst X: D: \ downloads \ work \ myfiles
Asegúrese de encerrar la ruta de la carpeta entre comillas si contiene espacios. Escriba Subst sin argumentos para verificar que la asignación funcionó, ya que no se le notifica si fue exitosa.

Para eliminar la asignación, ingrese la letra de la unidad y agregue el argumento / D:
SUBST X: / D
Asignar una carpeta a una letra de unidad con Subst no es permanente y perderá la asociación después de reiniciar o cerrar sesión. Por lo tanto, el comando eliminar solo es necesario para eliminar la asignación inmediatamente sin reiniciar.
Obligar a Subst a ejecutarse al inicio
Si desea que el mapeo funcione todo el tiempo, una solución simple es ejecutar Subst automáticamente durante cada arranque. Esto se puede hacer a través del registro. Se recomienda a los usuarios menos experimentados que prueben una de las soluciones más automáticas antes de usar esto.
1. Abra Regedit y navegue hasta la siguiente tecla:
HKEY_LOCAL_MACHINE \ SOFTWARE \ Microsoft \ Windows \ CurrentVersion \ Run
Para que la asignación permanente solo afecte al usuario actualmente conectado, vaya a:
HKEY_CURRENT_USER \ Software \ Microsoft \ Windows \ CurrentVersion \ Run
2. Haga clic derecho en Ejecutar> Nuevo> Valor de cadena . Déle un nombre como "Mapa X"
3. Haga doble clic en el nombre y para los datos del Valor ingrese el comando Subst como arriba. Por ejemplo:
Subst X: D: \ downloads \ work \ myfiles
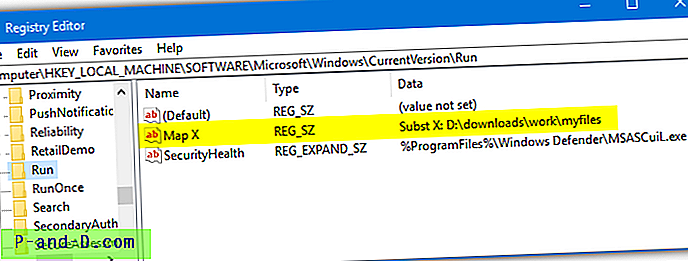
Cierre Regedit y después de reiniciar o iniciar sesión, se creará automáticamente la asignación Subst.
Una herramienta de interfaz de usuario Subst GUI
vSubst es una herramienta pequeña y portátil que pesa solo 18 KB de tamaño. El sitio web original del desarrollador ya no existe, pero el programa todavía está disponible gratuitamente y es perfectamente utilizable. Esta es una interfaz gráfica de usuario bastante útil para el comando Subst.
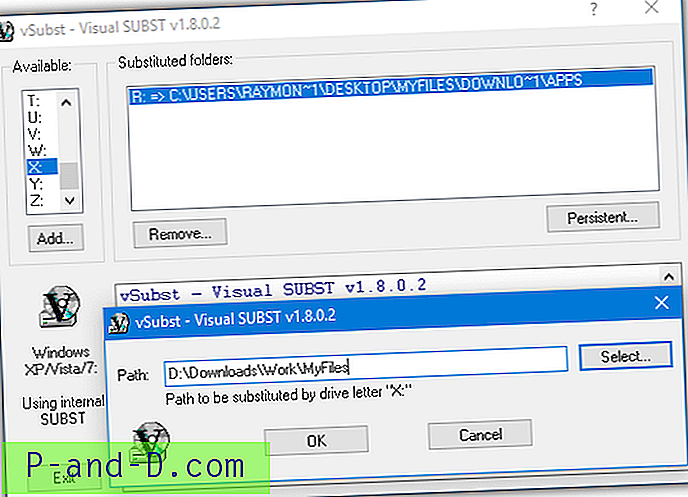
Después de iniciar vSubst, seleccione la letra de unidad deseada para asignar la carpeta, luego haga clic en Agregar. Aparecerá un pequeño cuadro de diálogo donde puede escribir manualmente la ruta o localizarla con el botón Seleccionar. La nueva asignación aparecerá inmediatamente en la lista de carpetas sustituidas. Simplemente resalte una entrada y presione Eliminar para eliminar la unidad y liberar la letra.
El botón Persistente colocará una entrada para vSubst en la clave de inicio de Ejecución de usuarios en el registro, similar al método manual anterior. El ejecutable de vSubst se copiará en la carpeta de Windows, así que asegúrese de ejecutar vSubst como administrador o la copia a Windows podría fallar.
Descargar vSubst
Ejecutar Subst desde un script por lotes
Puede crear fácilmente su propio script por lotes con solo un par de líneas, pero este script preparado llamado Psubst es más avanzado. Su objetivo principal es hacer que las unidades mapeadas en Subst sean persistentes para que sobrevivan al reinicio. Use este script desde el símbolo del sistema u otro script (ejecutar como administrador) como si fuera Subst.
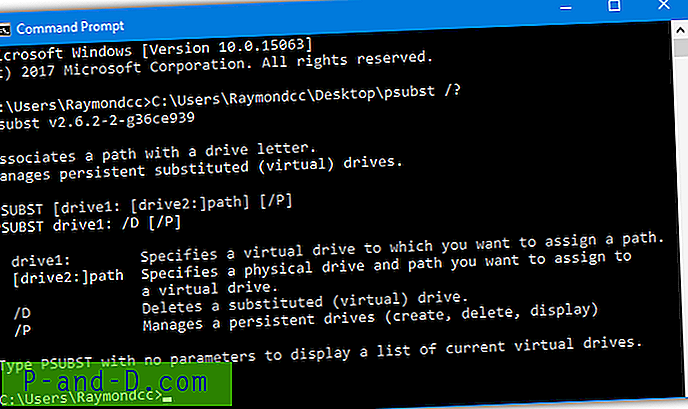
Los argumentos son prácticamente los mismos que Subst. La única diferencia es que agregar / P al comando hará que la asignación sea persistente y se mantendrá después de un reinicio. Lo hace agregando una entrada a los dispositivos Dos en el registro.
Psubst [Unidad:] [Pathtofolder] / P (por ejemplo, Psubst X: D: \ downloads \ work \ myfiles / P)
"Psubst [Unidad:] / D / P" eliminará una unidad persistente, "Psubst / P" enumerará las unidades persistentes actuales y "Psubst [Unidad:] / D" eliminará una unidad asignada normal. Agregar una asignación con / P solo agregará su entrada al registro que tendrá efecto en el próximo reinicio. Para asignar también la carpeta inmediatamente, deberá ejecutar el mismo comando nuevamente pero sin / P.
Descargar Psubst
Usando un programa que puede convertir un archivo por lotes en un ejecutable, Psubst se puede convertir en un archivo .EXE estándar. Puede hacerlo usted mismo utilizando una herramienta Bat to Exe.
Crear una carpeta asignada con una herramienta de terceros
Visual Subst es una herramienta fácil de usar que le permite crear varias asignaciones de unidades de forma rápida y sencilla. El programa es portátil y solo tiene 137 KB de tamaño. Aunque usa la misma API que Subst, las asignaciones creadas en Visual Subst no son visibles cuando se usa Subst en la línea de comandos.
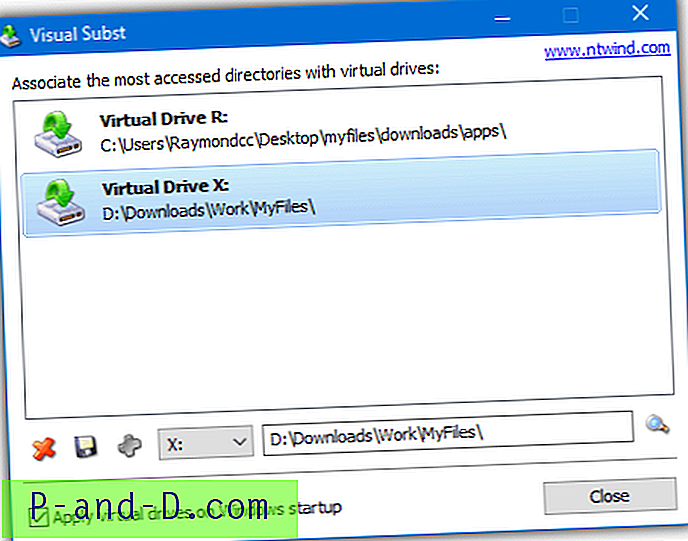
Seleccione la letra de la unidad en el menú desplegable e ingrese la ruta a la carpeta manualmente o búsquela presionando la lupa a la derecha. Luego presione el botón Más para asignar la asignación y aparecerá en la ventana principal.
Al marcar la casilla en la parte inferior, se ejecutará Silencioso Visual Subst durante el inicio para asignar las letras de unidad. Elimine la unidad asignada con el botón X o guarde los cambios en una asignación actual con el icono del disco.
Descargar Visual Subst
Asigne una carpeta a una letra de unidad directamente en el registro
El siguiente método tiene un par de ventajas sobre el comando Subst. No solo agrega la unidad asignada automáticamente en cada inicio, la letra de la unidad se asocia con la carpeta antes de que se inicie cualquier aplicación. Eso significa que la letra de la unidad puede ser utilizada por otras aplicaciones durante el arranque. Esta opción no se recomienda para usuarios sin experiencia.
1. Abra Regedit y navegue hasta la siguiente tecla:
HKEY_LOCAL_MACHINE \ SYSTEM \ CurrentControlSet \ Control \ Session Manager \ Dispositivos DOS
Esta clave asociará los nombres de las unidades virtuales con las rutas y lo hace muy temprano en el proceso de arranque.
2. Haga clic derecho en Dispositivos DOS> Nuevo> Valor de cadena, ingrese la letra de unidad para asignar la carpeta, incluidos los dos puntos.
3. Haga doble clic en la letra de la unidad e ingrese lo siguiente como ruta:
\ ?? \ [Fullpathtofolder]
blockquote>
Por ejemplo:
\ ?? \ D: \ Descargas \ Work \ MyFiles
blockquote>
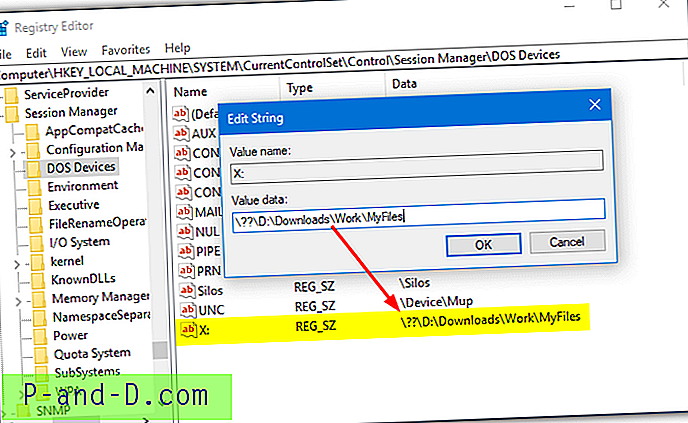
4. Cierre el editor de registro y reinicie la computadora, ya que esta clave solo se lee durante el inicio. Al reiniciar, la asignación se mostrará en Explorer en la lista de discos duros.
Si decide crear un archivo .REG para agregar o editar dispositivos Dos, agregue una segunda barra diagonal inversa a cada barra diagonal inversa en la ruta de la carpeta. No funcionará de otra manera. Un ejemplo de archivo .REG de lo anterior sería:
Windows Registry Editor Versión 5.00
[HKEY_LOCAL_MACHINE \ SYSTEM \ CurrentControlSet \ Control \ Session Manager \ Dispositivos DOS]
“X:” = ”\\ ?? \\ D: \\ Descargas \\ Trabajo \\ Mis archivos”
Asignar una carpeta a través de la interfaz de usuario de Windows
Hay una opción para asignar una carpeta de red a una letra de unidad en el Explorador de Windows. No es posible asignar una carpeta local en esta ventana utilizando el botón de exploración porque solo muestra ubicaciones de red. Sin embargo, con el uso creativo de las rutas de red, es fácil asignar una carpeta local a una letra de unidad desde la ventana Map Network Drive.
1. En Windows Vista o 7, abra Explorer, presione Alt y vaya a Herramientas> "Asignar unidad de red". En Windows 10 u 8, abra el Explorador y asegúrese de estar en la pestaña Equipo. Presione "Asignar unidad de red".
2. En el cuadro desplegable Unidad, seleccione la letra de unidad para asignar a la carpeta.
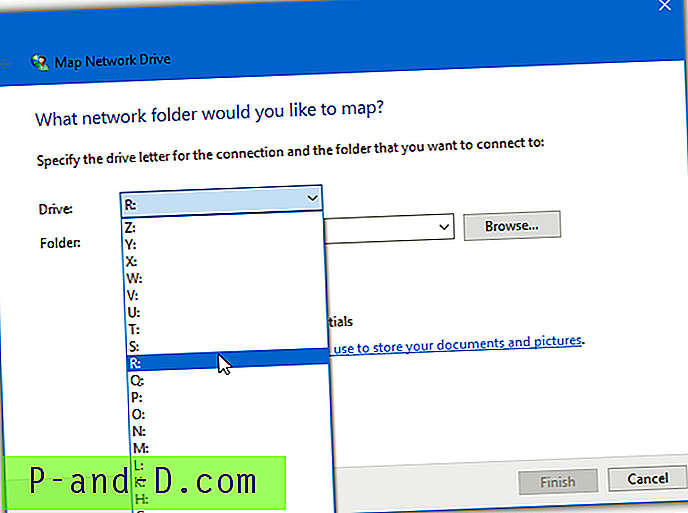
3. Para Carpeta, no presione Examinar, sino que ingrese lo siguiente en el cuadro de texto con sus propios argumentos:
\\ Localhost \ [Unidad] $ \ Pathtofolder
o:
\\ Computername \ [Unidad] $ \ Pathtofolder
Usar solo Localhost debería estar bien para la mayoría de los usuarios. De lo contrario, use Computername, que es el nombre de la computadora. Encuentre el nombre en Propiedades del sistema. Haga clic con el botón derecho en Computadora / Esta PC> Propiedades o presione Win + Pausa.
Para Drive, debe usar una letra de unidad en la ruta y sustituir los dos puntos por un signo de dólar ($). Un par de ejemplos serían:
\\ localhost \ D $ \ downloads \ work \ myfiles
o usando el nombre de la computadora:
\\ MyDesktopPC \ C $ \ users \ raymondcc \ desktop \ myfiles \ downloads \ apps
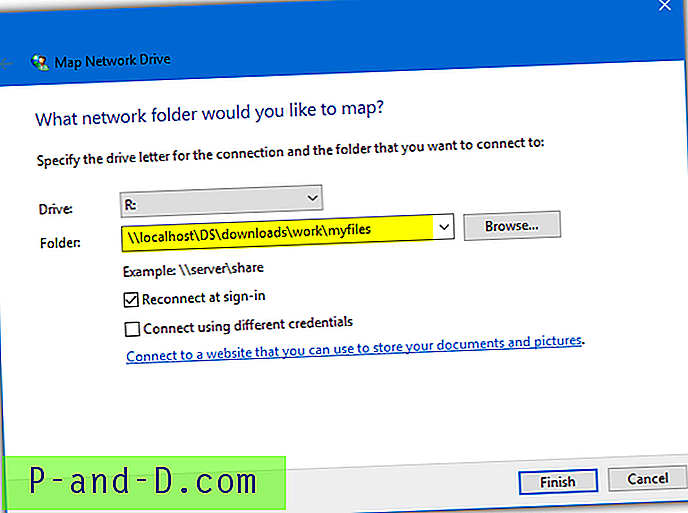
4. Deje marcada la opción "Volver a conectar al iniciar sesión" si desea que la carpeta esté asignada a la letra de la unidad cada vez que se inicia su computadora o inicia sesión. Presione Finalizar cuando haya terminado.
Para eliminar la carpeta asignada, simplemente haga clic derecho en su unidad en el Explorador y seleccione Desconectar .
Asignación de carpetas con el comando Net de Windows
El comando Net en Windows puede ver, editar o administrar muchos aspectos relacionados con la red. Incluso es lo suficientemente potente como para cambiar las contraseñas de las cuentas de usuario o crear / eliminar cuentas de usuario. Aquí estamos usando el comando Net Use que administra las conexiones de recursos compartidos. La sintaxis es la siguiente:
Net Use [Driveletter:] \\ Localhost \ [Drive] $ \ Pathtofolder
o:
Net Use [Driveletter:] \\ Computername \ [Drive] $ \ Pathtofolder
Ingrese la letra de unidad a la que desea asignar la carpeta como Driveletter (incluyendo dos puntos). Para la ruta a la carpeta, puede usar Localhost o Computername como el método anterior. Asegúrese de utilizar un signo de dólar en lugar de dos puntos para Drive .
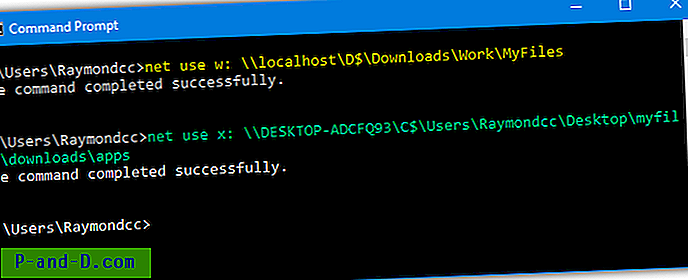
Aunque una unidad asignada debería aparecer automáticamente la próxima vez que inicie sesión, se puede agregar un argumento adicional en caso de que no lo haga. Simplemente agregue “/ P: yes” para hacer que la unidad sea persistente y forzar la reconexión al iniciar sesión. Utilice "/ P: No" para forzar la desconexión de la unidad al cerrar la sesión.
Para eliminar la asignación de la línea de comando, simplemente use:
Uso neto [boletín:] / Eliminar
Use un asterisco en lugar de una letra de unidad para eliminar todas las unidades asignadas actualmente.
Uso neto * / Eliminar
El comando Net Use tiene una ventaja sobre Subst porque no intenta conectarse constantemente si la carpeta no está disponible. Subst intentará conectarse constantemente, lo que puede tener un efecto adverso en el rendimiento del sistema.
![[Trucos] Acceda a la velocidad 3G en el plan de datos 2G en un teléfono inteligente Android](http://p-and-d.com/img/access-3g-speed-2g-data-plan-android-smartphone-6757708.jpg)
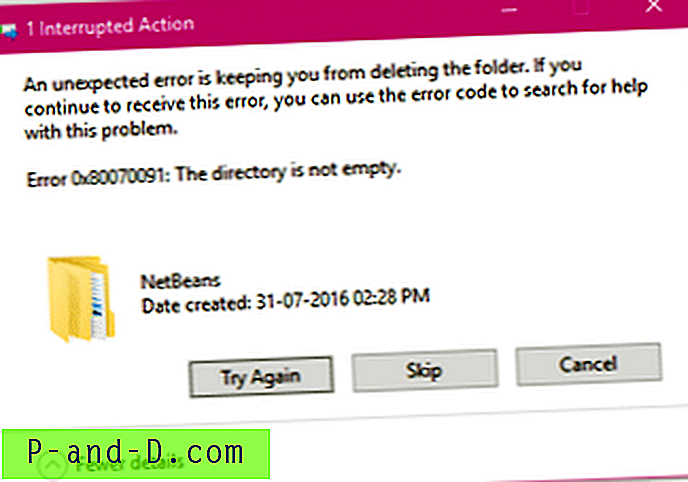
![[Actualizado] ¿Cómo instalar Exodus (Covenant) en Kodi 17+ y Kodi 18?](http://p-and-d.com/img/tech-tips/701/how-install-exodus-kodi-17.jpg)