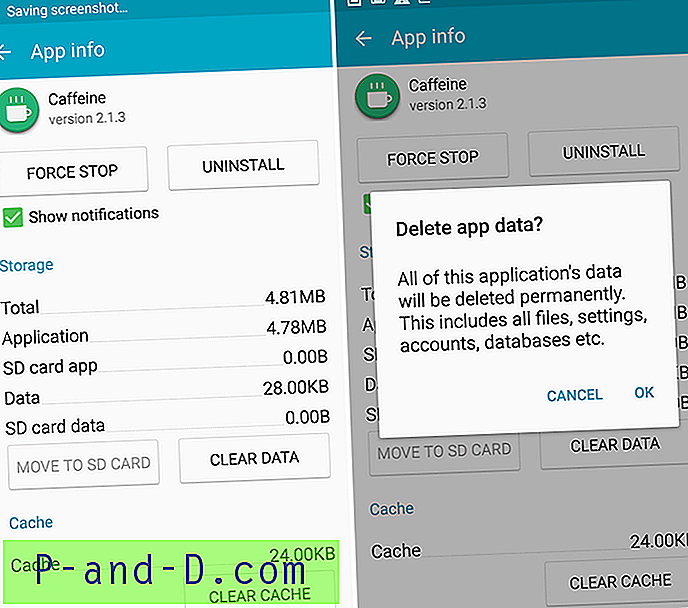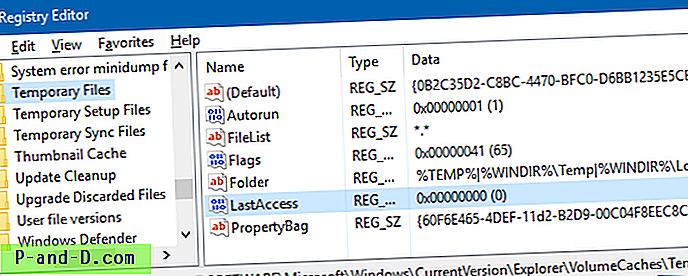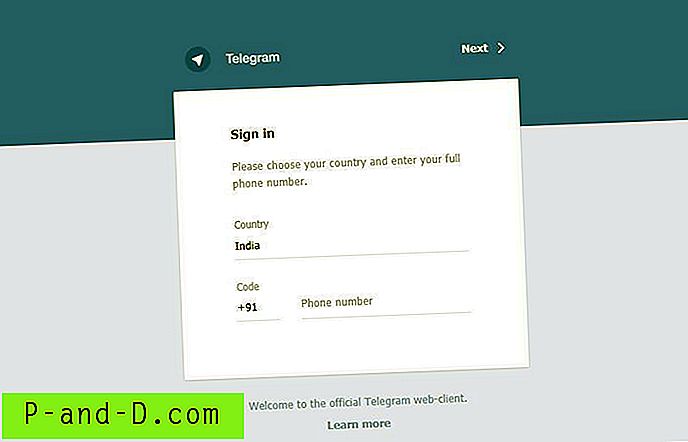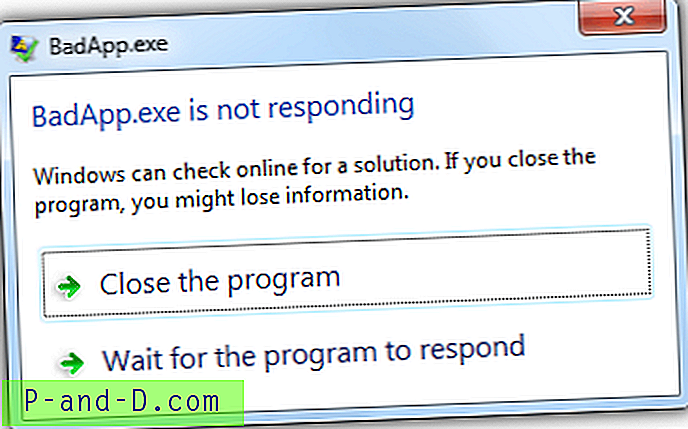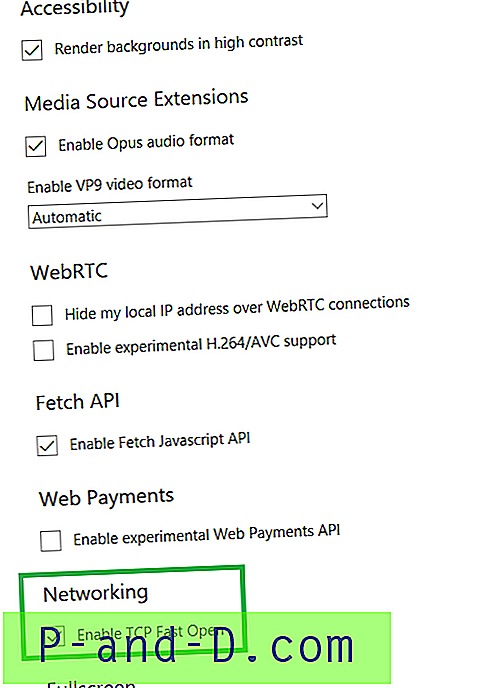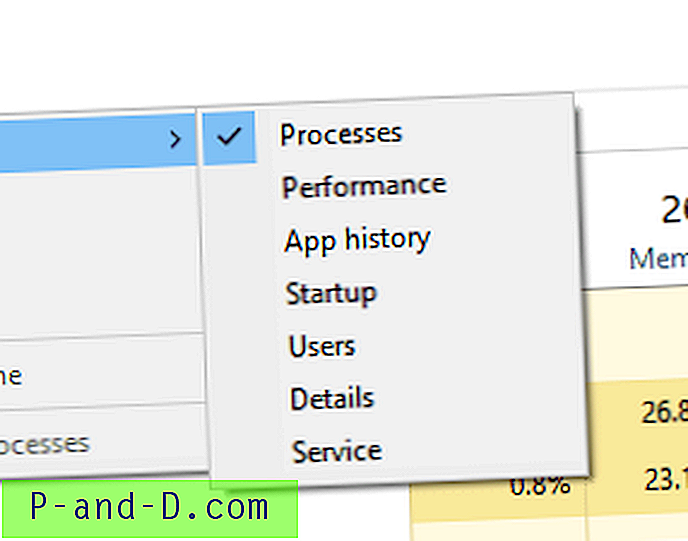¿Recibe el siguiente mensaje de error o similar cuando reproduce un archivo de audio o video en su aplicación Groove, Windows Media Player o la aplicación Películas y TV en Windows 10?
No puedo jugar Otra aplicación está controlando tu sonido en este momento. Para escuchar aquí, cierre esa aplicación e intente nuevamente. Error 0xc101009b (0xc00d4e85)Este problema ocurre si una aplicación actual usa exclusivamente su dispositivo de audio. Aquí se explica cómo solucionar estos problemas. Continúe con el siguiente paso si no se soluciona el problema.
Paso 1: detener y reiniciar el servicio de audio
1. Haga clic con el botón derecho en Inicio, haga clic en Ejecutar.
2. Escriba Services.msc y presione ENTRAR
3. Haga clic con el botón derecho en Windows Audio y haga clic en Reiniciar
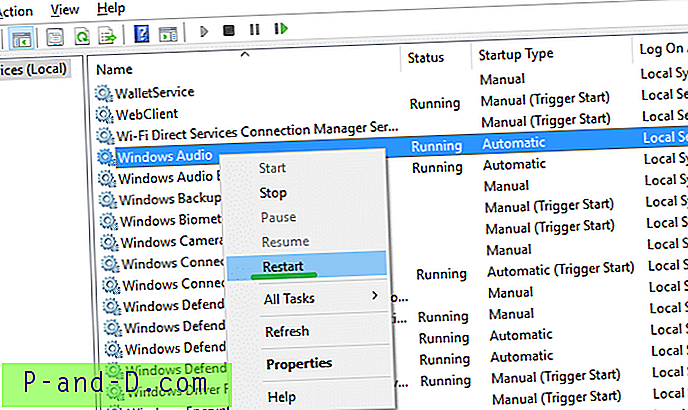
4. Cierre la consola de servicios.
Paso 2: deshabilite y vuelva a habilitar el dispositivo de audio
1. Haga clic con el botón derecho en Inicio, haga clic en Administrador de dispositivos.
2. Expanda "Controladores de sonido, video y juegos"
3. Haga clic derecho en el hardware de audio y haga clic en Desactivar dispositivo
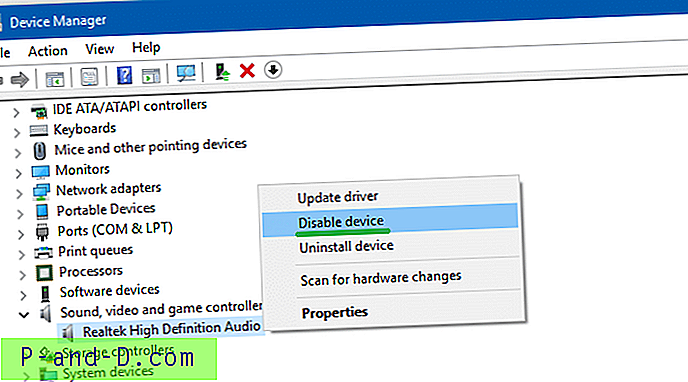
4. Haga clic en Sí cuando vea este mensaje:
Deshabilitar este dispositivo hará que deje de funcionar. ¿Realmente quieres desactivarlo?5. Haga clic derecho en el hardware de audio y haga clic en "Habilitar dispositivo"
Paso 3: evitar que las aplicaciones utilicen exclusivamente el dispositivo de audio
1. Haga clic derecho en el icono del altavoz en la barra de tareas.
2. Haga clic en Dispositivos de reproducción.
3. Haga clic con el botón derecho en el dispositivo de reproducción de la lista de dispositivos y seleccione Propiedades.
4. Seleccione la pestaña Avanzado.
5. Elimine la marca de la casilla junto a "Permitir que las aplicaciones tomen el control exclusivo de este dispositivo".
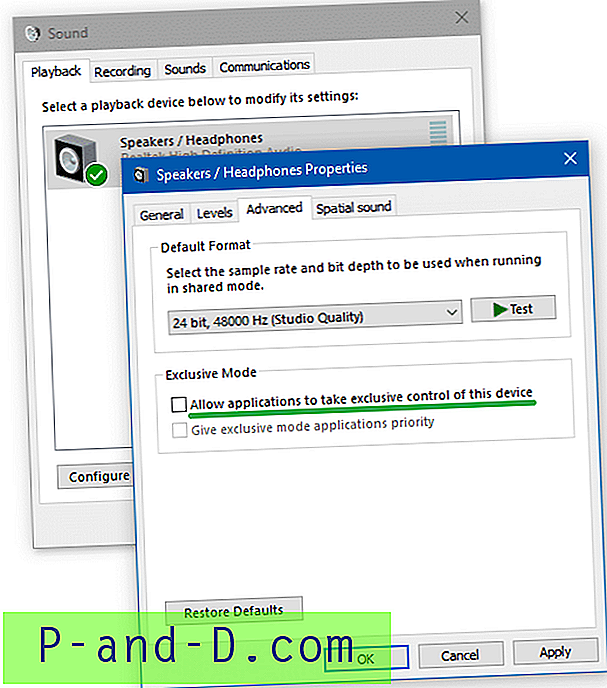
6. Reinicie la computadora.
Paso 4: Ejecute el solucionador de problemas de audio
1. Haga clic con el botón derecho en Inicio, haga clic en Ejecutar.
2. Escriba el siguiente comando y presione ENTRAR:
msdt.exe / id AudioPlaybackDiagnostic
3. Esto inicia la herramienta de solución de problemas de audio
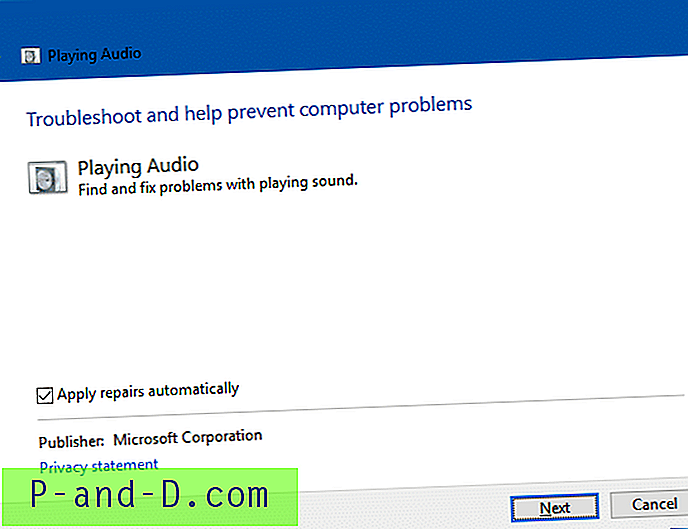
4. Haga clic en Siguiente y siga las instrucciones en pantalla para completar el solucionador de problemas.
Paso 5: Windows de arranque limpio para aislar el programa ofensivo
Si el problema persiste después de seguir los pasos del 1 al 4, es hora de aislar la aplicación que causa el problema.
MS Office Upload Center bloquea el dispositivo de audio?
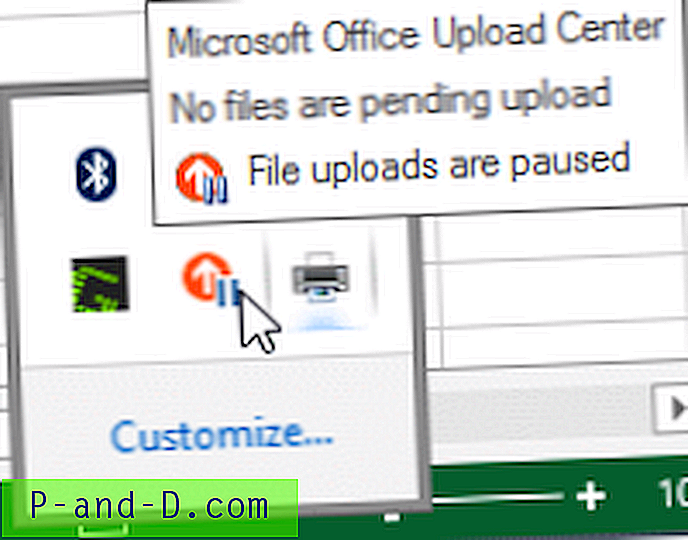 Para los usuarios de Office, fue útil pausar las cargas en el Centro de carga de Microsoft Office. Este programa que puede estar usando su audio exclusivamente. El icono del Centro de carga de Microsoft Office se puede encontrar en el área de notificación de la barra de tareas. Si no puede detenerlo por completo, simplemente pausar las cargas puede recuperar el audio en su sistema.
Para los usuarios de Office, fue útil pausar las cargas en el Centro de carga de Microsoft Office. Este programa que puede estar usando su audio exclusivamente. El icono del Centro de carga de Microsoft Office se puede encontrar en el área de notificación de la barra de tareas. Si no puede detenerlo por completo, simplemente pausar las cargas puede recuperar el audio en su sistema.
Si no tiene instalado Office, entonces podría ser otra aplicación causando este problema. Realice una solución de problemas de arranque limpia o elimine todas las aplicaciones de inicio para probar. Consulte el artículo Cómo realizar un inicio limpio en Windows. Alternativamente, para limpiar el arranque de Windows utilizando la utilidad Microsoft SysInternals Autoruns, consulte la publicación Limpiar arranque de Windows utilizando la utilidad Autoruns. Autoruns es una herramienta poderosa. Debe asegurarse de no deshabilitar accidentalmente las entradas de la pestaña "Controladores" en Autoruns.