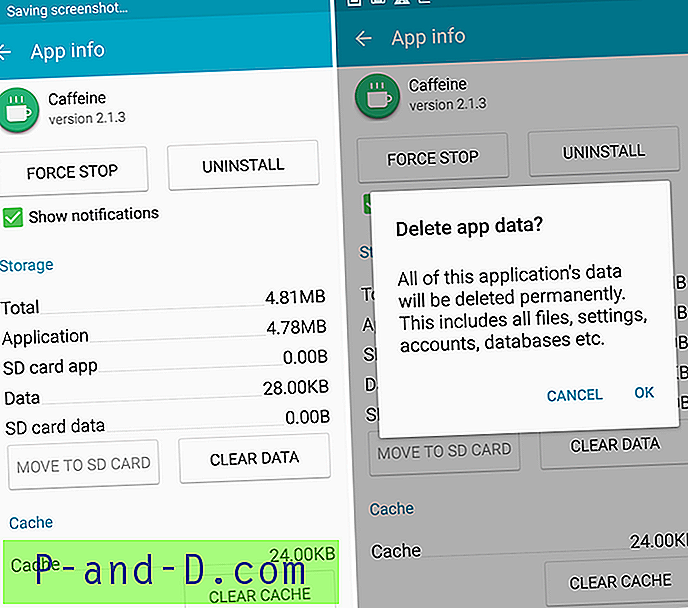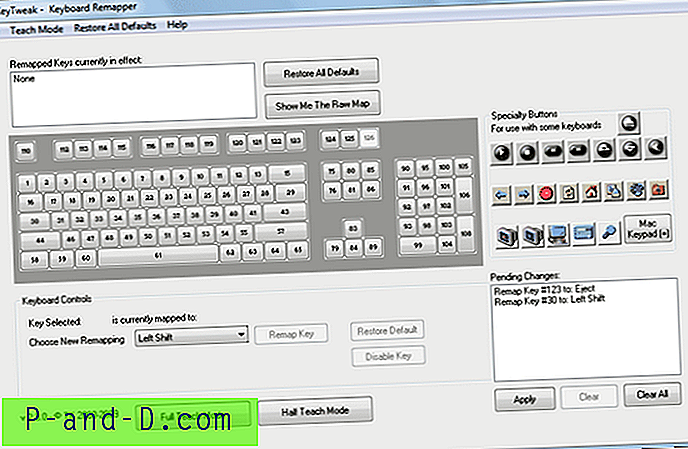El Historial de archivos, incluido en Windows 8, 8.1 y Windows 10, se utiliza para hacer una copia de seguridad de sus archivos personales en los intervalos elegidos y recuperar una versión específica del archivo que desea de la copia de seguridad. Para usar el Historial de archivos, debe seleccionar una unidad externa o una ubicación de red en la que desea hacer una copia de seguridad de los archivos. Puede designar una unidad externa o una ubicación de red para el Historial de archivos para varias PC. Veremos cómo configurar y usar el Historial de archivos en Windows 8 y 10 en la publicación de hoy.
Las instrucciones a continuación están escritas para Windows 10 y son casi similares en Windows 8 u 8.1. Hay dos formas de configurar el Historial de archivos, una usando el Panel de control clásico y otra usando la moderna aplicación de configuración de Historial de archivos.
(Si usa la aplicación Configuración del historial de archivos, haga clic en Inicio, escriba Historial del archivo y haga clic en Configuración del historial de archivos. Los siguientes pasos utilizan la configuración clásica del Panel de control, que personalmente prefiero).
Haga clic con el botón derecho en Inicio para abrir el menú Win + X, haga clic en Panel de control y haga clic en Historial de archivos
Conecte una unidad USB externa o un disco flash, o tenga lista una ubicación de almacenamiento de red. Luego haga clic en la opción Seleccionar unidad en el panel izquierdo.
Seleccione la unidad externa de esta lista y haga clic en Aceptar. Alternativamente, puede agregar una ubicación de almacenamiento de red en esta página.
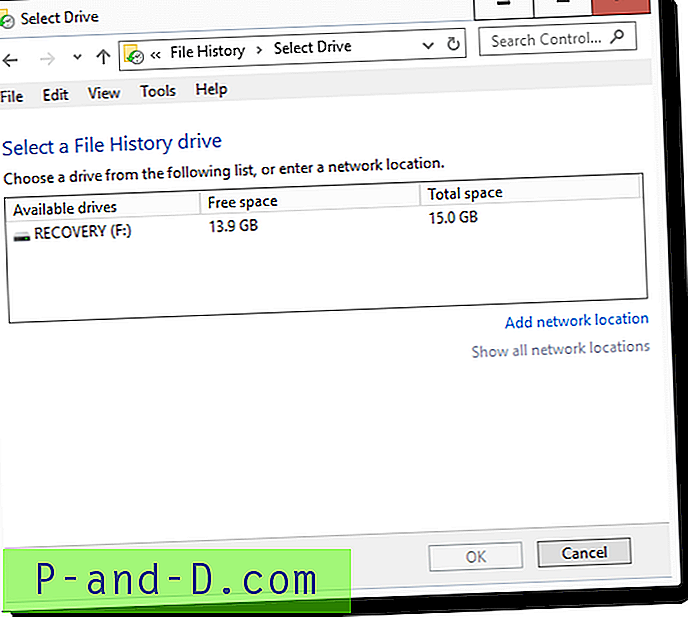
En este punto, el Historial de archivos comienza a hacer una copia de seguridad de sus archivos personales en Bibliotecas, Escritorio, Contactos y la carpeta Favoritos. Para excluir una carpeta determinada, diga Videos o la biblioteca Imágenes, haga clic en Detener y haga clic en Excluir carpetas en el panel izquierdo.
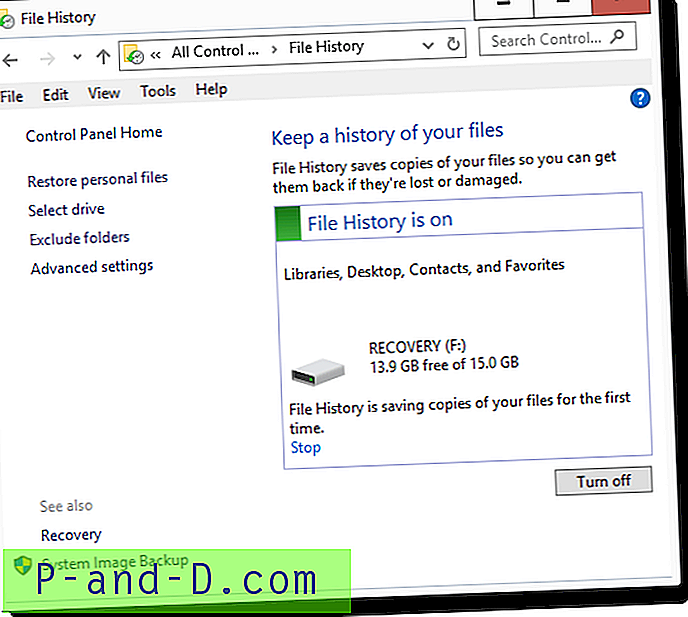
Agregue las carpetas o bibliotecas que desea excluir y haga clic en Guardar cambios. Historial de archivos inicia la copia de seguridad automáticamente.
Para algunos usuarios, las exclusiones no funcionan como deberían ... pero eso es para otro artículo.
Para agregar ubicaciones personalizadas, deberá crear una biblioteca personalizada e incluir ubicaciones allí, y el Historial de archivos automáticamente respaldará las carpetas incluidas en la biblioteca personalizada.
Ajustes avanzados
Hay una página de configuración avanzada a la que puede acceder haciendo clic en el enlace Configuración avanzada en el panel izquierdo. Aquí puede establecer con qué frecuencia se realizará la copia de seguridad y cuánto tiempo se almacenará. Configuré el mío a cada hora (predeterminado) y para mantener las copias de seguridad durante 3 meses.
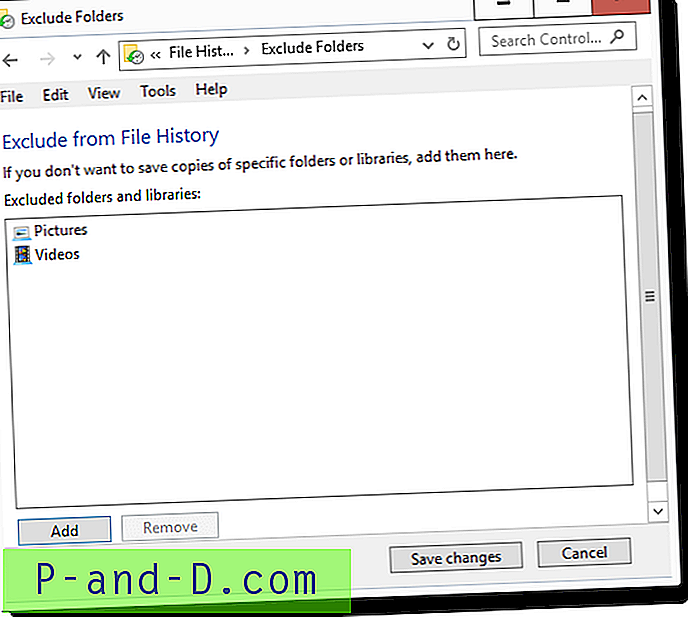
En la categoría Grupo Hogar, hay una opción llamada Recomendar esta unidad . Esta opción, cuando está marcada, hace que la unidad externa esté disponible para otras computadoras incluidas en su grupo en el hogar y ejecute Windows 8 o 10. Al seleccionar esta opción, se crea un recurso compartido de archivos y está disponible para el grupo de usuarios domésticos, de modo que pueda designarse para el historial de archivos copias de seguridad para múltiples computadoras. El recurso compartido se encuentra en \\ Computername \ FileHistory1 que apunta a la carpeta FileHistory en la unidad externa.
Recomendé esta unidad en mi grupo en el hogar, y apareció debidamente en el cuadro de diálogo Historial de archivos de mi computadora con Windows 8, como " (F :) en W10-PC ", y también realizó una copia de seguridad desde allí.
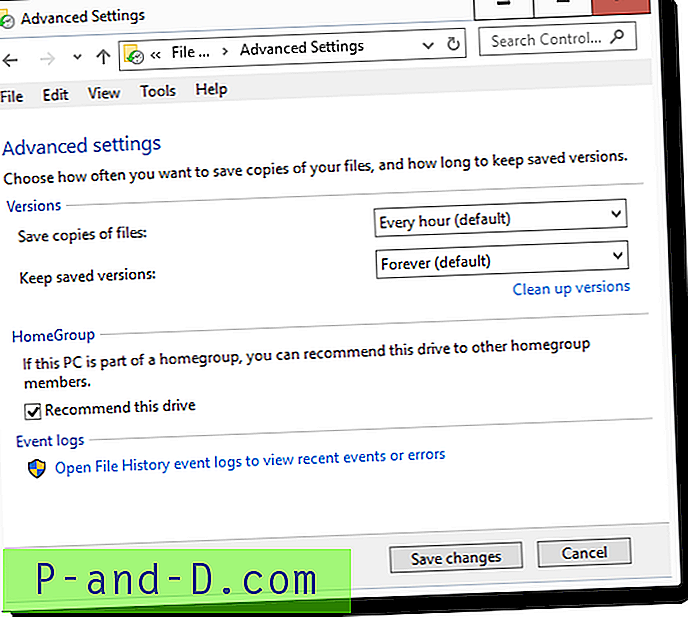
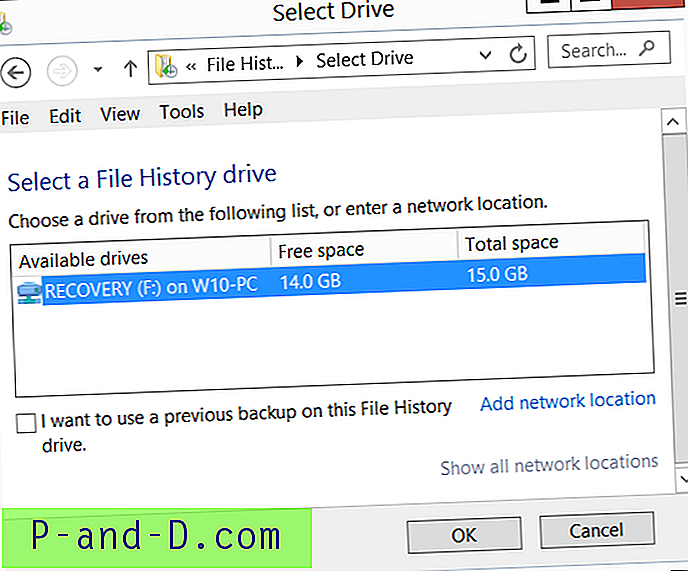
Otra opción en la página de configuración avanzada a la que quizás desee echar un vistazo ocasionalmente es los registros de eventos de Open File History para ver eventos o errores recientes . Al hacer clic en esta opción, se abre el Visor de registros de eventos, directamente a los registros de respaldo del Historial de archivos ubicados en:
Registros de aplicaciones y servicios -> Microsoft -> Windows -> FileHistory-Engine -> Registro de copia de seguridad del historial de archivos
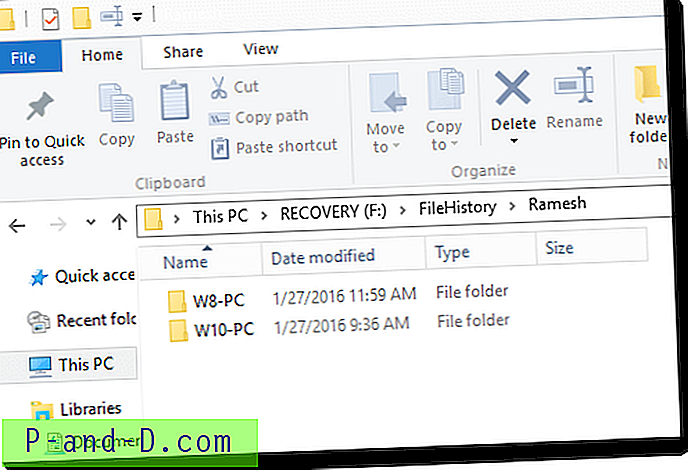
En mi caso, el Historial de archivos había omitido la copia de seguridad de un archivo, ya que claramente excedía el límite MAX_PATH. El archivo era una página web guardada que contenía un nombre de archivo largo y el Historial de archivos tenía que omitirlo. Para esto, el Historial de archivos no mostró ningún mensaje de error interactivo, pero silenciosamente escribió el evento fallido en el registro. Si encuentra este problema de MAX_PATH, simplemente comprima el archivo o la carpeta. Por lo tanto, mantén un control en este registro de respaldo del Historial de archivos al menos de vez en cuando.
Restaurar copias de seguridad anteriores del historial de archivos
Si desea restaurar una versión anterior de un archivo desde la copia de seguridad del Historial de archivos, haga clic con el botón derecho en el archivo específico y seleccione Propiedades. Haga clic en la pestaña Versiones anteriores. Esta pestaña enumera todas las versiones disponibles del archivo, no solo de la copia de seguridad del historial de archivos, sino también de los puntos de restauración o de la Copia de seguridad y restauración de Windows, si ha utilizado la herramienta Copia de seguridad y restauración anteriormente.
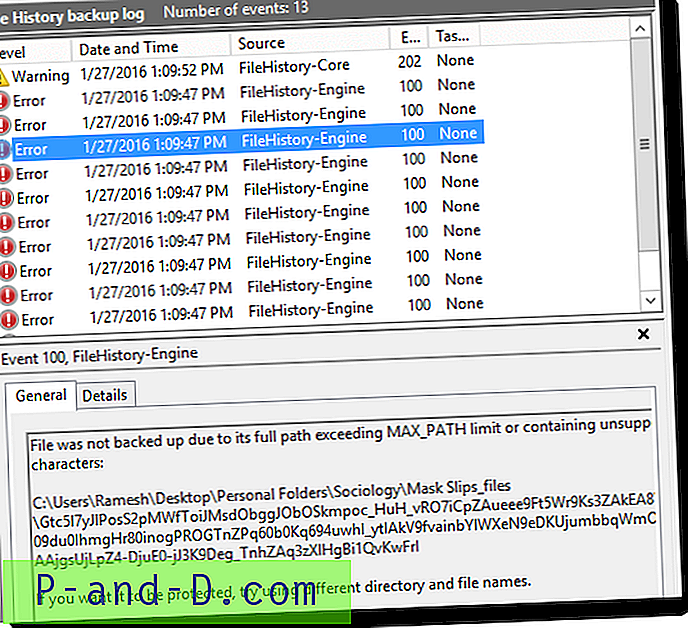
La pregunta es cómo elegir la versión que necesita de la lista y de qué fuente. Usted elige la versión, en función de la marca de fecha y hora. Otra opción es agregar la columna Ubicación al encabezado haciendo clic con el botón derecho en el encabezado de la columna y haciendo clic en Más ... Seleccione Ubicación y haga clic en Aceptar.
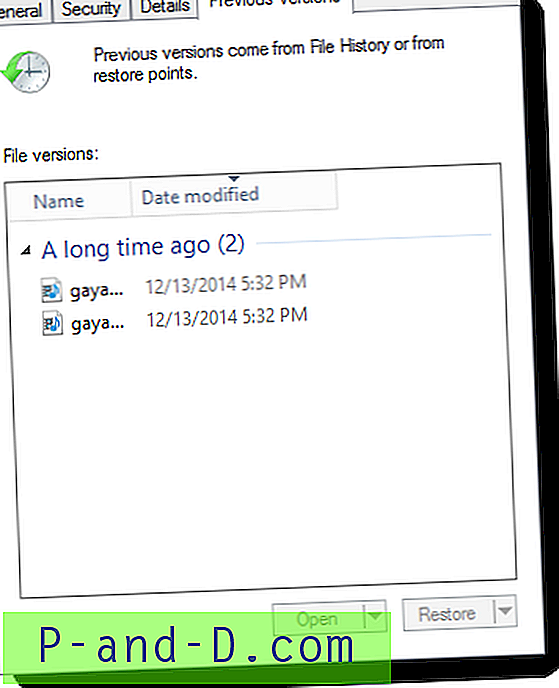
Esto también enumera la ubicación de origen para cada versión del archivo disponible y el nombre de la aplicación de origen que tiene una versión anterior del archivo. Elija la versión que desee y haga clic en Abrir, o en el botón Restaurar, el que esté disponible. Para las versiones del Historial de archivos, el botón Abrir y la subopción Abrir en el Historial de archivos estarán activos, y para las versiones de Copia de seguridad y Restauración, el botón Restaurar y la subopción Restaurar en ... estarán activos.
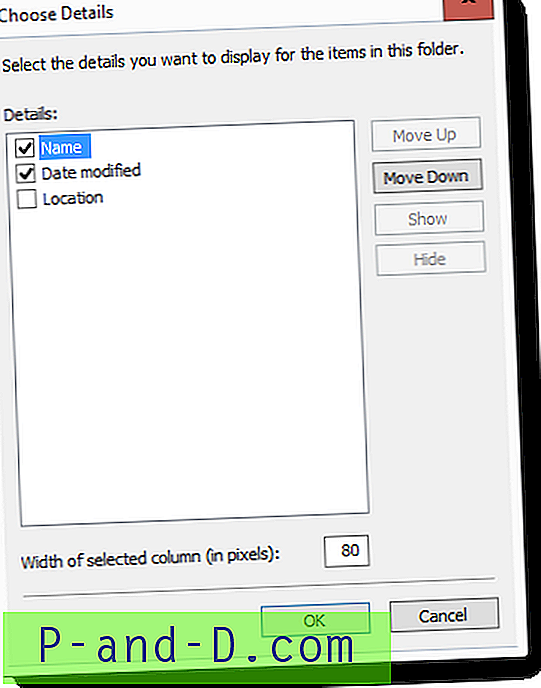
Para ver toda la colección de copias de seguridad del Historial de archivos que contiene todas las versiones de archivos, también puede hacer clic en la opción denominada Restaurar archivos personales en el Panel de control del Historial de archivos, como en la primera captura de pantalla anterior. Alternativamente, ejecute el archivo FileHistory.exe desde Ejecutar o Buscar. Esto abre una interfaz gráfica de usuario agradable donde puede explorar la colección de manera similar al Explorador de archivos y restaurar la que necesita.
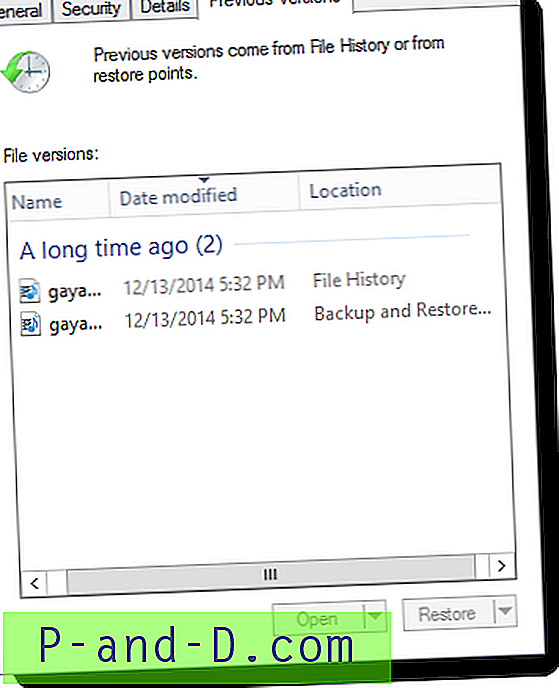
Consulte también: ¿Cómo eliminar versiones anteriores de archivos de la copia de seguridad del historial de archivos?
Usar el Historial de archivos es simple, pero este artículo fue escrito para resaltar algunas cosas sutiles que a menudo se pasan por alto en el Historial de archivos de Windows 10. Si te gustó este artículo, no olvides dejar tus comentarios.
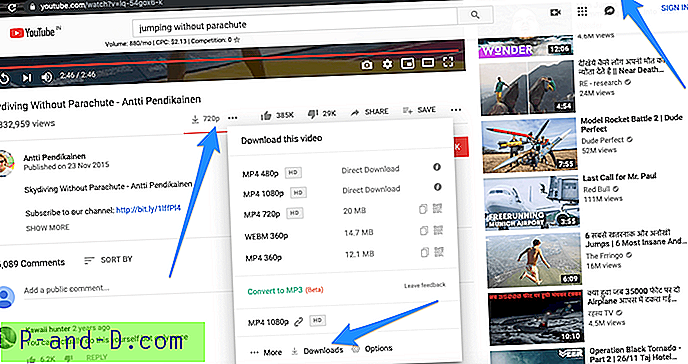
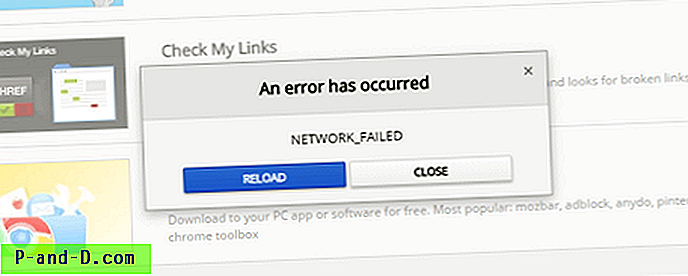
![Desbloquee y visite los sitios bloqueados por el administrador de la red [7 soluciones]](http://p-and-d.com/img/tech-tips/772/unblock-visit-sites-blocked-network-administrator.jpg)