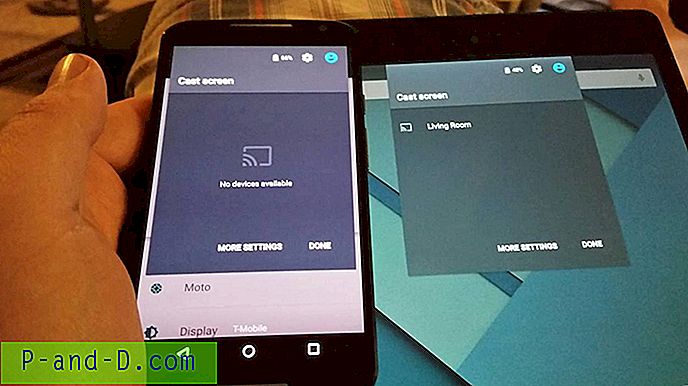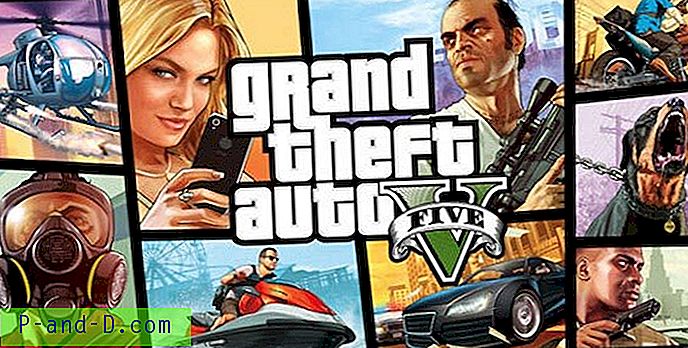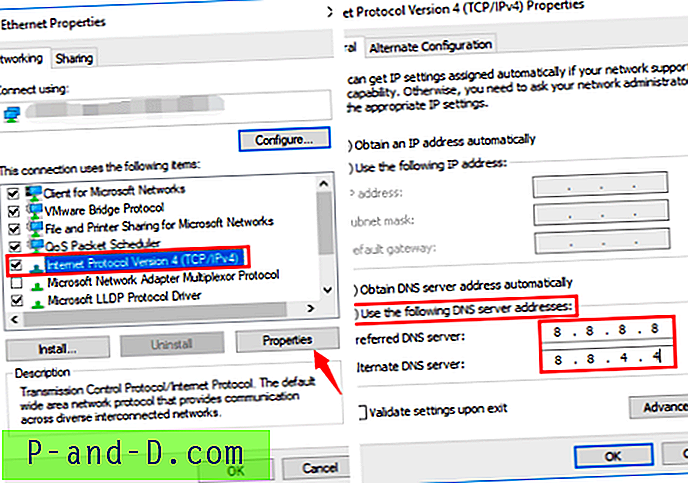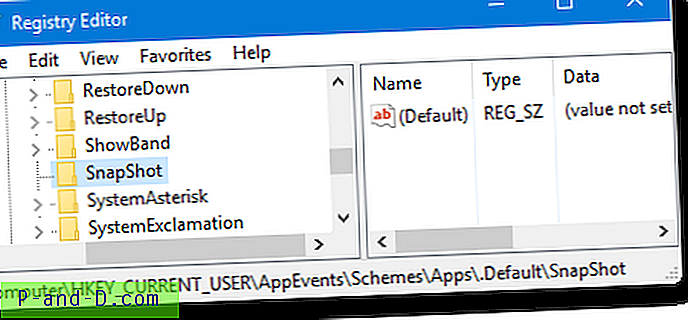Con los años, el Explorador de archivos de Windows ha tenido diferentes métodos para intentar hacer que la navegación sea un poco más fácil y eficiente. Por ejemplo, Windows XP tenía la barra del Explorador a la izquierda de la ventana donde podía cambiar entre lugares comunes o una visualización de árbol de carpetas. Windows Vista introdujo enlaces favoritos y luego Windows 7 trajo Bibliotecas. Windows 10 ha agregado algo nuevo a la navegación del Explorador en forma de acceso rápido que muestra las carpetas de uso frecuente.

Si bien la navegación general en Explorer es una cosa, ir rápidamente a las carpetas al abrir o guardar un archivo es diferente. XP tenía la barra de lugares que ofrecía acceso rápido a cinco ubicaciones comunes, las versiones más nuevas de Windows tienen las mismas opciones de navegación que una ventana del Explorador. Las bibliotecas o las carpetas frecuentes en Explorer pueden ser suficientes para las necesidades generales, pero los usuarios más avanzados probablemente requerirán un acceso rápido a varias carpetas diferentes para abrir, guardar o navegar en general.
Una solución es utilizar un programa de terceros que permita que se muestre un menú al hacer clic en un botón del mouse o una tecla de acceso rápido. El menú puede contener todas sus ubicaciones personalizadas para acceder rápidamente a la carpeta. Ahorrará tiempo y clics infinitos para encontrar las carpetas que desea cada vez. Aquí hay cinco herramientas gratuitas para mirar. 1. Listary
Listary es en realidad una utilidad de búsqueda muy popular que muestra un cuadro de búsqueda en línea dentro de una ventana y muestra resultados en vivo para las palabras clave escritas. Con esto, puede buscar de manera rápida y eficiente carpetas específicas en todas sus unidades indexadas. Además de un administrador de archivos como Explorer, también funciona en programas, desde el escritorio e incluso con diálogos de abrir y guardar.
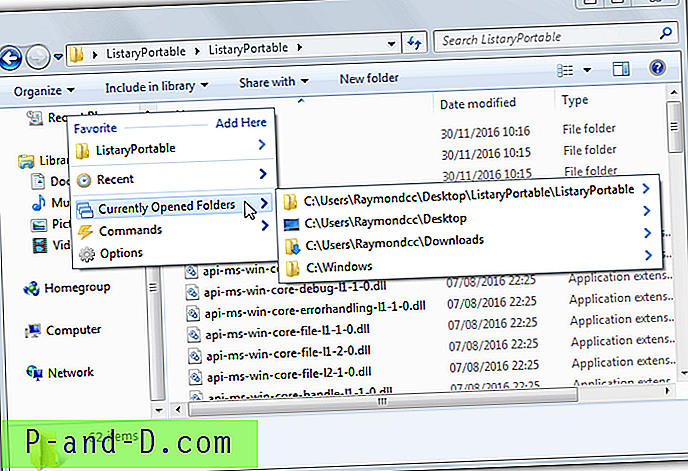
Además del cuadro de búsqueda en línea y el cuadro de búsqueda emergente (Win + S), Listary también tiene un menú emergente al hacer clic con el botón central del mouse. Si desea utilizar una tecla de acceso rápido en lugar del mouse, deberá configurarla desde la ventana de configuración de teclas de acceso rápido, ya que no hay una combinación predeterminada para el menú emergente. Vaya a la ventana Menús para editar el menú emergente o favorito y agregue sus propias carpetas personalizadas, inicie aplicaciones o use comandos Listary personalizados.
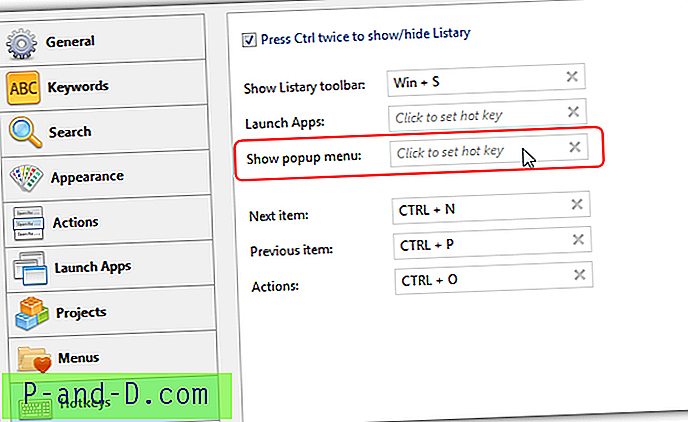
Si solo desea un menú emergente simple, Listary puede ser demasiado para sus necesidades, pero tiene funciones que pueden resultarle útiles. Estos incluyen palabras clave de web, carpeta o comando, configuraciones integradas para aplicaciones específicas e historial de búsqueda. La versión gratuita es para uso personal, mientras que la versión Pro ofrece algunas características más, como búsqueda avanzada, mejor indexación, temas de cuadros de búsqueda y filtros. Ambas versiones portátiles y de instalación están disponibles.
Descargar Listary
2. Menú de carpeta 3
El menú de carpetas ya no parece estar en desarrollo y la última versión es de 2010. Fue creado en el lenguaje de script AutoIt y varias personas aún tienen cosas buenas que decir sobre esta herramienta, a pesar de su antigüedad. El menú de carpetas es un ejecutable independiente portátil y mostrará un error emergente acerca de no tener un archivo de configuración durante el primer inicio, se creará automáticamente un archivo predeterminado.
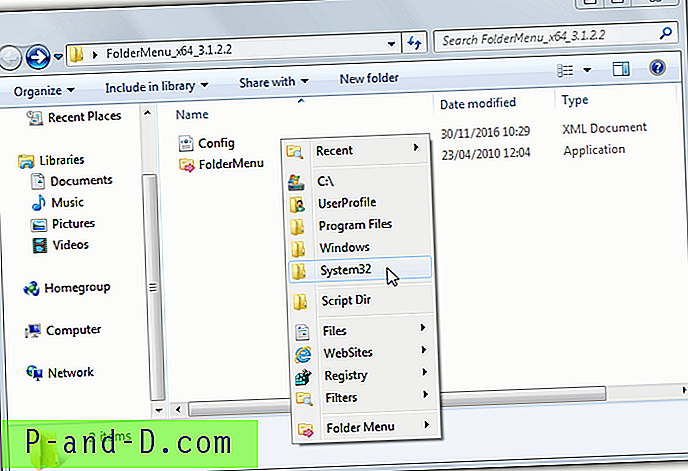
El menú de acceso rápido predeterminado es bastante bueno y ofrece una demostración justa de las funciones disponibles que se pueden usar. Esto incluye un menú de programas recientes, ubicaciones de carpetas estándar, accesos directos y comandos de programas, URL de sitios web, filtros de búsqueda y un menú de herramientas. Algunos otros, como agregar acceso directo, alternar extensiones / archivos ocultos y un menú de unidad están disponibles en el menú Elementos especiales al crear o editar entradas.
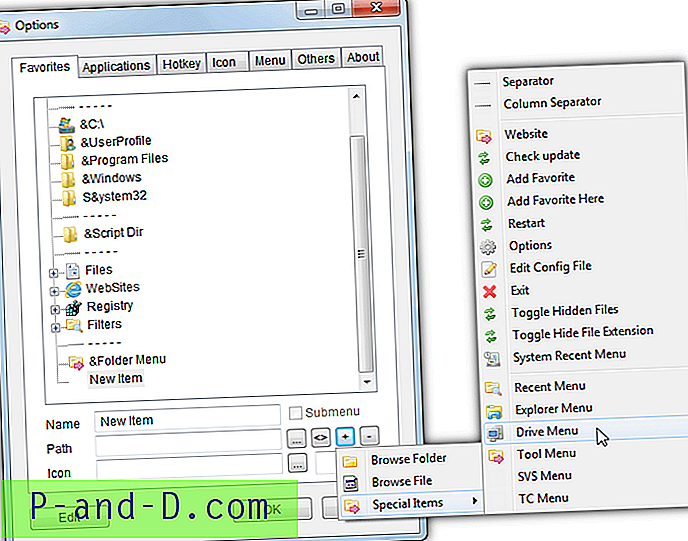
Se accede al menú utilizando el botón central del mouse o Win + W de manera predeterminada, pero se puede cambiar a otras combinaciones en la pestaña Opciones> Teclas de acceso rápido. Como estándar, el menú de carpetas funciona en el Explorador, abre y guarda cuadros de diálogo, símbolo del sistema y ventanas de Office. Puede agregar sus propios programas a través de la pestaña Aplicaciones, pero necesitará saber el nombre de la clase de ventana. Hay algunos otros detalles agradables disponibles, como el uso de iconos personalizados para ciertos tipos de menú y el ajuste de la posición del menú.
Descargar Folder Menu 3
3. Finalbird
Además de la opción de usar un menú emergente de acceso rápido para navegar a sus carpetas favoritas, Finalbird tiene algunas otras características que pueden ser útiles o no. Estos incluyen un menú de inicio alternativo incorporado, barras de inicio rápido que se muestran a la izquierda o derecha de la barra de tareas, control de la barra de tareas y sus iconos / etiquetas, y una función de configuración de copia de seguridad / restauración.
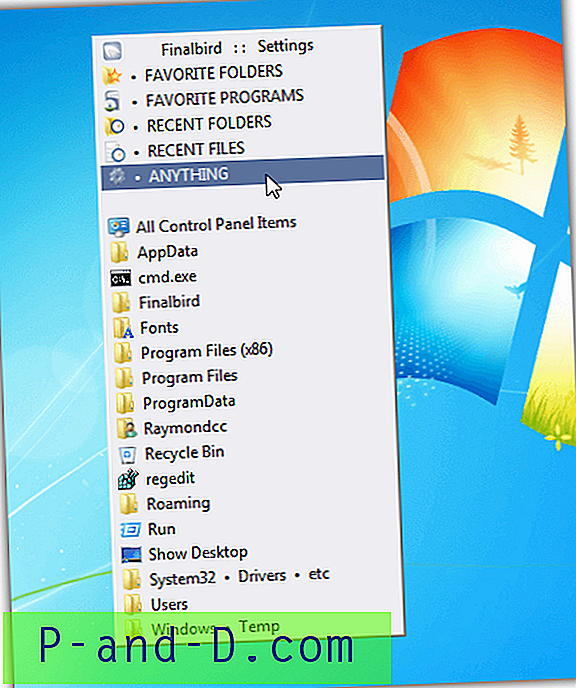
Después de instalar Finalbird, aparecerá un mensaje emergente la primera vez que haga clic en el botón central del mouse para preguntar si desea asociar ese botón con el menú emergente. De lo contrario, la tecla de acceso rápido predeterminada es Ctrl + `(debajo de Escape) o puede crear una combinación personalizada para esa y otras funciones en la ventana Configuración. El menú emergente es muy útil y contiene una pantalla alternativa para carpetas favoritas, programas favoritos, carpetas recientes, archivos recientes o cualquier cosa. Una entrada de menú contextual "agregar a Finalbird" permite agregar una carpeta o archivo al menú emergente con un simple clic derecho.
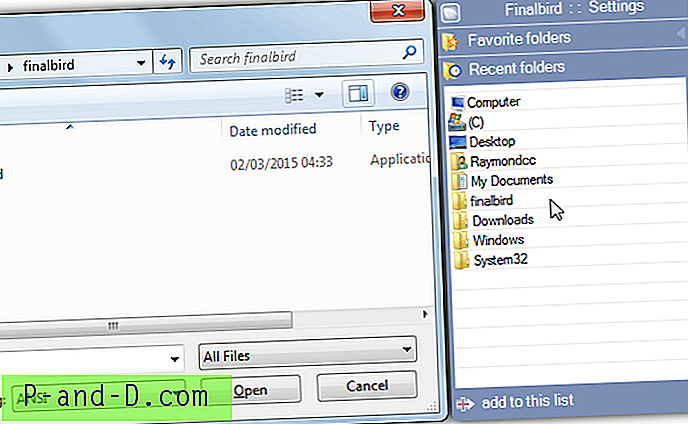
Un menú similar a la ventana emergente también se adjuntará al borde derecho de abrir y guardar cuadros de diálogo con menús favoritos y recientes. Esta opción se puede desactivar en la configuración. Si no desea que la ventana emergente del mouse central aparezca en un programa específico, se puede agregar una exclusión en la ventana Teclas de acceso rápido. Simplemente busque el archivo ejecutable para excluir. Finalbird tiene un inconveniente que es para que funcione el menú emergente, necesita tener la barra de inicio rápido izquierda o derecha habilitada en la barra de tareas.
Descargar Finalbird
4. Ventana emergente de acceso rápido
Lo bueno de Quick Access Popup es que el menú emergente que aparece al hacer clic con el botón central del mouse o con una combinación de teclas de acceso rápido se puede personalizar casi por completo. Además de agregar archivos y carpetas estándar al menú, también puede agregar carpetas especiales, URL, sitios FTP, fragmentos de texto, una de las varias funciones integradas de Popup de acceso rápido y grupos / submenús.
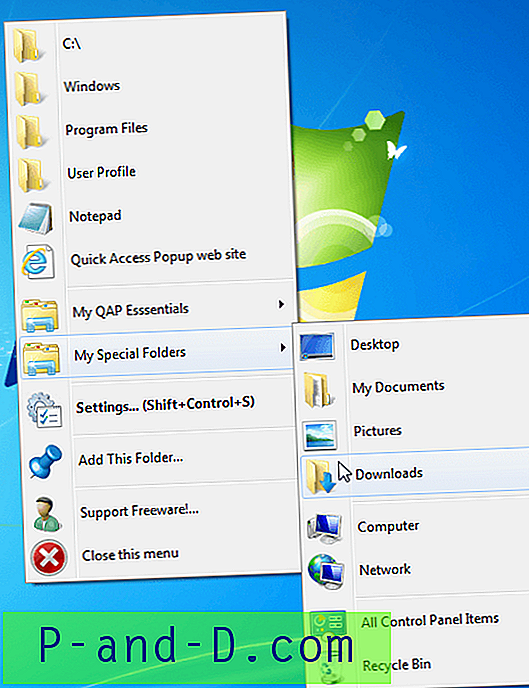
La ventana emergente de acceso rápido puede abrir su menú con el clic central del mouse o la tecla de acceso rápido predeterminada del teclado de Win + W. Se pueden configurar diferentes botones del mouse o teclas del teclado desde la ventana de configuración. Ya está configurado un menú emergente predeterminado que ofrece algunas carpetas, carpetas especiales y algunas funciones integradas de menú que ofrece el programa. Crear menús personalizados es bastante fácil y puede crear, editar, eliminar o reorganizar las entradas del menú desde la ventana principal.
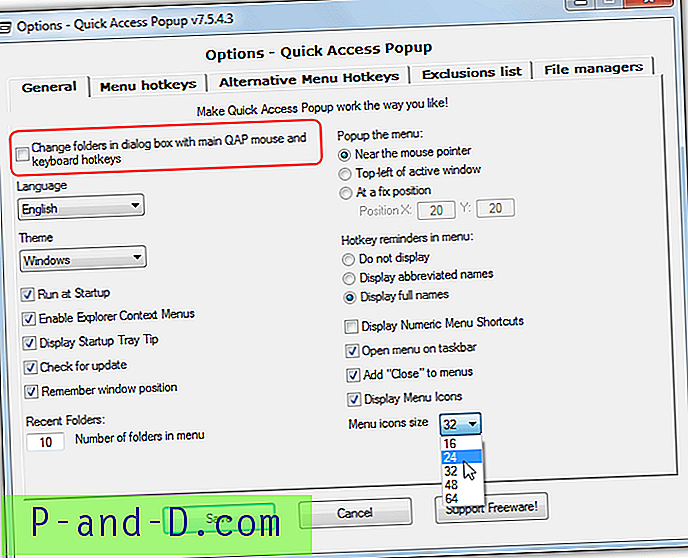
Para permitir que el menú emergente establezca la carpeta actual en un cuadro de diálogo abrir / guardar, debe marcarse el cuadro superior izquierdo "Cambiar carpetas en un cuadro de diálogo ..." en la pestaña General. Los tamaños de los íconos del menú se pueden cambiar desde el valor predeterminado de 32 píxeles hasta 64 o hasta 16, lo que cambia la altura general del menú. Algunas funciones útiles incluyen entradas de menú contextual de Explorer, exclusiones de programas de menú emergente, integración con administradores de archivos populares y algunos colores de tema. Quick Access Popup viene en versiones portátiles y de instalación de instalación.
Descargar Quick Access Popup
5. Carpeta Chameleon
Si algunos de los programas más ricos en funciones anteriores son demasiado para sus necesidades, Chameleon Folder podría ser una buena alternativa. Es una herramienta simple y simple que ofrece un menú emergente cuando hace clic en el botón central del mouse o una tecla de acceso rápido (el valor predeterminado es Win + Z). El uso de recursos es bajo y solo muestra carpetas o archivos en el menú emergente.
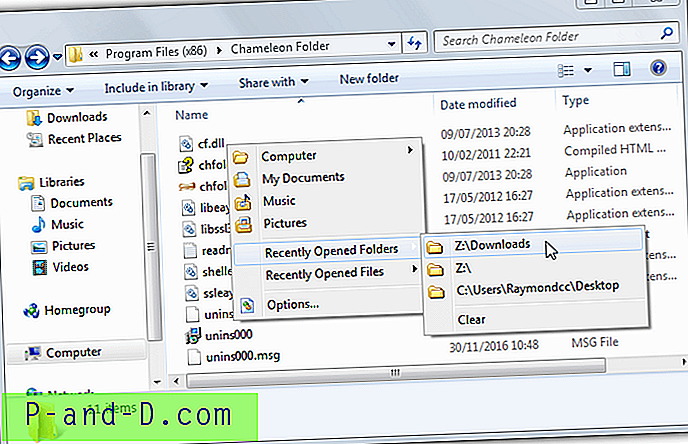
El menú emergente predeterminado contiene unidades, algunas carpetas comunes y listas de carpetas y archivos recientemente abiertas para comenzar. Para agregar, eliminar, reordenar o editar las entradas, vaya a Opciones, el proceso es bastante fácil y se explica por sí mismo. El menú también funciona en los cuadros de diálogo de abrir y guardar, al igual que la función de filtro que le permite crear filtros de archivo personalizados y luego seleccionar uno en un cuadro de diálogo abierto para mostrar solo los tipos de archivo con las extensiones de archivo coincidentes.
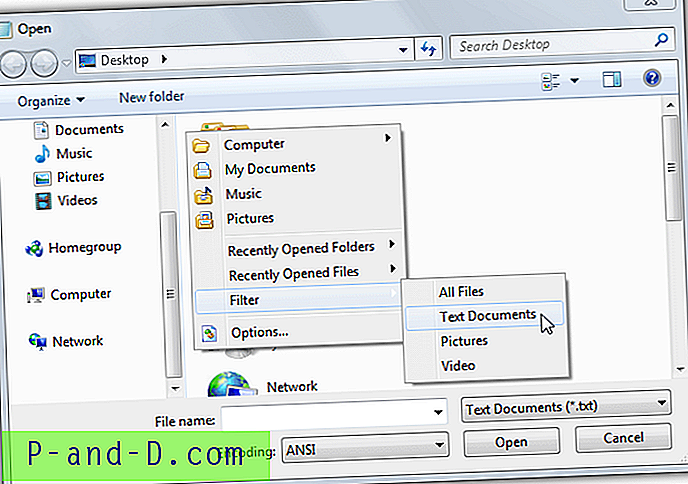
Las listas de archivos y carpetas recientemente abiertas son bastante útiles, pero no parecen actualizarse correctamente. Por alguna razón, la integración de Explorer en Chameleon Folder no funcionó. Debería poder agregar o eliminar elementos del menú haciendo clic derecho en una carpeta, pero la opción nunca apareció en Windows 7 o 10. Una carpeta tendrá que agregarse o eliminarse manualmente desde la pestaña Carpetas en la ventana Opciones.
Descargar Chameleon Folder