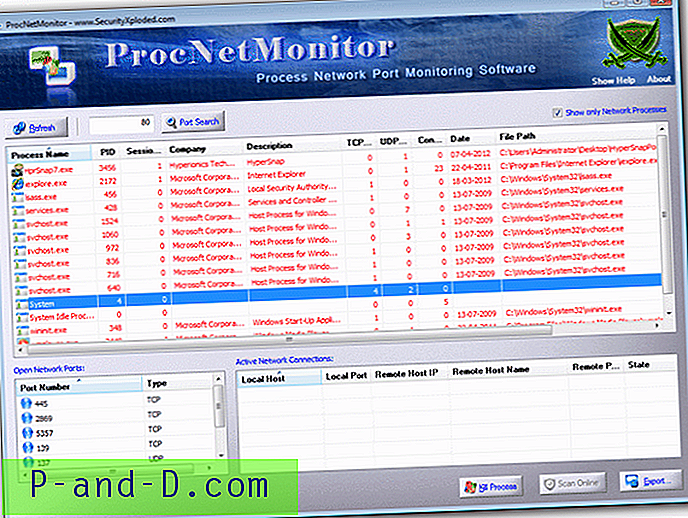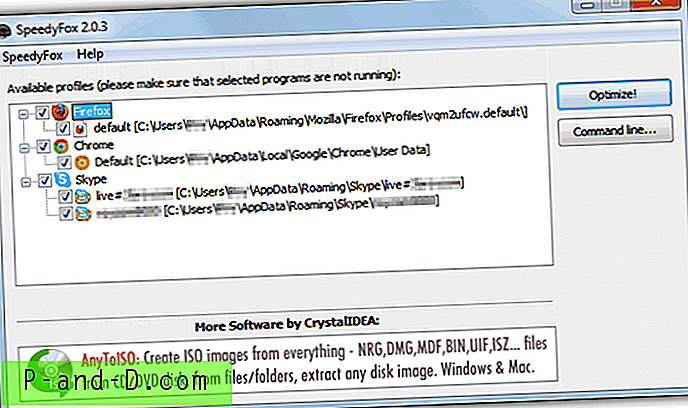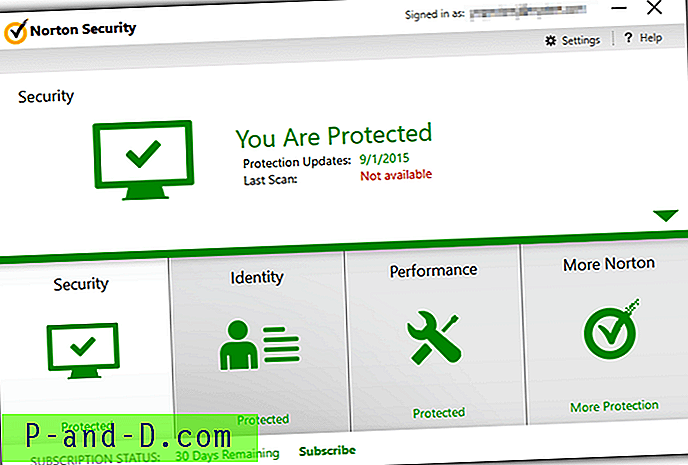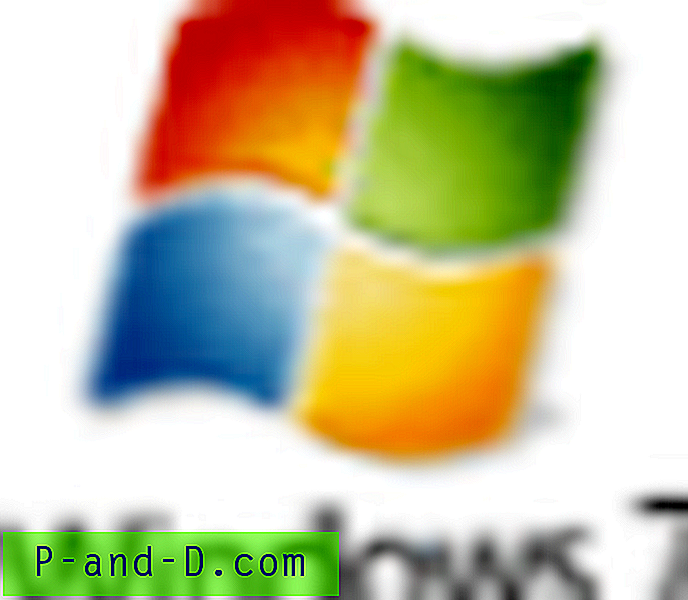Hay un millón de cosas que pueden salir mal con una computadora con Windows y depende de dónde obtenga el problema que puede ayudar a determinar cómo se puede solucionar. Por ejemplo, puede ser muy problemático cuando obtiene un congelamiento, una pantalla azul o un reinicio automático mientras Windows se inicia porque generalmente la mayor información que obtendrá es un mensaje BSOD (pantalla azul de la muerte) bastante críptico que a veces es bastante inútil. Sin embargo, puede obtener pistas sobre un problema durante el arranque al observar cuándo ocurre.
Por ejemplo, si tiene un problema o falla en un punto después de ver el inicio de sesión de Windows o la pantalla de bienvenida, los programas que comienzan con Windows serían el primer lugar para buscar. Un problema muy temprano en el proceso de arranque, antes de que Windows realmente haya tenido la oportunidad de comenzar, podría ser un problema con el Registro de arranque maestro o los archivos que Windows llama para iniciar el proceso de arranque. Un punto diferente en el proceso de arranque podría ser un problema de controlador, la mayoría de los controladores se cargan alrededor del momento en que ve la animación del logotipo de Windows y un bloqueo aquí es posiblemente un controlador corrupto, incorrecto o malo. Si puede arrancar en modo seguro pero no en Windows, es probable que un controlador de terceros sea el culpable. Si el controlador de video no se ha desinstalado, entonces no es tan difícil averiguar cuál es el adaptador de video para descargar un nuevo controlador.
Si no está en la computadora o se ha eliminado el controlador de video, podría ser más difícil identificar qué controlador de video necesita reinstalar. Tampoco es divertido tratar de trabajar en modo VGA con baja resolución al intentar averiguarlo. Por supuesto, si Internet está disponible, puede descargar una utilidad de terceros, como la herramienta de información portátil CPU-Z que puede identificar la CPU, la placa base, la memoria y el adaptador de gráficos, o usar un disco de arranque como el CD de arranque de Hiren que tiene un número de herramientas que podrían ayudar.

Hay otro método en el que puede detectar manualmente qué tarjeta de video tiene y que no requiere el uso de otras herramientas que no sean las presentes en Windows.
Identifique su adaptador de video en Windows de 32 bits
Esto se logra utilizando la herramienta de depuración de Windows incorporada. Hay una desventaja bastante considerable en este método, y es que no funciona en las versiones de Windows de 64 bits. Ninguna versión de Windows de 64 bits ha incluido esta herramienta y si intenta ejecutarla, recibirá un error.
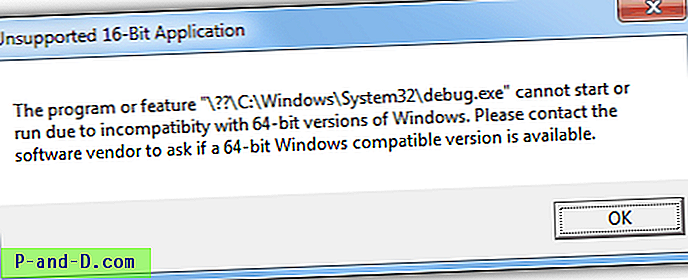
Sin embargo, dubug.exe funciona en todas las versiones de Windows de 32 bits e incluso se incluye en Windows 8 de 32 bits. Para encontrar su adaptador de gráficos:
1. Abra el símbolo del sistema de DOS presionando la tecla Win + R, escriba cmd en el cuadro de búsqueda y presione Entrar.
2. Escriba debug en el símbolo del sistema y presione Entrar. Esto iniciará la solicitud de depuración, indicada por un guión "-" al comienzo de cada línea.
3. Ahora escriba: d c000: 0000 y presione Entrar. Hay muchas sugerencias en la web para comenzar la búsqueda en un rango de direcciones diferente, como c000: 0040. Lo más probable es que esto funcione igual de bien, pero comenzar desde el principio simplemente significa que no perderá ninguna información al comenzar desde una dirección demasiado abajo.
Si no ve nada que se parezca al nombre de un adaptador de video, simplemente escriba d nuevamente en el indicador y presione Entrar para cargar en el siguiente bloque de datos. Es posible que deba usar el comando d varias veces, pero finalmente el depurador debe mostrar lo que puede identificar como el adaptador de video.
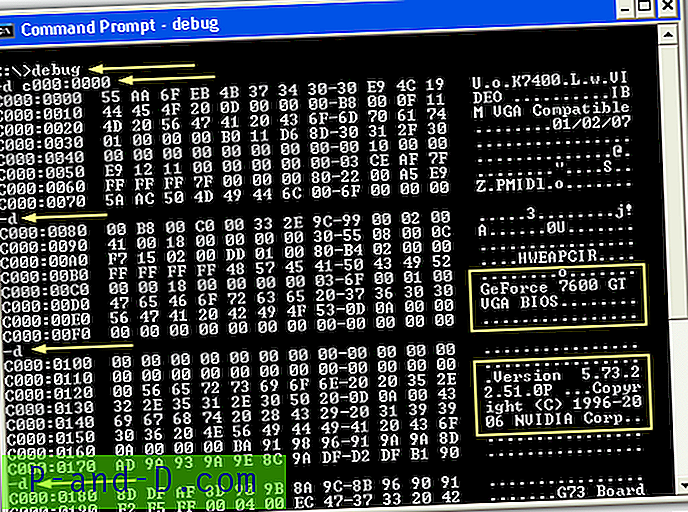
Como puede ver en los cuadros cuadrados anteriores, la tarjeta de video ha sido identificada como una Nvidia Geforce 7600GT, las flechas muestran los comandos que se ingresaron. Para salir del depurador y volver a un símbolo del sistema ordinario, simplemente escriba q y presione enter.
Este método es bastante exitoso para obtener el adaptador de video, pero de ninguna manera es infalible. Por ejemplo, varios conjuntos de chips de gráficos integrados solo pueden proporcionar el nombre del proveedor de la placa base y no el conjunto de chips de gráficos.
Encuentre su adaptador de video a través de WMI
Otra forma de obtener el adaptador de gráficos que funciona en todas las versiones de Windows, incluida la de 64 bits, es recopilar la información a través del componente de Instrumental de administración de Windows (WMI). Para obtener el nombre del adaptador, escriba lo siguiente en el símbolo del sistema:
descripción de wmic PATH Win32_videocontroller GET
Esto obtendrá el nombre del adaptador SI hay un controlador instalado para él. Si no, simplemente mostrará el adaptador VGA estándar. Para obtener la identificación de hardware para el video, escriba:
wmic PATH Win32_videocontroller GET pnpdeviceid
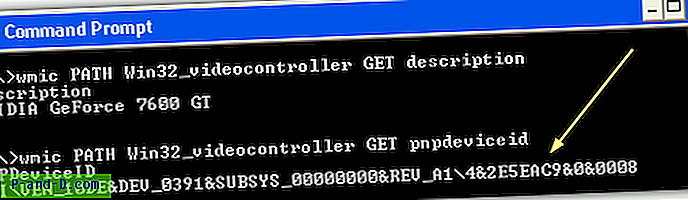
Con la ID, puede buscar en sitios web como Devid.info o The PCI ID Repository armado con esta información y debería poder obtener el proveedor y el nombre del producto. La segunda barra invertida en la información y los datos de ID después de que no sea necesaria para realizar una búsqueda. También hay algunos otros comandos que puede colocar después del argumento GET, como "AdapterRAM" para obtener el tamaño de la memoria de video en bytes, "Driverversion" enumerará cualquier versión de controlador instalada, simplemente sepárelas con una coma para más de 1 argumento En seguida. Vale la pena leer los argumentos compatibles con Microsoft Win32_VideoController para obtener una lista más completa.
Para que no tenga que memorizar ninguno de los comandos anteriores, hemos creado un archivo por lotes simple para que lo ejecute. Le mostrará el nombre del adaptador gráfico, la versión del controlador, la cantidad de memoria que tiene y su PNPdeviceId en una ventana de consola. Simplemente descargue y haga doble clic en el archivo .BAT.
Descargar el archivo por lotes Get_Graphics_WMI
Obviamente, estos métodos no van a ser su forma principal de recopilar información sobre un adaptador de gráficos, pero sigue siendo útil para saber si otras opciones para usted no están funcionando.