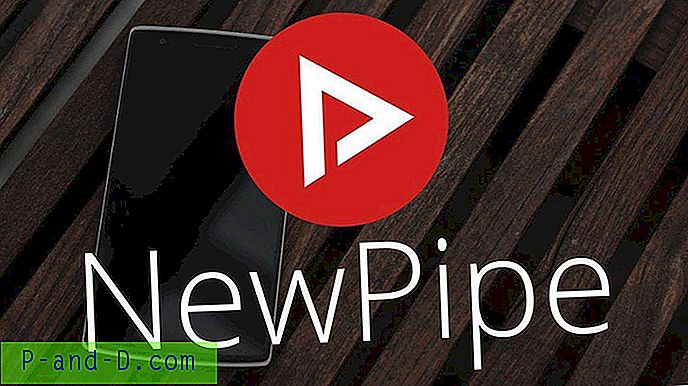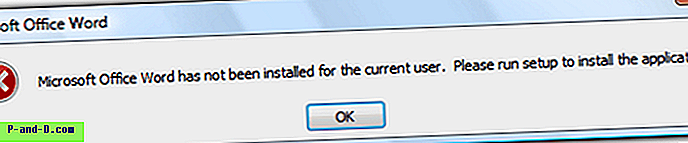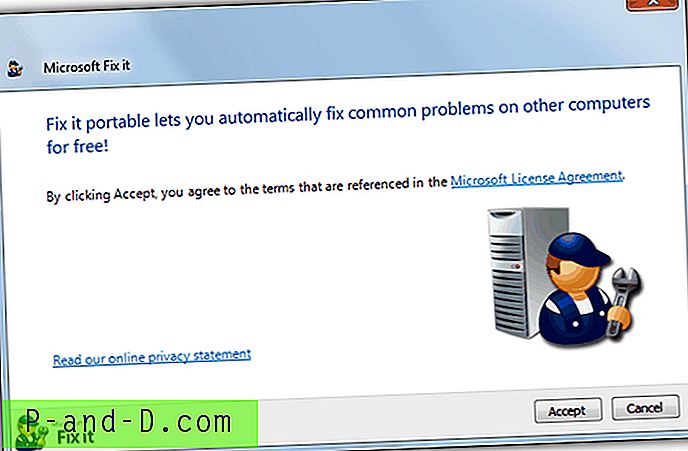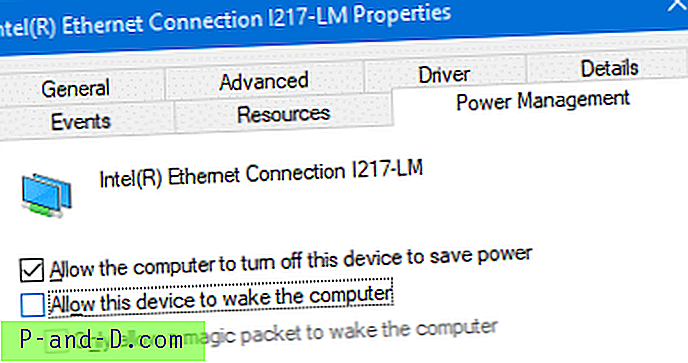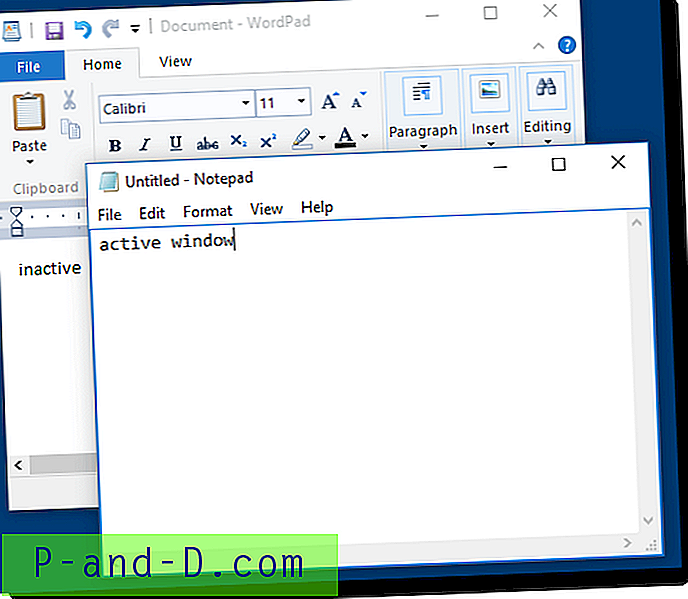Visual Basic 6 (VB6) fue uno de los lenguajes de programación más fáciles de aprender en el pasado. Fue lanzado en 1998 y ahora es reemplazado por Visual Basic .NET (VB.NET). A pesar de que está desactualizado por varios años, los programas creados y compilados con VB6 aún pueden funcionar con los últimos sistemas operativos de Windows, por lo que todavía puede encontrar personas que intenten instalar VB6 en Windows 10.

Si está intentando instalar VB6 en sistemas operativos más nuevos a partir de Windows 8 en adelante, especialmente con arquitectura de 64 bits, seguramente encontrará problemas de instalación. Estos van desde no poder continuar la instalación sin instalar primero las versiones discontinuadas de Java hasta el proceso de configuración que se cuelga y falla. En este artículo, le mostraremos cómo instalar correctamente Visual Basic 6 (VB6) en Windows 10 de 64 bits.
Omitir la actualización de la máquina virtual de Microsoft para el requisito de Java
Una computadora siempre debe mantener la última versión de Java y no tiene sentido tener la Microsoft Virtual Machine para Java descontinuada en la computadora solo para instalar Visual Basic 6. El problema es que la configuración de VB6 no le permite continuar con la instalación si desmarca la casilla de verificación "Actualizar máquina virtual de Microsoft para Java", ya que atenúa el botón Siguiente.
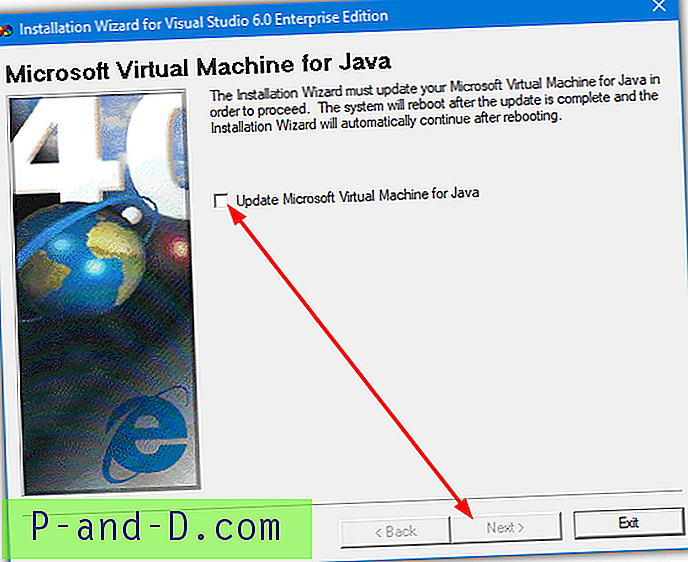
La solución es evitar la configuración de VB6 engañándola para que piense que Microsoft Java ya está instalado o diciéndole que no instale Java en primer lugar. Entonces puede llegar a la siguiente fase de la instalación.
Puede hacer esto de dos maneras, que enumeraremos a continuación, solo necesita usar una de ellas.
Engañe la configuración de VB6 para que piense que Microsoft Virtual Machine for Java está instalado
El instalador VB6 comprueba si el archivo msjava.dll existe en la carpeta SysWOW64 para sistemas de 64 bits o System32 para sistemas de 32 bits. Colocar el archivo en la carpeta correcta permitirá que continúe la instalación de VB6.
a) Para la forma más rápida y fácil de hacerlo, puede descargar el archivo msjava.dll desde el siguiente enlace y copiarlo en el directorio requerido.
Descargar MSJava.dll
Si no está seguro acerca de la arquitectura de su sistema operativo Windows, simplemente intente copiar msjava.dll a la carpeta C: \ Windows \ SysWOW64. Si no existe, tiene un sistema de 32 bits y, en su lugar, debe copiar el archivo a la carpeta C: \ Windows \ System32.
b) Alternativamente, el mismo archivo DLL también está presente en el disco de instalación. Puede extraerlo si tiene un archivador como 7-Zip instalado en su sistema. Vaya a la carpeta IE4 ubicada en el CD de instalación, haga clic derecho en MSJAVX86.exe, vaya a 7-Zip y seleccione " Abrir archivo ".
En 7-Zip, haga doble clic en javabase.cab que lo abrirá. Busque msjava.dll en la lista, arrástrelo al Escritorio y luego cópielo a SysWOW64 o System32. Copiar primero al escritorio evitará cualquier error de acceso denegado cuando intente copiar el archivo directamente desde 7-Zip.
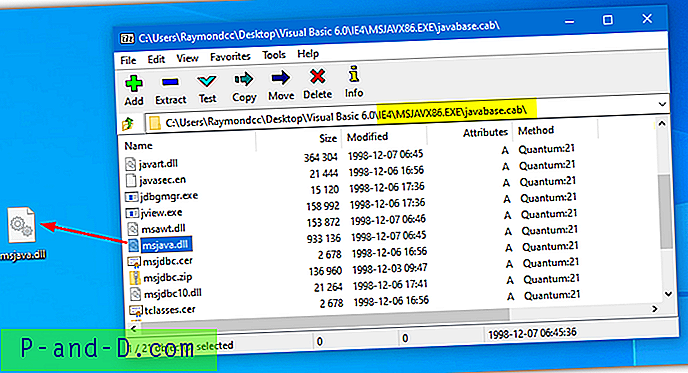
Después de copiar msjava.dll en la carpeta System32 o SysWOW64, puede iniciar el archivo setup.exe de Visual Basic 6 para iniciar la instalación. Ahora no le pide que actualice Microsoft Virtual Machine para Java.
Indique a la instalación de VB6 que no instale Microsoft Virtual Machine para Java
Si tiene los archivos de configuración VB6 en su disco duro, es posible editar el archivo de configuración para el instalador y decirle que no solicite Microsoft Virtual Machine para Java. Esto ignorará el requisito y continuará el proceso de instalación.
a) La opción más simple aquí es descargar el archivo SETUPWIZ.INI desde el siguiente enlace. Como su nombre lo indica, este es el archivo de configuración del asistente de instalación. Asegúrese de descargar el INI correcto para su versión de Visual Studio.
Descargar SETUPWIZ.INI (para Visual Studio 6 Enterprise)
Descargar SETUPWIZ.INI (para Visual Studio 6 Professional)
Coloque el archivo INI en la carpeta principal de archivos de instalación sobrescribiendo el archivo actual. Luego inicie la instalación y no le pedirá que instale Java.
b) Si desea editar el archivo manualmente, vaya a la carpeta principal y abra el archivo SETUPWIZ.INI con el Bloc de notas. Busque la línea "VmPath = ie4 \ msjavx86.exe".
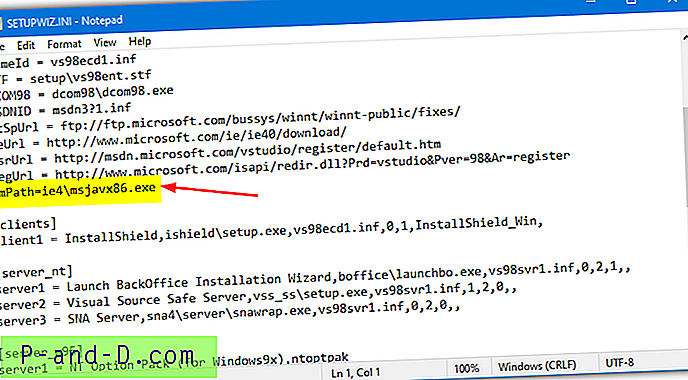
Simplemente elimine toda la línea o todo después del signo "=" y guarde el archivo. La instalación puede continuar, pero también debe seguir los siguientes pasos o la instalación no se completará con éxito.
Cambie las opciones de configuración de VB6 para evitar que la instalación se cuelgue o falle
Si bien la solución del problema anterior supera el primer obstáculo de la instalación de Visual Basic 6 en Windows 10, hay otras cosas que harán que la instalación falle.
En primer lugar, es probable que experimente el progreso "La instalación está actualizando su sistema ..." que se atasca y no hace nada más. Después de unos segundos, el instalador deja de responder y luego se cuelga. Si busca en el Administrador de tareas, se mostrará un alto uso de CPU para ACMSETUP.EXE y la ventana de configuración debe cerrarse manualmente.
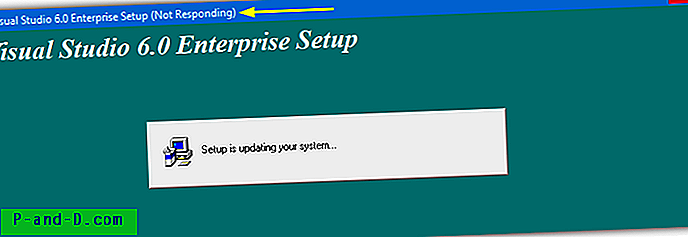
Si corrige eso, otro error que aparecerá será un cuadro de mensaje "El programa de instalación no pudo crear una cuenta de usuario DCOM para registrar ... valec.exe".
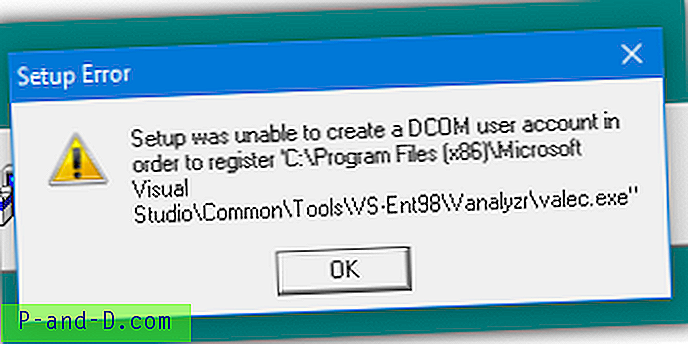
Con las opciones de instalación predeterminadas, el instalador VB6 probablemente generará otro mensaje de error que es "javasign.dll no pudo registrarse en el registro del sistema".
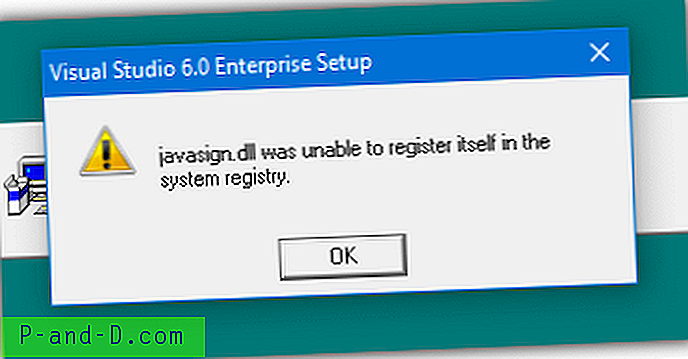
Estos dos últimos mensajes de error harán que la instalación se detenga con un mensaje que indique que no se pudo completar la configuración. Dado que el instalador de Visual Basic 6 tiene más de 20 años, como era de esperar, hay algunos componentes que no se instalarán correctamente en Windows 10, lo que causa las fallas. Excluir esos componentes del proceso de instalación permitirá que VB6 se instale sin errores.
Puede usar cualquiera de los métodos a continuación para desactivar las opciones durante la configuración que causan fallas en la instalación.
Deshabilitar los componentes de configuración automáticamente
Este método es el más fácil y no requiere cambios manuales en las opciones de configuración durante la instalación. Descubrimos que el proceso de instalación es manejado por un archivo STF en la carpeta de Configuración en el disco. Los componentes opcionales están habilitados previamente en este archivo, por lo que encontramos a los infractores y los deshabilitamos de forma predeterminada.
1. Descargue el archivo correcto de acuerdo con la versión de Visual Studio que esté utilizando. Haga clic en el enlace a continuación, luego haga clic con el botón derecho en el botón gris Descargar y seleccione "Guardar enlace como" en su navegador. Esto detiene la apertura del archivo en una pestaña del navegador como un archivo de texto.
Descargar VS98ENT.STF (para Visual Studio 6 Enterprise)
Descargar VS98PRO.STF (para Visual Studio 6 Professional)
2. Asegúrese de que los archivos de instalación de VB6 estén en su disco duro, ya que necesita reemplazar el archivo STF original. Puede hacerlo simplemente copiando todos los archivos del CD a una carpeta en su unidad. Esto no funcionará si está intentando instalar desde el CD.
3. Vaya a la carpeta CONFIGURACIÓN y copie el VS98 ***. STF que descargó anteriormente reemplazando el archivo que ya está allí.
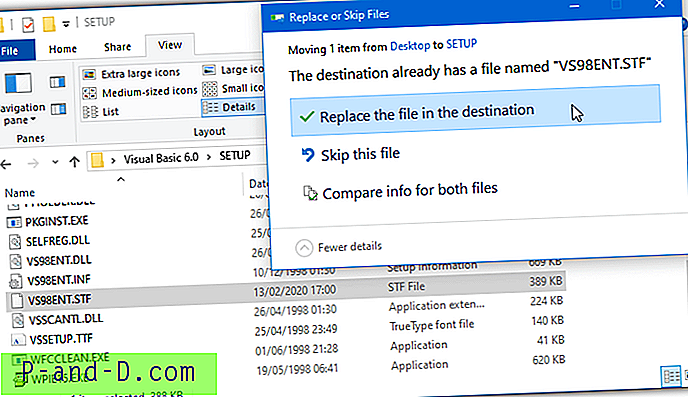
4. Ejecute el instalador y siga los pasos de configuración como de costumbre. Cuando llegue a la ventana de selección de componentes, no tiene que cambiar nada porque el STF editado ya lo hizo.
Cualquier otra opción que desee habilitar o deshabilitar se puede cambiar, aunque debe asegurarse de que "Microsoft Visual InterDev 6.0", "ADO y RDS" y "Visual Studio Analyzer" permanezcan deshabilitados.
Deshabilite los componentes de configuración de VB6 manualmente
Este método es útil si está instalando desde un CD o la opción automática anterior no funciona.
1. Durante la configuración, asegúrese de que la opción Instalación personalizada esté seleccionada.
2. Continúe con la instalación hasta que se le solicite elegir los componentes de la lista. Resalte Acceso a datos y haga clic en el botón "Cambiar opción ..." a la derecha, luego haga clic en "Cambiar opción ..." por segunda vez.
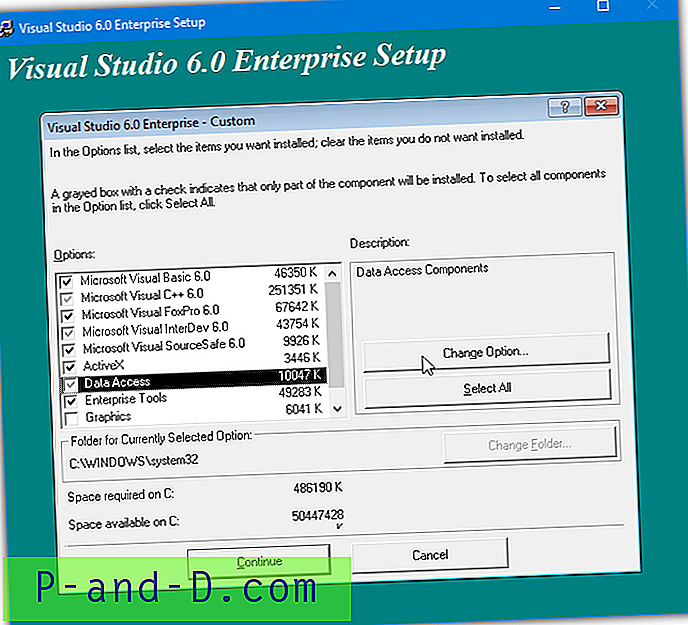
3. Ahora obtendrá otra lista de componentes que pertenecen a los proveedores ADO, RDS y OLE DB. Simplemente desmarque la primera opción ADO y RDS .
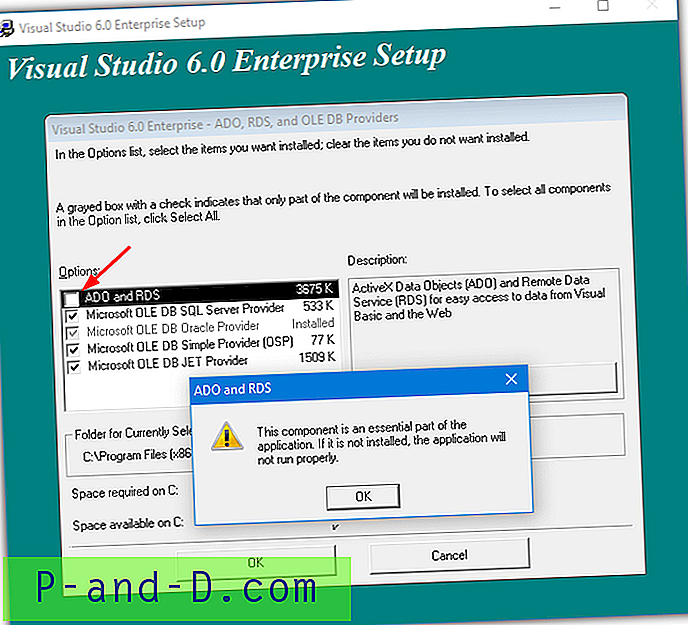
Aparecerá una advertencia de que este componente es una parte esencial de la aplicación y que no se ejecutará correctamente si no está instalado. Haga clic en Aceptar para confirmar la advertencia y luego haga clic en Aceptar dos veces más para volver a la ventana principal de opciones de instalación.
Esto evitará que el instalador se cuelgue y se bloquee al actualizar la ventana de su sistema.
3. Resalte Herramientas de empresa y haga clic en el botón "Cambiar opción ...". En la parte inferior, desmarque Visual Studio Analyzer y haga clic en Aceptar. Esta opción no está en Visual Studio Professional, por lo que esos usuarios pueden ignorarla.
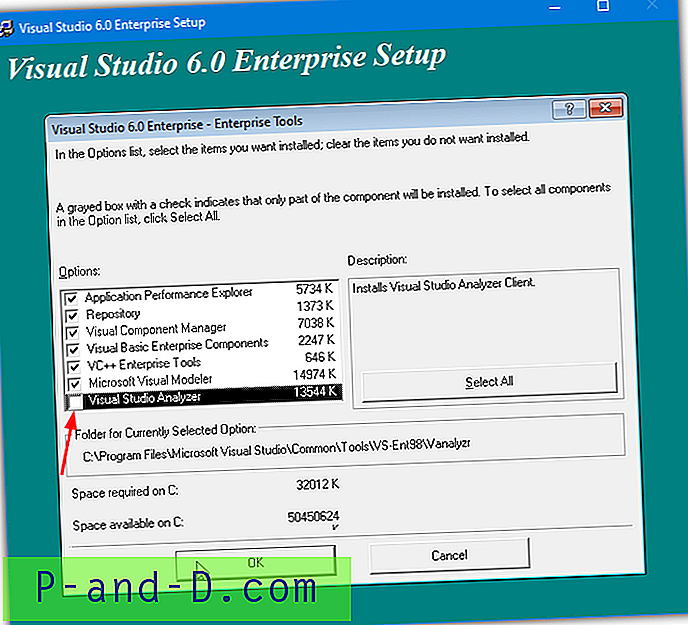
Deshabilitar Visual Studio Analyzer detendrá el error de cuenta de usuario DCOM.
4. Desactive la casilla Microsoft Visual InterDev 6.0 en la ventana principal de opciones de instalación. Esto evitará que aparezca el error javasign.dll durante la instalación.
Por supuesto, puede habilitar o deshabilitar otras opciones en esta ventana dependiendo de sus preferencias personales. Pero asegúrese de que los componentes mencionados aquí no estén habilitados o la instalación no finalizará correctamente. Continúe con la instalación y debería poder llegar al final sin errores importantes después de un reinicio.
Ejecute Visual Basic en modo de compatibilidad
Una vez completada la instalación, se debe iniciar Visual Basic 6. Si obtiene un error en la pantalla Nuevo proyecto, un paso opcional para ayudar es ejecutar VB6 en modo de compatibilidad. En el Explorador, navegue a C: \ Archivos de programa (x86) \ Microsoft Visual Studio \ VB98, haga clic con el botón derecho en VB6.exe y seleccione Propiedades.
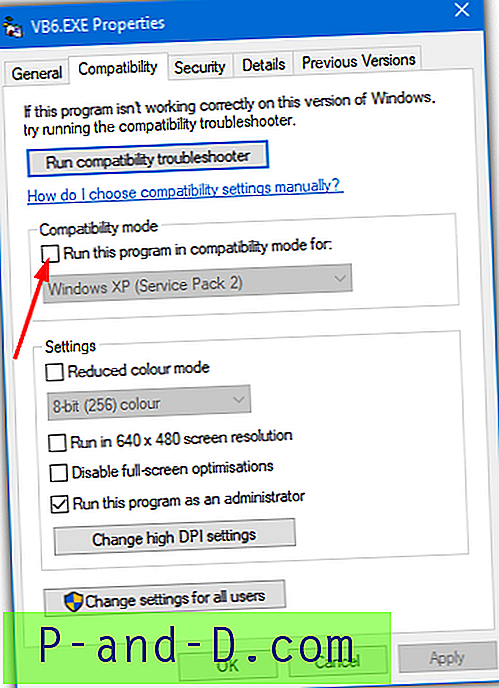
En la pestaña Compatibilidad, marque la casilla "Ejecutar este programa en modo de compatibilidad para:" y haga clic en Aceptar. La opción predeterminada de Windows XP (Service Pack 2) debería estar bien, pero puede experimentar con Windows Vista o 98 / Me si lo desea.