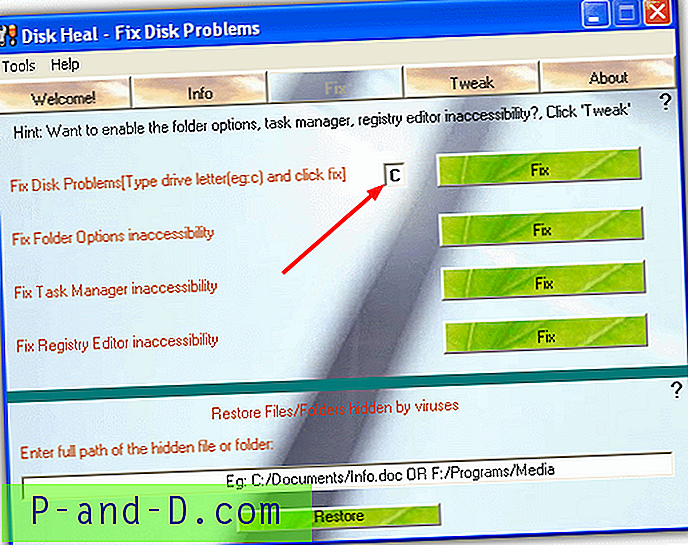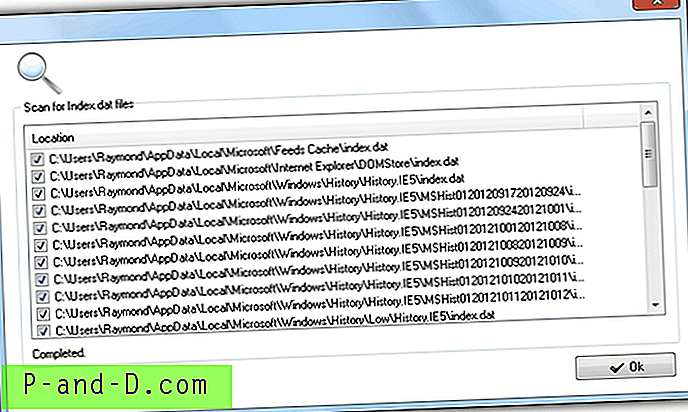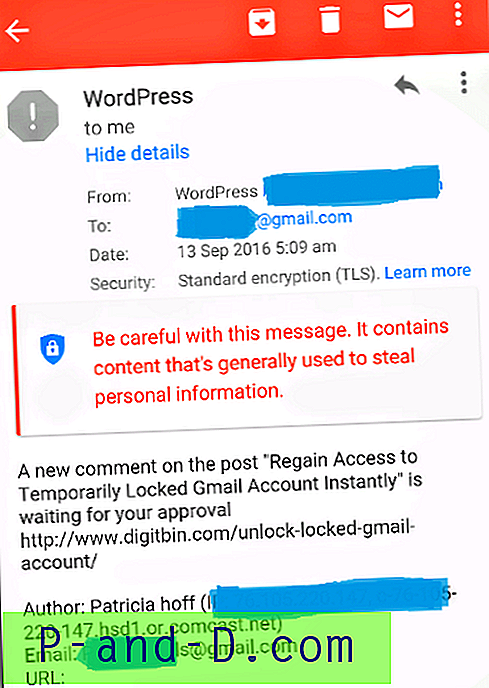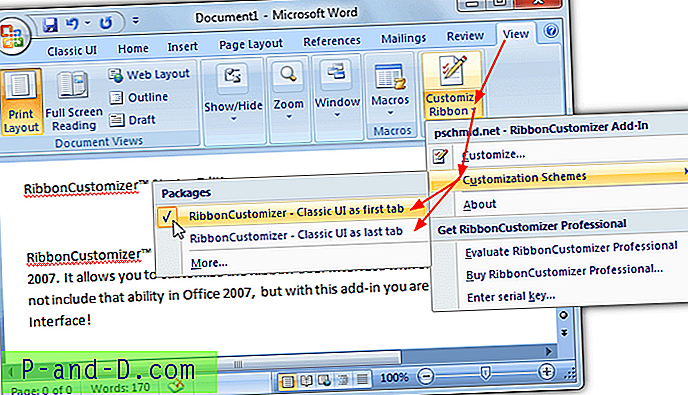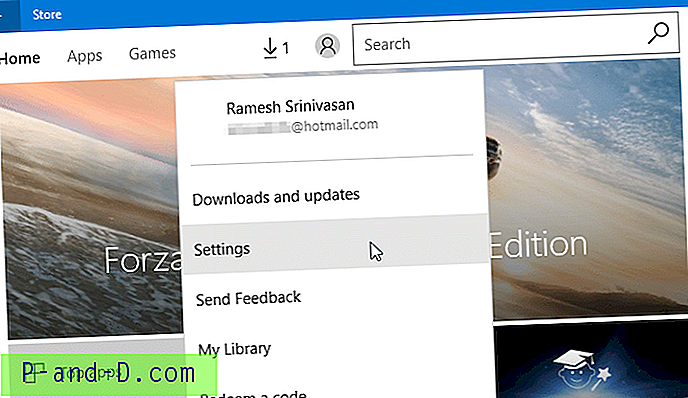El color de la barra de título en Windows 10 es de color blanco por defecto, tanto para ventanas activas como para ventanas inactivas. Usando la aplicación Personalizar, uno puede cambiar el acento / color de la barra de título activa, pero la barra de título inactiva permanece blanca como de costumbre. Sin embargo, hay una configuración de registro para cambiar fácilmente el color inactivo de la barra de título.
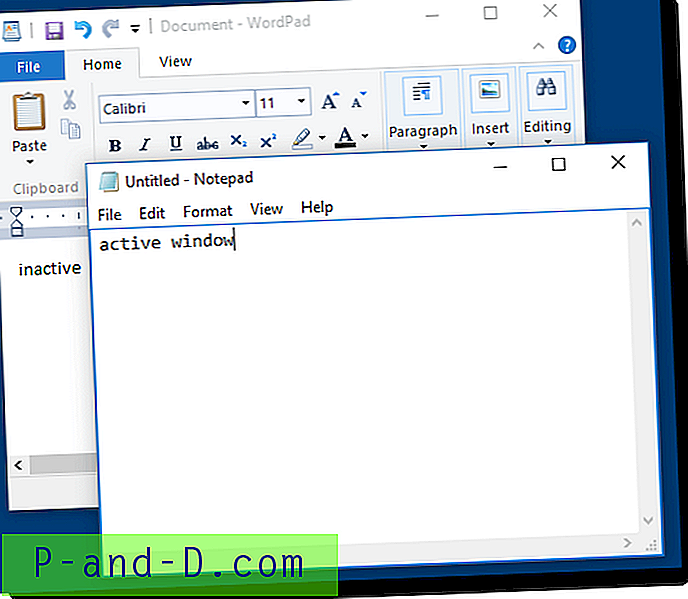
Lo anterior es el color predeterminado de la barra de título, blanco, para las ventanas activas e inactivas. El color de la barra de título activa se puede cambiar a través de Personalizar >> Colores >> eligiendo un color de acento >> habilitando la opción Mostrar color en Inicio, barra de tareas, centro de acción y barra de título .
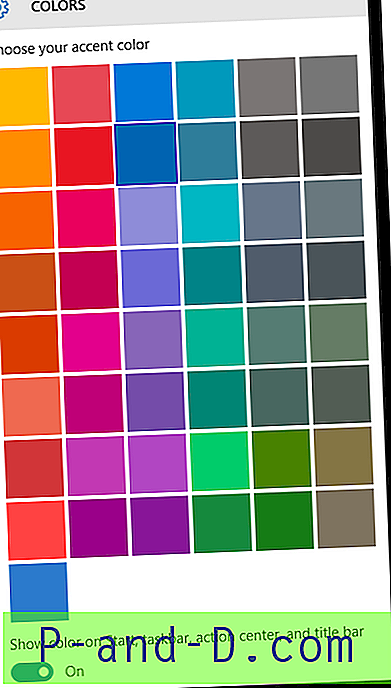
Una vez hecho esto, el color de la barra de título activa cambia, pero el color de la barra de título inactivo no.
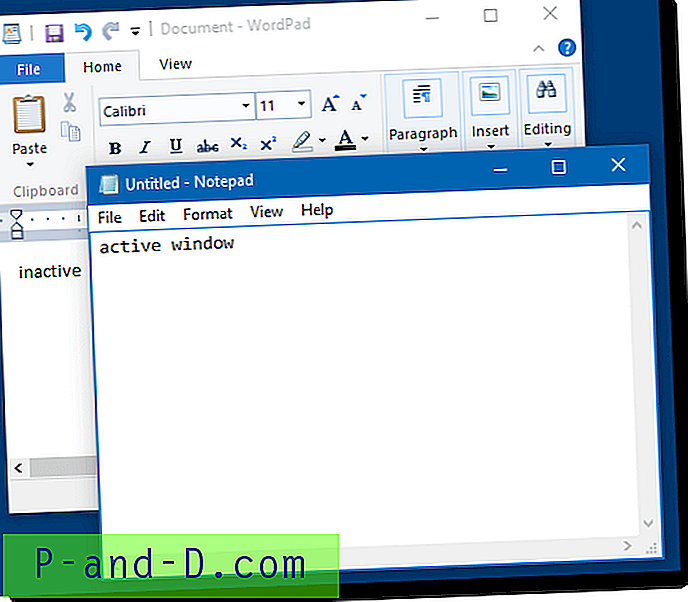
Para cambiar el color de la barra de título inactiva, debe crear o editar un valor de registro llamado AccentColorInactive, establecer el código de color preferido para ese valor.
Opciones de color
inicie Paintbrush (mspaint.exe) o cualquier herramienta que tenga un módulo de selección de color decente. Haga clic en el botón Editar colores en la barra de herramientas.
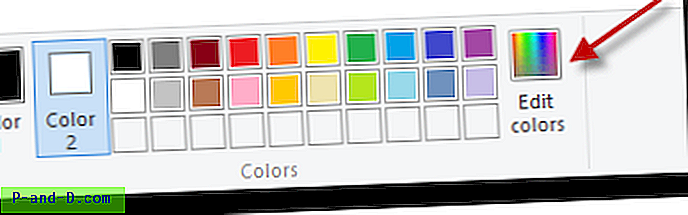
Elija un color de la lista o cree un color personalizado.
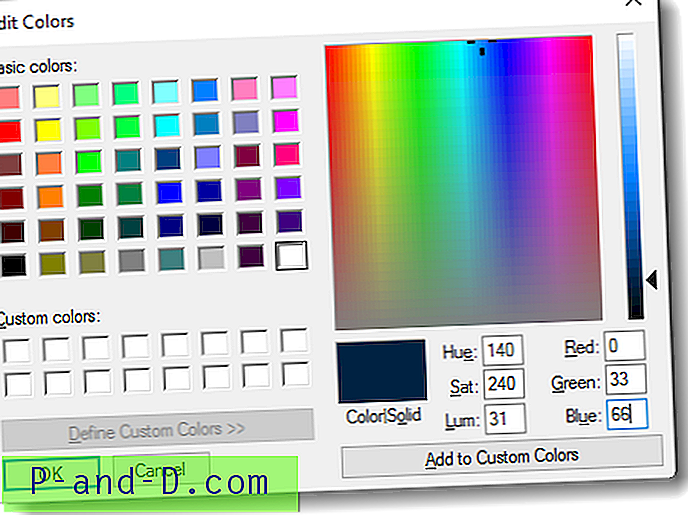
Anote los valores Rojo : Verde : Azul (RGB) y convierta cada código de color a formato HEX utilizando la aplicación de calculadora (modo científico).
Una forma mucho más rápida es usar un convertidor rgb a hexadecimal en línea. Simplemente elija un color del gráfico del selector de color y se mostrarán los valores hexadecimales correspondientes. Por ejemplo, aquí hay uno de esos sitios: Convertidor RGB a HEXPor ejemplo, si obtuvo 106 92 108 en el cuadro de diálogo Editar colores, el equivalente HEX sería # 66606C [es decir, 66 60 6C].
Importante: lo que tenemos es el código de color en formato RGB ... mientras que Windows 10 almacena los códigos de color en formato inverso, es decir, formato BGR en lugar de RGB. Entonces, estaría ingresando 6C6066 en el registro.
Inicie el Editor del registro ( Regedit.exe ) y vaya a esta clave:
HKEY_CURRENT_USER \ SOFTWARE \ Microsoft \ Windows \ DWM
Cree un valor DWORD (32 bits) llamado AccentColorInactive
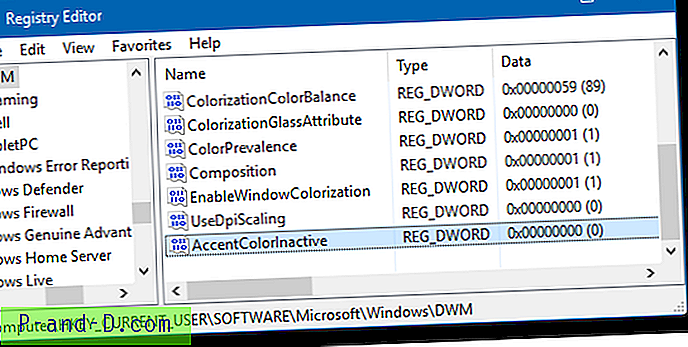
Haga doble clic en AccentColorInactive y establezca sus datos de valor en consecuencia (6C6066, como se deriva anteriormente).
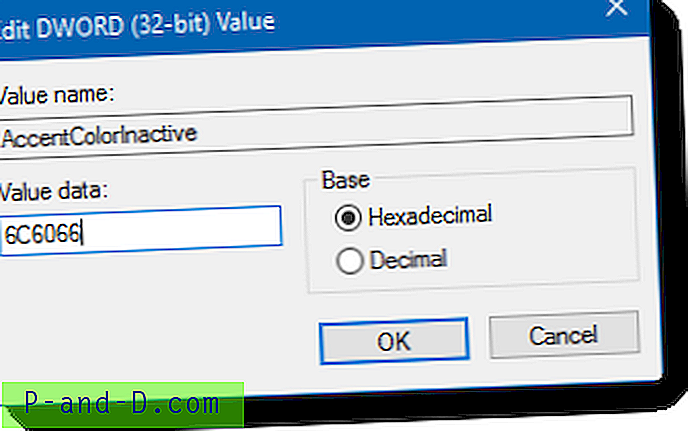
Cierre el Editor del registro y tenga en cuenta que el Administrador de ventanas de escritorio aplica inmediatamente el cambio, por lo que no es necesario cerrar la sesión ni iniciar el shell.
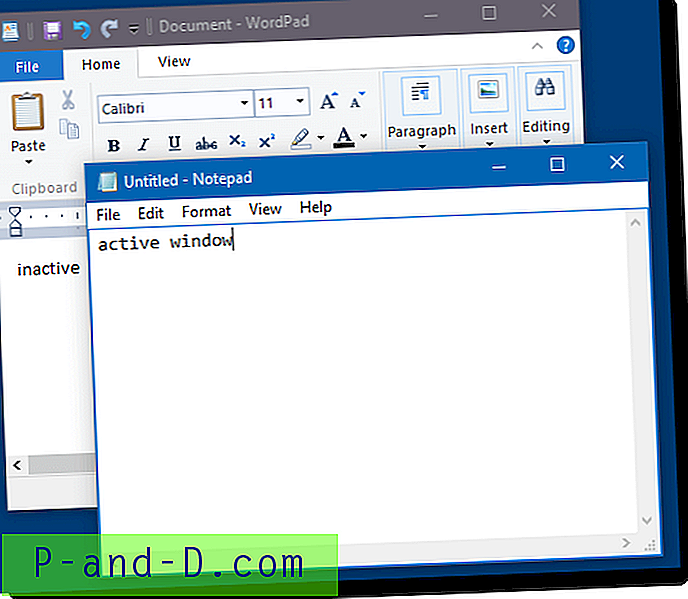
¡Eso es!