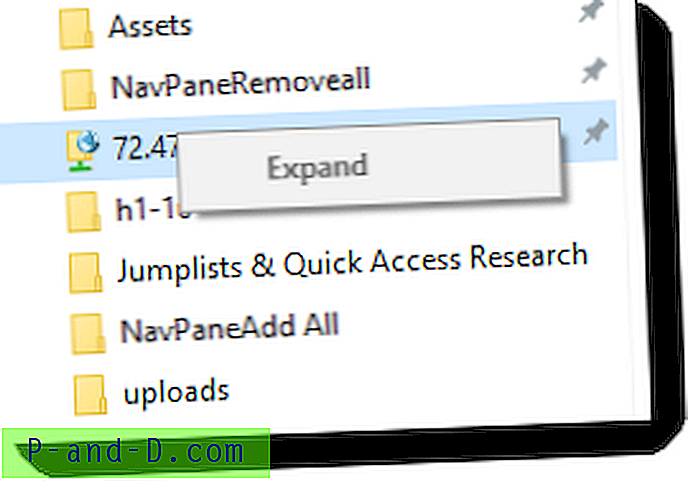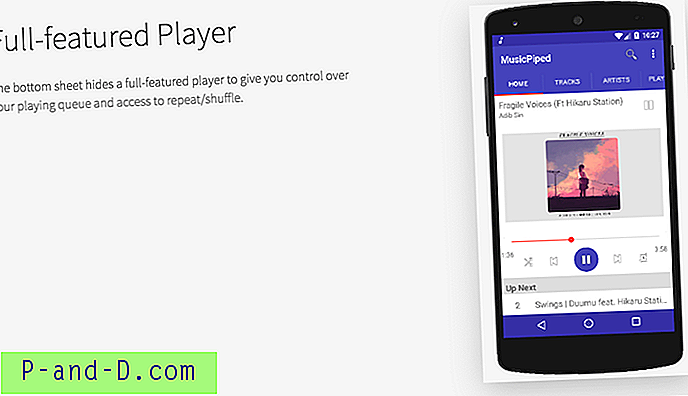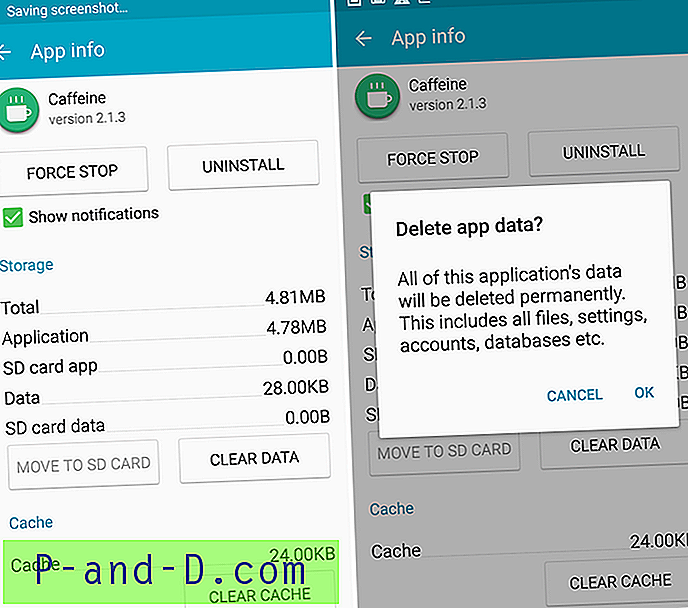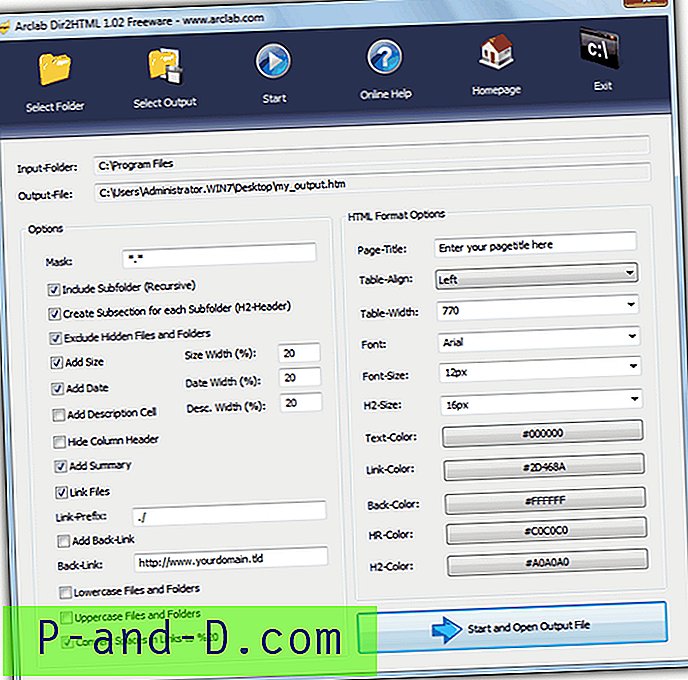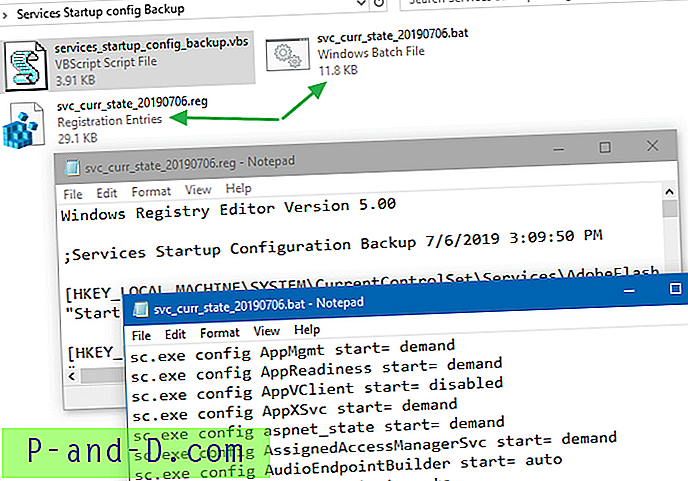Si está constantemente probando software, probando nuevas configuraciones o ajustes de Windows o incluso infectando deliberadamente su propia máquina con malware, es esencial tener a mano una copia completa de su partición de Windows para que pueda restaurarla rápidamente a su estado exacto antes empezaste a perder el tiempo.
Incluso si no usa su computadora con mucha frecuencia o para esas cosas, una copia de seguridad completa podría ahorrarle tiempo y dinero, reinstalar Windows y todas sus aplicaciones nuevamente sería un proceso largo, laborioso y posiblemente costoso.
Norton Ghost solía ser la pieza de software de imágenes de disco si deseaba crear copias de seguridad completas de todo su sistema Windows. Las imágenes de copia de seguridad tienen una ventaja sobre la copia de seguridad de archivos y carpetas porque hacen una copia completa de todo en la partición de Windows.
Aunque fue bueno, Norton Ghost no era gratuito y hace mucho tiempo que se suspendió. Afortunadamente, las cosas son diferentes ahora e incluso Windows puede crear copias de seguridad de imágenes completas de su sistema, aunque puede ser un poco inflexible. Aquí le mostraremos 3 aplicaciones gratuitas que pueden hacer copias de seguridad completas de toda su instalación de Windows y cómo crear una imagen de su sistema con cada una.
Macrium Reflect Free
La versión gratuita de Macrium Reflect se ha convertido en una de las piezas de software de imágenes más confiables y respetadas. Hay versiones pagas que ofrecen más funciones, como copias de seguridad incrementales, notificaciones de correo electrónico, scripting y cifrado de contraseña, pero la versión gratuita crea imágenes de copia de seguridad completas con facilidad, funciona rápido y podría ser todo lo que necesita.
Crear una copia de seguridad de reflejo de Macrium
Cuando descarga Macrium Reflect Free de la fuente oficial, CNET, descarga un ejecutable donde elige la distribución que desea y descarga la última versión a la carpeta especificada. Asegúrese de hacer clic en Opciones y seleccione una versión de 32 bits o 64 bits para que coincida con la arquitectura de la computadora en la que lo va a instalar.
1. Descargue Macrium Reflect Free Edition, instálelo y ejecútelo.
2. Desde las tareas de copia de seguridad a la izquierda, seleccione " Crear una imagen de las particiones necesarias para hacer una copia de seguridad y restaurar Windows. "Esto seleccionará automáticamente todas las particiones que Windows necesita ejecutar, incluida la partición reservada oculta del sistema creada en algunos sistemas Windows.

3. Si, por ejemplo, los archivos de arranque para esta instalación están en otra partición de Windows que forma parte de un sistema de arranque múltiple, puede optar por desactivar la copia de seguridad aquí. Busque la carpeta o la ubicación de red, o seleccione la unidad de CD / DVD / BDR para guardar los archivos de respaldo y haga clic en Siguiente.
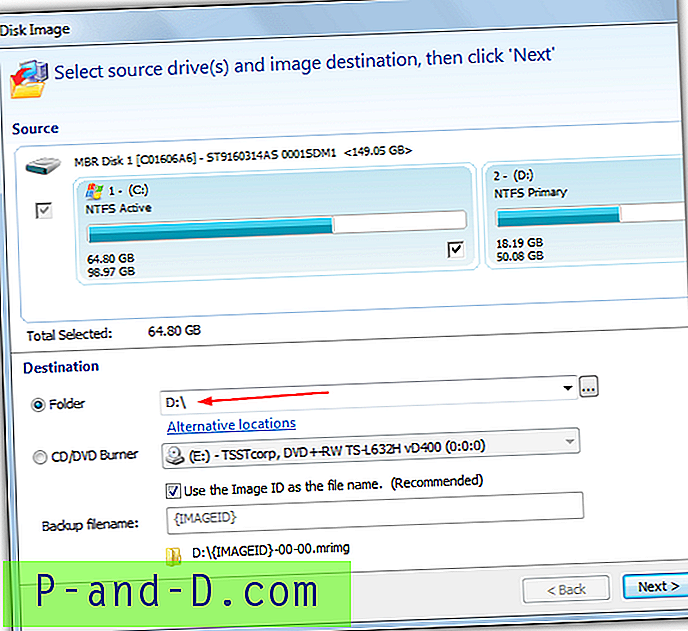
4. Una pantalla de resumen mostrará dónde también puede cambiar cosas como el nivel de compresión a través del botón Opciones avanzadas, pero la configuración predeterminada suele ser lo suficientemente buena. Haz clic en Finalizar.
5. La ventana final ofrece la opción de ejecutar la copia de seguridad ahora y también guardar la tarea de copia de seguridad como un archivo XML para que pueda ejecutar esta tarea en el futuro con un simple doble clic. Simplemente haga clic en Aceptar para hacer ambas cosas.
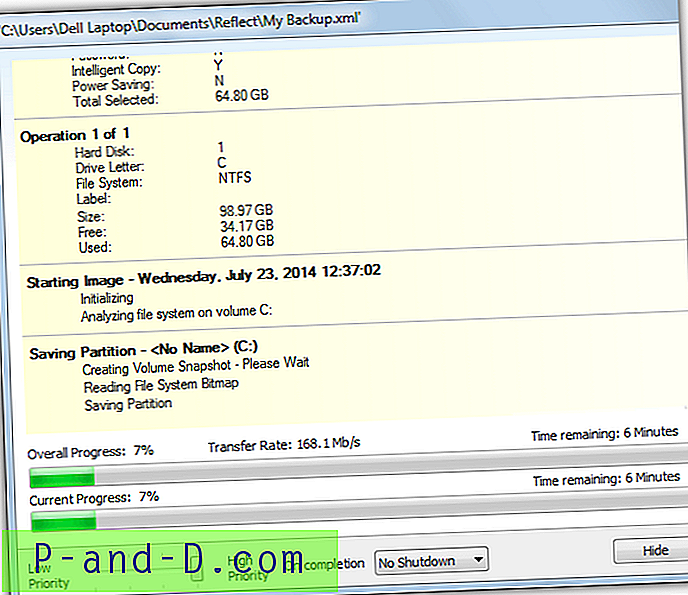
Cuando se completa la imagen, debe tener un archivo con letras y números aleatorios con la extensión .mrimg en la ubicación de destino elegida.
Crear un medio de rescate Macrium Reflect
El programa Macrium lo fastidiará cada vez que lo ejecute hasta que elija crear un medio de rescate, esto es con una buena razón porque no puede recuperar la imagen de su sistema sin el disco de rescate.
1. Si previamente deshabilitó el recordatorio de los medios de rescate, vaya a "Otras tareas"> " Crear medios de rescate ".
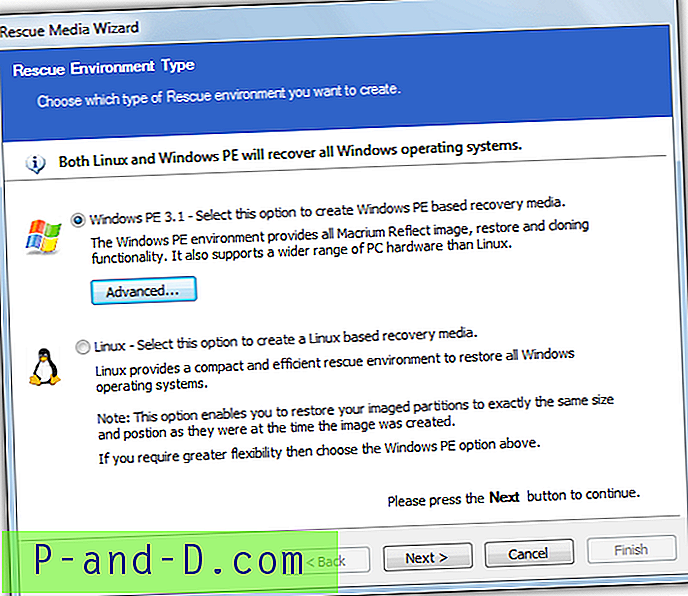
2. Tiene la opción de crear un disco de rescate basado en Windows o uno basado en Linux. Los medios de Windows son más flexibles pero requieren una descarga adicional de 100 MB + de archivos. Elegiremos los medios de rescate de Windows PE.
3. En la siguiente ventana, seleccione un disco de rescate de 32 bits o 64 bits y haga clic en Siguiente. Aparecerá la opción de que puede descargar o buscar los archivos PE adicionales si aún no los tiene.
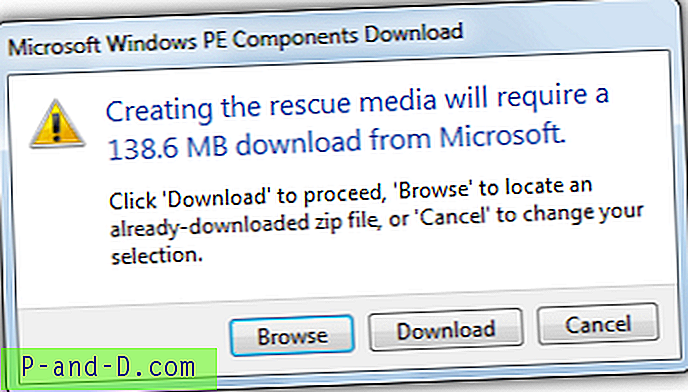
4. Finalmente estará en la pantalla de selección de medios, deje las casillas de verificación en los valores predeterminados y elija si desea grabar el disco de rescate en un CD / DVD o USB, y haga clic en Finalizar para dejar que se escriban los medios.
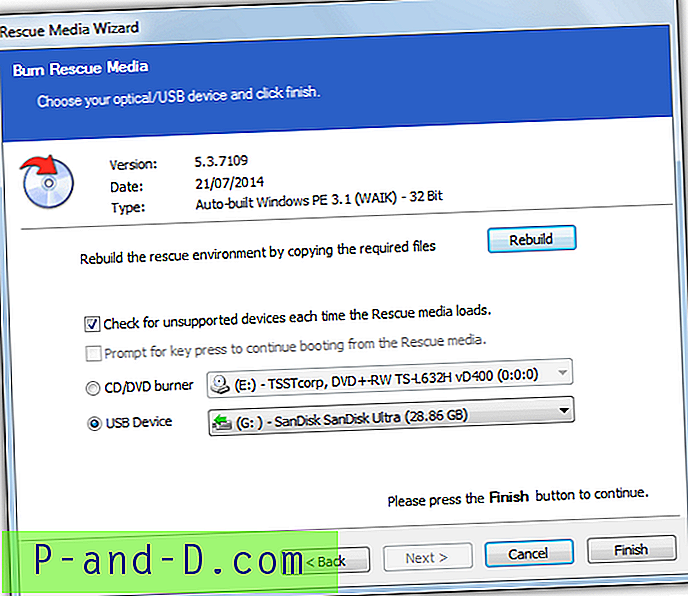
Cuando Windows necesite restauración, deberá iniciar su PC utilizando el CD de rescate o USB. Cuando esté dentro del programa Macrium, debería reconocer su copia de seguridad y simplemente debe hacer clic en "Restaurar imagen" y seguir las instrucciones. Si no encuentra su copia de seguridad, haga clic en "Buscar archivo de imagen" para ubicarla manualmente. Los medios de arranque de Macrium también pueden realizar copias de seguridad.
Acronis True Image WD Edition y Seagate DiscWizard
Acronis True Image es quizás el estándar de oro en software de imágenes para uso doméstico y de pequeñas empresas. Es muy conocido y sólido, pero Acronis no tiene una versión gratuita del software. Sin embargo, existen versiones con licencia de corte especial creadas para los fabricantes de discos duros Western Digital y Seagate. Siempre que tenga una unidad de esas compañías instalada en su sistema (interna o externa), puede usar la versión especial de True Image.
Crear una imagen con versiones especiales de Acronis
El conjunto de características se reduce considerablemente de la imagen completa de Acronis, pero aún puede hacer copias de seguridad y restaurar imágenes, clonar discos y montar imágenes como unidades virtuales.
1. Descargue Acronis True Image WD Edition o Seagate DiscWizard .
2. Instale y ejecute la versión que haya descargado según su hardware. Asegúrese de estar en la pestaña "Copia de seguridad y recuperación" y haga clic en " Copia de seguridad de disco y partición "
3. Todas las opciones que necesita para hacer una copia de seguridad se encuentran en esta ventana:
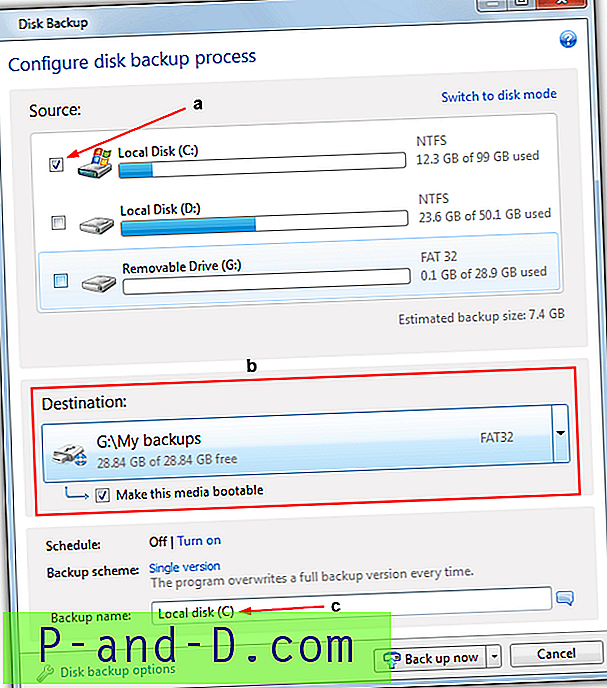
a) Seleccione la partición de Windows para hacer una copia de seguridad, si también tiene la partición reservada del sistema, también pagará para hacer una copia de seguridad.
b) Elija un destino para la copia de seguridad, esto puede ser unidades locales, dispositivos externos como USB o CD / DVD, o red (incluido NAS). Los ajustes preestablecidos están disponibles en el menú desplegable para las unidades que ya ha conectado.
La opción "Hacer que este medio sea de arranque" es valiosa y puede hacer una copia de seguridad de su sistema en una unidad USB o óptica y hacer que se inicie automáticamente en la versión de Acronis que está utilizando. Esto significa que es la ubicación de copia de seguridad y los medios de rescate, todo en uno, por lo que no necesita crear un disco de rescate por separado.
c) Asigne un nombre a la tarea de respaldo si lo desea, el botón de opciones contiene una serie de configuraciones como los comandos pre / post, validación, división, comentarios, captura de pantalla y nivel de compresión, ninguno de los cuales necesita cambiar para crear un respaldo básico.
4. Finalmente presione el botón " Respaldar ahora " para comenzar el proceso.
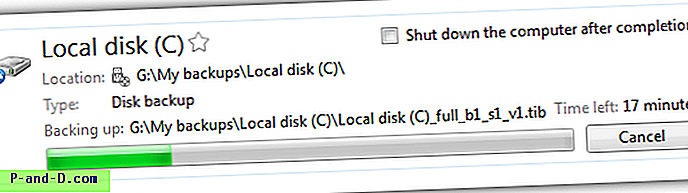
Las imágenes de respaldo se crean con la extensión de archivo ".tib".
Crear un medio de rescate de Acronis
Si habilitó la opción "Hacer que este medio sea de arranque" en la sección b anterior, no necesita crear un medio de rescate por separado.
1. Ejecute el programa y en la pestaña "Copia de seguridad y recuperación", haga clic en " Crear dispositivo de arranque ", luego haga clic en Siguiente.
2. Marque la casilla de verificación "Seagate DiscWizard", la opción para incluir un informe del sistema no es necesaria y agrega otros 140 MB a los medios de rescate. Haga clic en Siguiente> Siguiente.
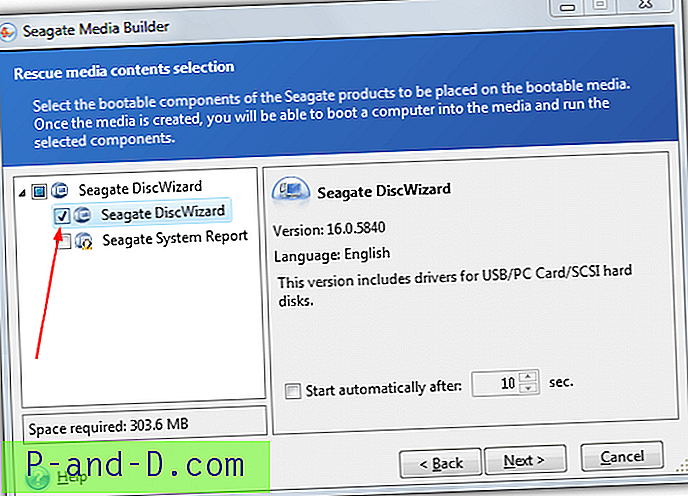
3. La pantalla de selección de tipo de medio le brinda la opción de escribir el disco de rescate en la unidad óptica, unidad flash USB / disco duro o crear una imagen ISO que puede grabar o escribir más tarde. Asegúrese de que su medio ya esté insertado, haga clic en Siguiente y luego en la siguiente ventana para escribir el medio de rescate.
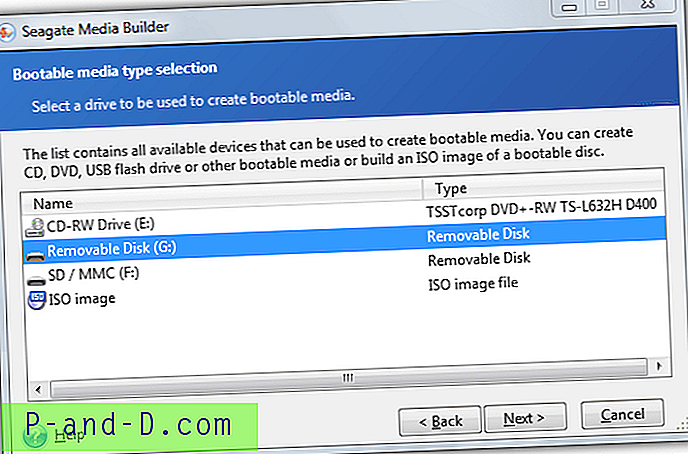
Cuando lo necesite, inicie con los medios de rescate, seleccione Recuperación de la lista de la izquierda, haga clic en "Buscar copia de seguridad" para encontrar la imagen, luego haga clic en "Recuperación de disco" y siga el asistente para completar el proceso de restauración.
AOMEI Backupper
Cuando miramos a Backupper para nuestras pruebas de velocidad y compresión del software de imágenes, quedamos muy impresionados. No solo era la velocidad a la que trabajaba Backupper, sino también la gran cantidad de características que tiene el programa, como copias de seguridad diferenciales e incrementales, copias de seguridad de archivos / carpetas, clonación y cifrado. Además de eso, Backupper Standard es completamente gratuito para uso personal y comercial.
Crear una imagen del sistema con AOMEI Backupper
AOMEI tiene dos versiones de Backupper, una que funciona en Windows XP - 8.1, la otra solo funciona en Windows 7 - 8.1, pero tiene un tamaño 40 MB más pequeño.
1. Descargue AOMEI Backupper, instale y ejecute el programa.
2. Haga clic en "Crear una nueva copia de seguridad" o en la pestaña Copia de seguridad a la izquierda. Haga clic en " Copia de seguridad del sistema ".

3. Déle a la tarea un nombre propio. La Copia de seguridad del sistema elige solo las particiones necesarias que permiten a Windows arrancar para la copia de seguridad. Si tiene una partición reservada del sistema, también se incluirá. Haga clic en " Paso 2 " y elija una carpeta local o un recurso compartido de red, etc. como la ubicación para guardar, las opciones adicionales como el cifrado o la división de archivos se pueden configurar desde el botón Opciones de copia de seguridad. Haga clic en " Iniciar copia de seguridad ".
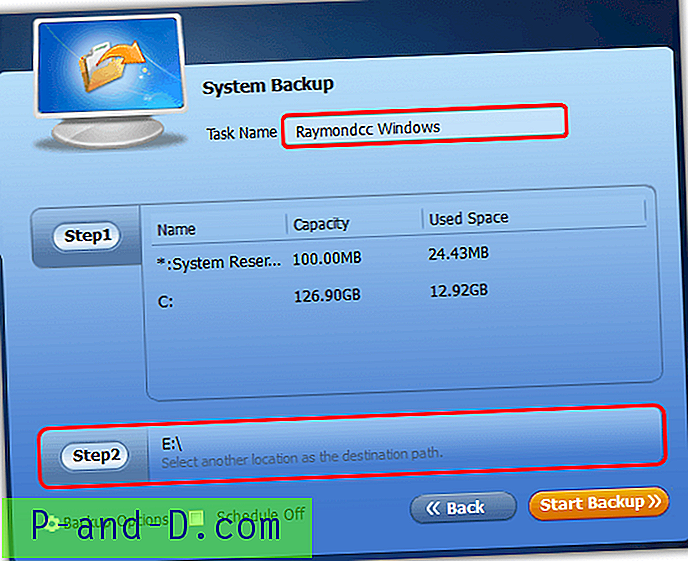
Hay una casilla de verificación disponible si desea verificar la integridad de la copia de seguridad completada. Una vez completado, aparecerá en las tareas de copia de seguridad donde puede agregarlo más tarde con una imagen diferencial / incremental o explorar, editar o configurar un programa.
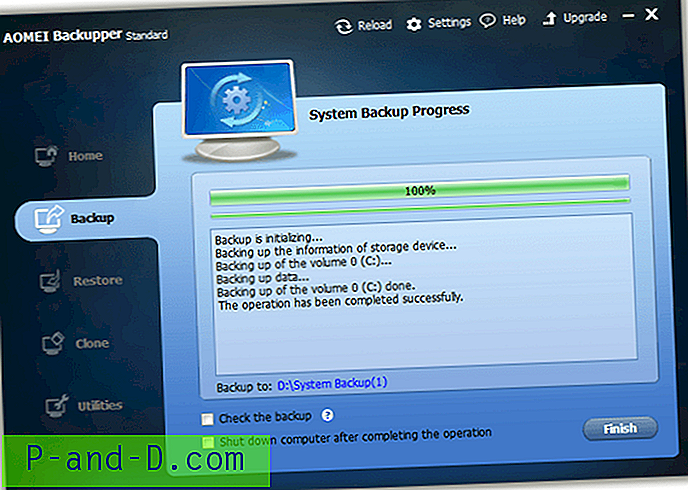
Crear un medio de arranque en Backupper
La versión de Windows 7/8 de Backupper no puede crear un medio de rescate de Linux (es una descarga por separado), por lo que aquí crearemos la versión de Windows PE.
1. Inicie Backupper y vaya a Utilidades> " Crear dispositivo de arranque ".
2. Seleccione la opción de Windows PE y haga clic en Siguiente.
3. Backupper tiene tres opciones para crear medios de arranque; grabar en CD / DVD, escribir en una unidad flash USB o exportar el disco de rescate como una imagen ISO para que pueda grabar el ISO más adelante. Haga clic en la opción de escritura que prefiera y siga las instrucciones para completar el proceso.
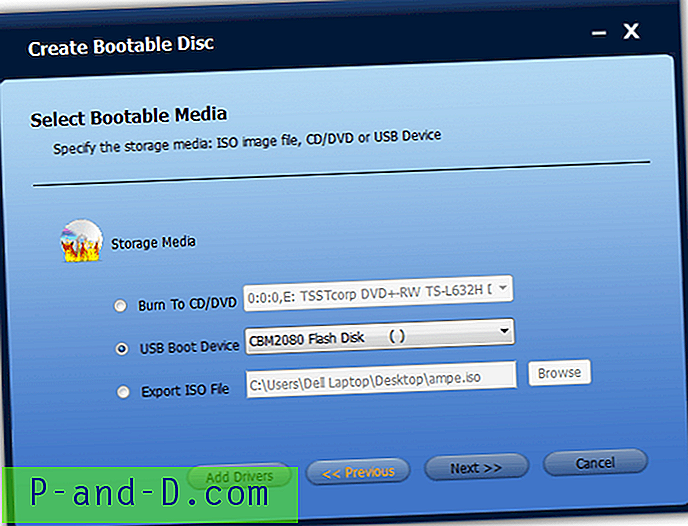
El disco de rescate AOMEI es en realidad el mismo programa que tiene en el escritorio y también debe reconocer sus tareas de copia de seguridad anteriores. Simplemente haga clic en Restaurar en la tarea, haga clic en Sí cuando se le pregunte si desea restaurar una imagen del sistema, resalte el archivo de copia de seguridad y haga clic en Iniciar restauración. Debido a que es el programa completo, puede hacer todo lo que el programa ofrece desde el medio de arranque.
Nota: Para la recuperación ante desastres, siempre es esencial que almacene los archivos de copia de seguridad en otra unidad por completo y no en una partición separada en la misma unidad. Si realiza una copia de seguridad de la partición C en la partición D, por ejemplo, y ambas están en el mismo disco duro físico, si la unidad falla, perderá ambas particiones al mismo tiempo, y eso incluye la única copia de seguridad que podría tener de la partición C. Esto podría ser un error costoso y doloroso.