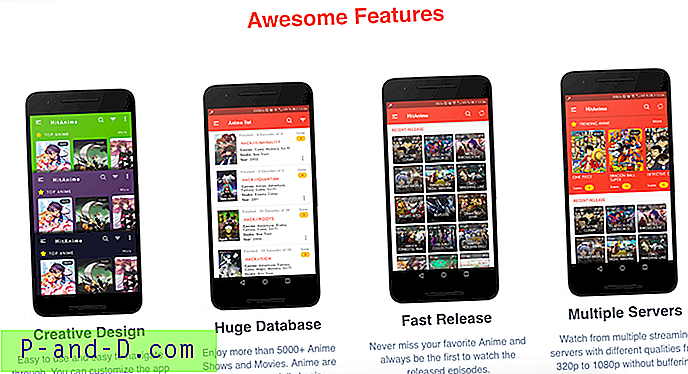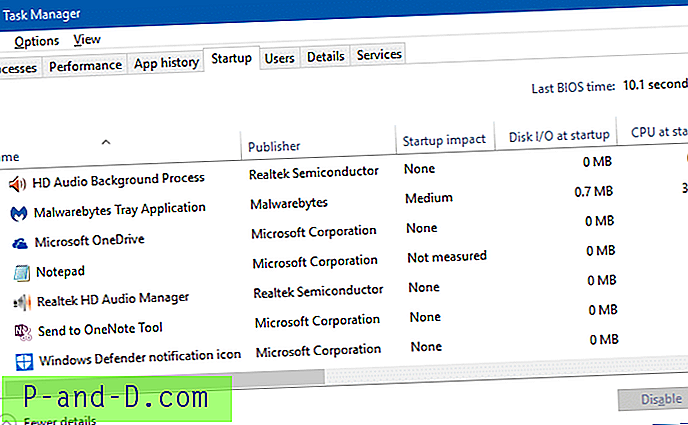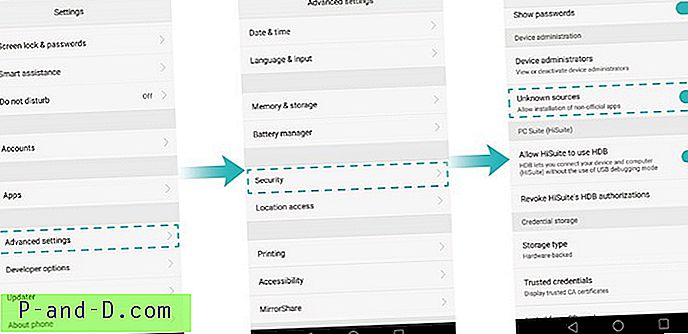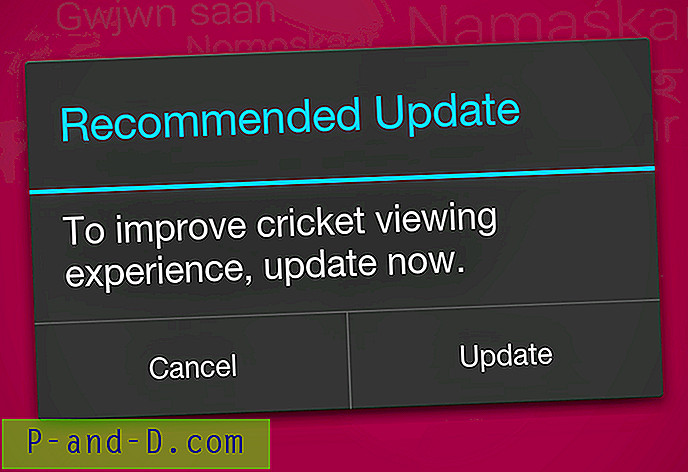Resumen: Falta la opción "Anclar al inicio" y la opción "Mostrar más mosaicos" bloqueada en la ventana Personalizar, debido a la configuración de la política.
En Windows 10, cuando hace clic derecho en una carpeta, un archivo .exe o un acceso directo a un archivo .exe, puede faltar la opción Anclar a inicio . También en el menú Inicio cuando hace clic con el botón derecho en un elemento, desaparecen las opciones Anclar a inicio o Desanclar de inicio. Aquí hay dos posibles razones por las que sucede esto, seguidas de una solución.
Las dos configuraciones de política NoChangeStartMenu y LockedStartLayout, si se establecen (a través de la Política de grupo o basada en el Registro), eliminarían la opción de menú del botón derecho Pin para iniciar . Si su sistema está conectado a un dominio, su administrador de red puede haber establecido estas Políticas y es posible que tenga que contactarlas para relajar la configuración. Si ese no es el caso, la configuración basada en el registro puede haber sido habilitada por una herramienta de terceros.
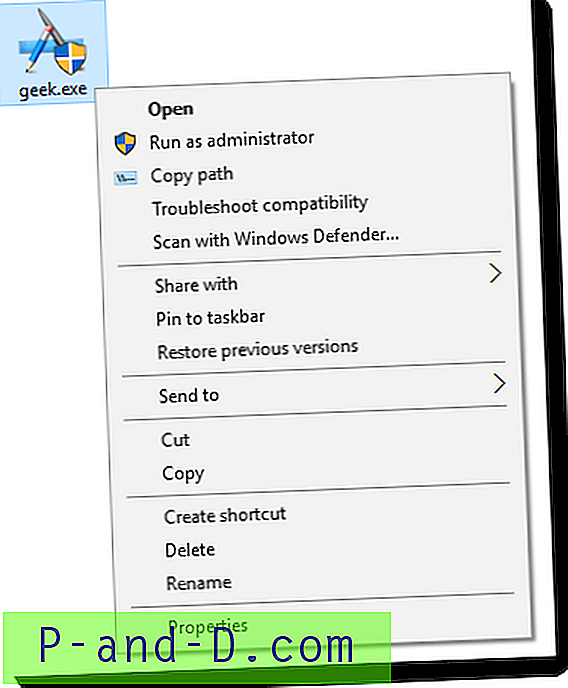
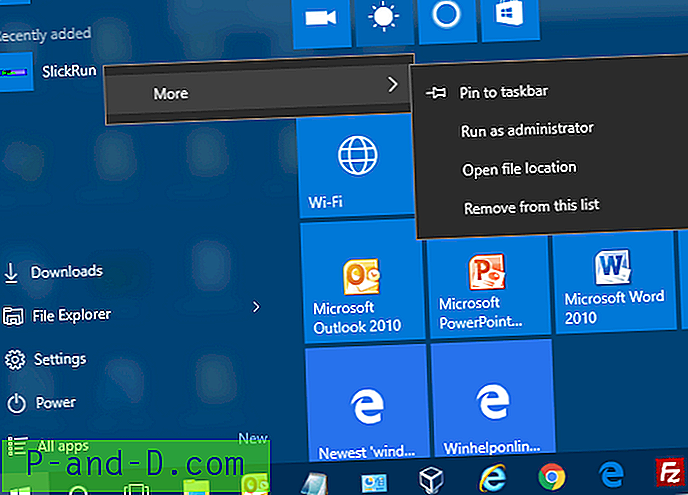
Restaurar Pin al menú contextual Inicio
Para restaurar la opción Anclar a inicio en el menú contextual, descargue w10_pin_to_start.zip, descomprima y ejecute el archivo REG adjunto.
Aquí está el contenido del archivo REG:
Windows Registry Editor Version 5.00 ;Restore Pin to Start right-click menu option in Windows 10 ;Ramesh Srinivasan, https://www.winhelponline.com [HKEY_CLASSES_ROOT\Folder\shellex\ContextMenuHandlers\PintoStartScreen] @="{470C0EBD-5D73-4d58-9CED-E91E22E23282}" [HKEY_CLASSES_ROOT\exefile\shellex\ContextMenuHandlers\PintoStartScreen] @="{470C0EBD-5D73-4d58-9CED-E91E22E23282}" [HKEY_CURRENT_USER\SOFTWARE\Microsoft\Windows\CurrentVersion\Policies\Explorer] "NoChangeStartMenu"=- [HKEY_LOCAL_MACHINE\SOFTWARE\Microsoft\Windows\CurrentVersion\Policies\Explorer] "NoChangeStartMenu"=- [HKEY_CURRENT_USER\SOFTWARE\Policies\Microsoft\Windows\Explorer] "LockedStartLayout"=- [HKEY_LOCAL_MACHINE\SOFTWARE\Policies\Microsoft\Windows\Explorer] "LockedStartLayout"=- Más información
El archivo REG borra las dos configuraciones de Política y restaura la entrada del controlador de menú contextual Anclar a Inicio en el registro, que se analiza a continuación.
Valor de registro NoChangeStartMenu que corresponde al siguiente GPO:
Plantillas administrativas> Menú de inicio y barra de tareas> Evitar que los usuarios personalicen su pantalla de inicio
Valor de registro LockedStartLayout que corresponde al siguiente GPO:
Plantillas administrativas> Menú Inicio y barra de tareas> Iniciar diseño
(Para la lista de Políticas del menú Inicio de Windows 10, consulte Personalizar: su organización administra algunas configuraciones).
Anclar al controlador del menú contextual de inicio
Otra posibilidad es que falte la referencia al controlador del menú contextual Anclar a Inicio, en el registro.
HKEY_CLASSES_ROOT \ exefile \ shellex \ ContextMenuHandlers \ PintoStartScreen
HKEY_CLASSES_ROOT \ folder \ shellex \ ContextMenuHandlers \ PintoStartScreen
El archivo .REG restaura el controlador si falta.
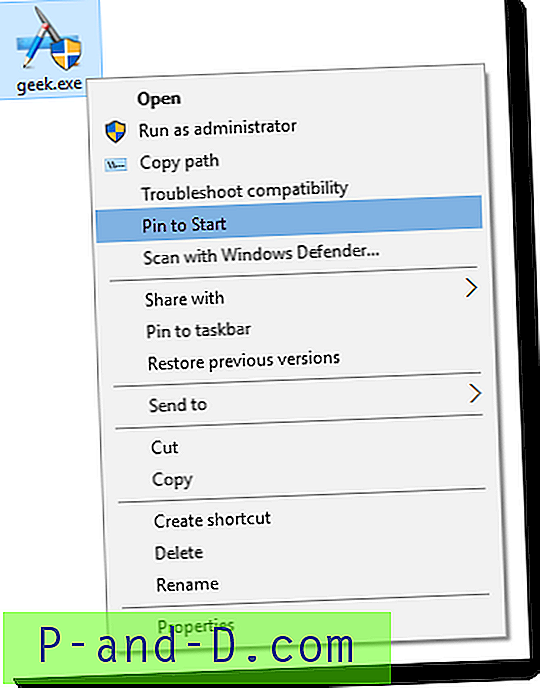
Para la versión de Windows Vista o Windows 7 de esta solución, vea Anclar a la barra de tareas y Anclar a las opciones del menú Inicio que faltan en el menú contextual de accesos directos en Windows 7
Si falta la opción "Anclar a la barra de tareas" en Windows 10, consulte el artículo Restaurar la opción "Anclar a la barra de tareas" en Windows 10 para obtener una solución similar.