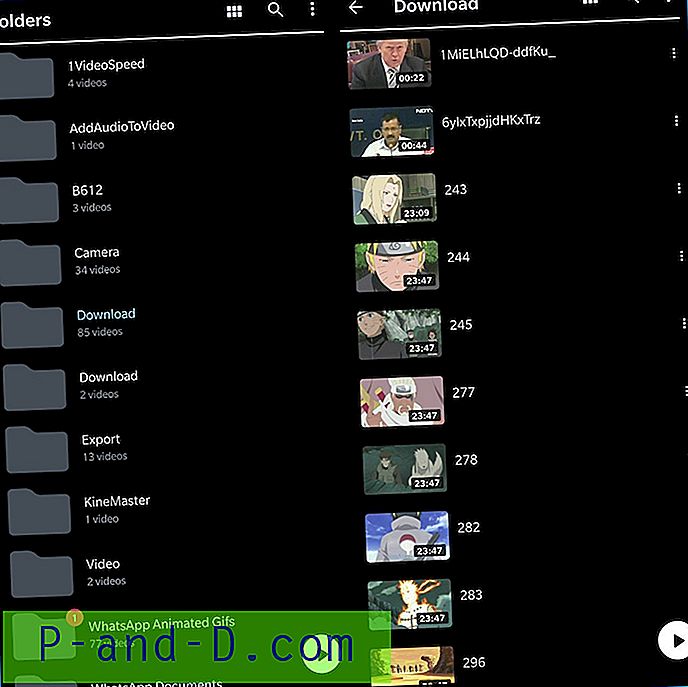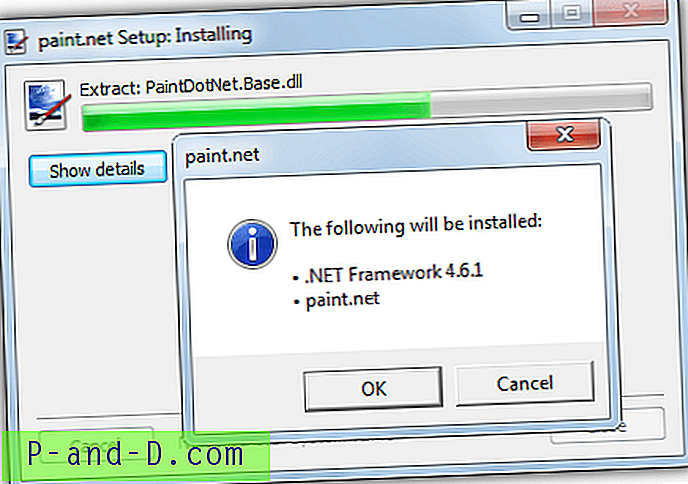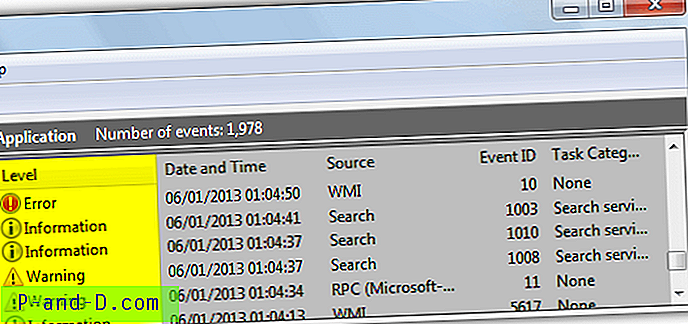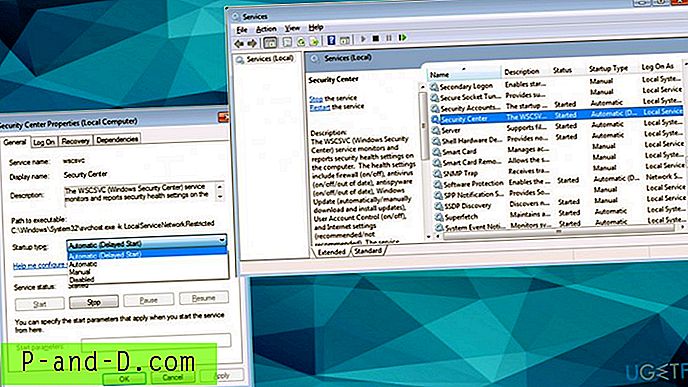Desde hace muchos años, la mayoría de los navegadores web han incluido la capacidad de abrir sitios web dentro de pestañas separadas. Poder cambiar rápidamente entre sitios web con pestañas es un gran ahorro de tiempo. También reduce el desorden en su escritorio al tener todo contenido dentro de una sola ventana en lugar de múltiples ventanas abiertas. Las ventanas con pestañas también se encuentran en otros tipos de software, como los editores de texto con Notepad ++.
Las pestañas también son una característica común que se encuentra en administradores de archivos de terceros como Free Commander o Directory Opus. El administrador de archivos de Windows incorporado, Explorer, todavía usa una sola ventana por vista de carpeta. Hasta ahora, Microsoft se ha resistido a agregar pestañas al Explorador, aunque esto puede cambiar en el futuro con la función Conjuntos de Windows 10. La única opción actual de usar Windows Explorer con pestañas es con la ayuda de una utilidad de terceros.
Aquí enumeramos seis herramientas gratuitas que le permiten integrar múltiples ventanas del Explorador en una sola ventana con la ayuda de pestañas. Todas las herramientas se probaron en Windows 7 y 10 de 64 bits.
1. QTTabBar
QTTabBar ha existido durante más de una década, también es un poco confuso porque hay dos ramas separadas del programa con el mismo nombre. La versión de la rama principal es actualmente 1038 de 2015, la otra rama (v1.5.0.0b2) es varios años más antigua y abandonada. QTTabBar es una utilidad multipropósito con una serie de otras características útiles además de tabular las ventanas del Explorador.
Una vez que las pestañas estén habilitadas, aparecerán debajo de la cinta del Explorador en Windows 8/10 o encima de la barra de herramientas de Windows Vista / 7. Las pestañas se pueden reorganizar y agrupar, también puede simplemente arrastrar una carpeta a la barra de pestañas para abrir una nueva pestaña. El menú del botón derecho en la barra de pestañas incluye otras adiciones útiles, como un cuadro de diálogo de cambio de nombre avanzado y un buscador de atajos de teclado.

Otras características disponibles en QTTabBar incluyen barras de herramientas de comando de botones, vistas de carpetas adicionales (similar a un administrador de archivos de doble panel), información sobre herramientas de vista previa de archivos de texto y medios, iniciador de aplicaciones, activadores de eventos, secuencias de comandos e incluso complementos de mejora gratuitos (disponibles en el sitio web). La ventana de opciones tiene literalmente cientos de configuraciones para jugar. Afortunadamente, hay un botón de reinicio al predeterminado en cada página si te pierdes.
Descargar QTTabBar
Habilitar QTTabBar en Explorer
QTTabBar no habilita automáticamente las pestañas y debe activar la barra de herramientas de pestañas manualmente desde Explorer.
Windows 10 (y 8)
Después de instalar QTTabBar, abra una ventana del Explorador y vaya a la pestaña Ver en la cinta. Haga clic en la mitad inferior del botón Opciones (extremo derecho) y seleccione la entrada QTTabBar.
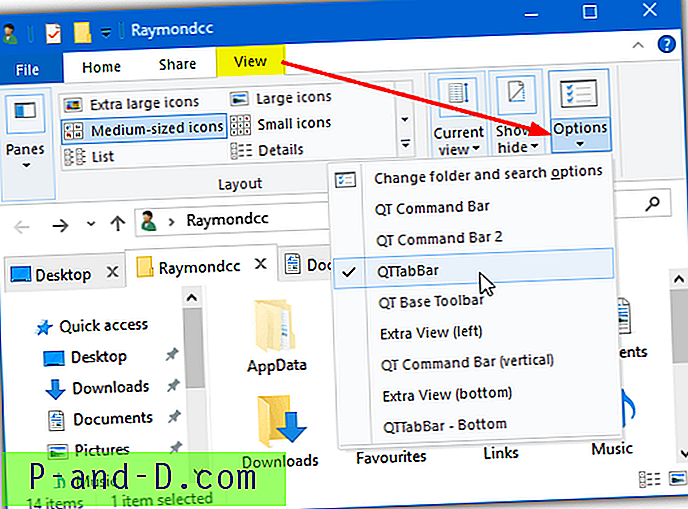
Si la opción de vista QTTabBar no aparece, cierre todas las ventanas del Explorador e intente nuevamente. Alternativamente, cierre sesión o reinicie.
Windows 7 (y Vista)
Asegúrese de que todas las ventanas del Explorador estén cerradas e instale, abra el Explorador y mantenga presionada la tecla Alt para mostrar la barra de menú. Vaya a Ver> Barras de herramientas y seleccione QTTabBar para habilitar las pestañas. Es posible que deba cerrar y volver a abrir Explorer nuevamente para ver la barra de pestañas.
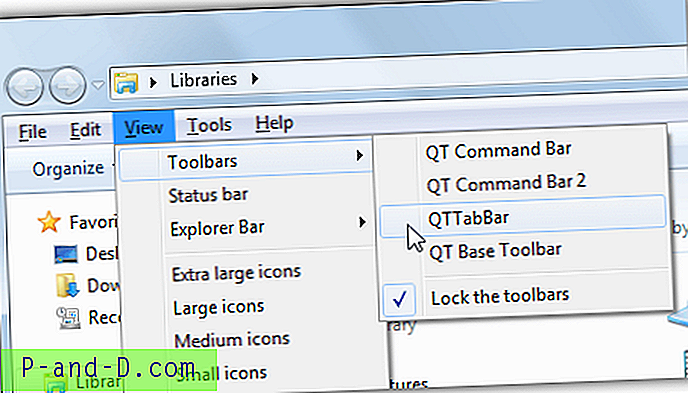
Tenga en cuenta que la barra de menú del Explorador se deshabilita mientras la barra de pestañas está habilitada.
2. Trébol 3
Los usuarios de Google Chrome se sentirán como en casa usando Clover porque ofrece una representación fiel de las pestañas de Chrome dentro de Explorer. Incluso obtienes una barra de marcadores con el administrador de marcadores incorporado para acceder rápidamente a las carpetas más utilizadas. El mayor problema con Clover es el instalador y un par de ventanas de programa no están traducidas del chino. Afortunadamente, esto no afecta el uso diario.
Después de la instalación, Clover abre una ventana del Explorador con las pestañas mostradas y listas para usar. Al igual que un navegador, las pestañas se pueden reordenar, desagrupar, clonar, volver a abrir y marcar como favorito. El administrador de marcadores se sentirá bastante familiarizado con las opciones para agregar y crear subcategorías. Una lista de marcadores se puede exportar e importar como un archivo HTML desde la ventana Configuración. La barra de marcadores se puede desactivar si no la necesita.
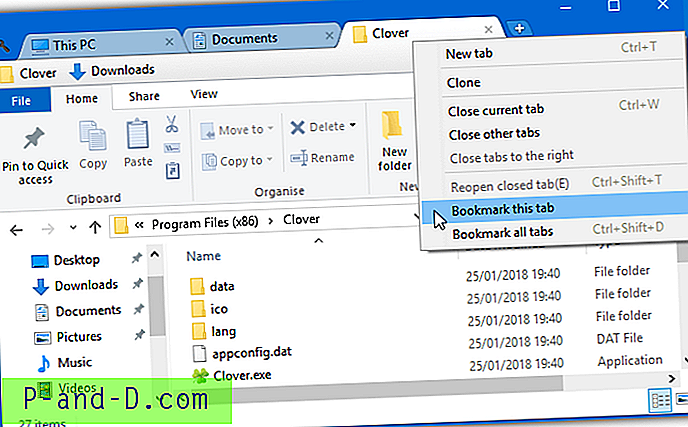
El desarrollador ha clonado cuidadosamente una serie de métodos abreviados de teclado del navegador para que se comporten igual en Clover. Por ejemplo, CTRL + T abrirá una nueva pestaña, CTRL + Shift + T volverá a abrir una pestaña cerrada y CTRL + D marcará la pestaña actual. Los nueve accesos directos disponibles se enumeran en la ventana Configuración. Algunas casillas de verificación también están en la ventana Configuración, la más notable es la opción de subir un directorio si hace doble clic en un área en blanco de la ventana del Explorador.
Descargar Clover 3
3. TabExplorer
Desafortunadamente, TabExplorer como producto ha sido abandonado hace mucho tiempo. La última actualización fue en 2012 y el sitio web del desarrollador se ha ido. Sin embargo, TabExplorer todavía funciona, solo significa que los errores encontrados o las incompatibilidades nunca se solucionarán.
Después de la instalación, aparecerá un asistente de pantalla única donde habilitará la función de pestañas. Las pestañas de arcoíris y las casillas de inicio de Windows son opcionales, el asistente se puede invocar más tarde desde el menú del icono de la bandeja. Las pestañas aparecerán encima de la ventana del Explorador, donde se pueden anclar, clonar, reorganizar, renombrar o volver a abrir.
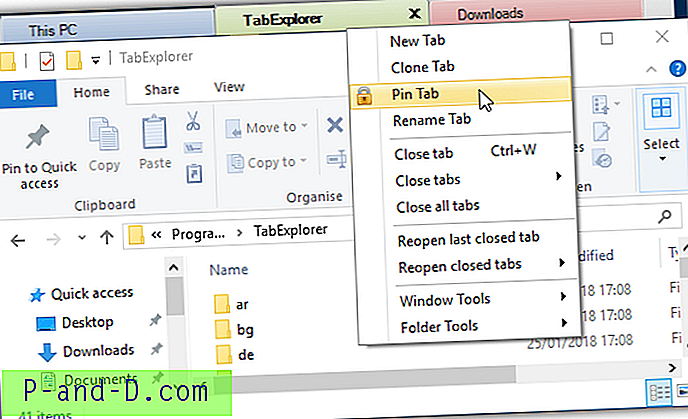
Hay un modo portátil que guarda la configuración y los datos en la carpeta de instalación y un modo táctil. También puede desactivar la verificación de actualizaciones, ya que no habrá ninguna actualización. Los comentarios, el informe de errores y los botones del sitio web tampoco funcionan. Un error en Windows 10 significa que a veces se abre una pestaña en blanco que no se puede cerrar. Matar Explorer.exe, cerrar sesión o reiniciar parece ser la única solución.
Descargar TabExplorer
4. TidyTabs
Lo bueno de TidyTabs es que puede agregar pestañas a casi cualquier ventana de escritorio estándar. También se pueden agrupar diferentes ventanas, por lo que es posible tener dos ventanas del Explorador y un Símbolo del sistema como un grupo de pestañas. La versión gratuita para uso personal tiene algunas limitaciones, como solo tres pestañas se pueden agrupar juntas y no se pueden agrupar, renombrar ni ordenar automáticamente.
Después de la instalación, TidyTabs se encuentra en la bandeja del sistema y consume alrededor de 1 MB de memoria. La pestaña está situada encima de la esquina superior izquierda de una ventana y se hace visible si pasa el cursor sobre ella. Si la ventana está cerca de la parte superior del escritorio, la pestaña se moverá dentro de la barra de título. Para agrupar las ventanas del Explorador, simplemente arrastre y suelte una pestaña en otra por un máximo de tres. Arrastre la pestaña para desagruparla nuevamente.
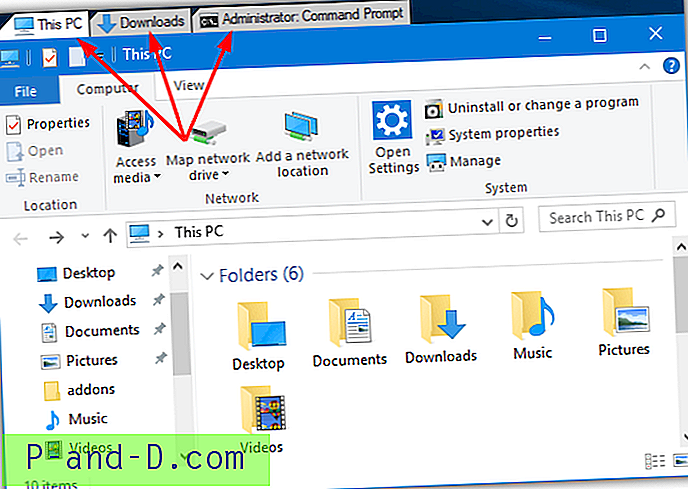
Desde la ventana Configuración, hay opciones para cambiar la transparencia de la pestaña y desactivar la ocultación automática de una sola pestaña. Una característica útil es la lista negra y la lista blanca. Con él, puede incluir o excluir programas específicos de las pestañas. Tenga en cuenta que TidyTabs no funciona en aplicaciones Windows 10 UWP como Edge, Store o Mail, etc. Sin embargo, funcionará en casi todas las ventanas de escritorio normales.
Descargar TidyTabs
5. WindowTabs
WindowTabs es bastante similar a TidyTabs en varias formas. Muestra pestañas individualmente o como un grupo sobre la ventana del escritorio. WindowTabs también tiene el mismo tipo de limitación que TidyTabs, ya que solo puede agrupar hasta tres pestañas en la versión gratuita del programa. Sin embargo, no vale la pena pagar los $ 19 para actualizar ya que este software no se mantiene activamente con la última actualización que data de 2014.
Lo bueno de WindowTabs es que hay una versión portátil que puedes probar sin instalar. Al iniciarse, se ubica en segundo plano y cuando abre una ventana, se mostrará una pestaña en la esquina superior izquierda. Arrastre Explorer o cualquier otra pestaña de la ventana para crear un grupo. Sorprendentemente para un programa de su edad, WindowTabs puede agrupar aplicaciones de Windows 10 UWP como Edge o Mail.
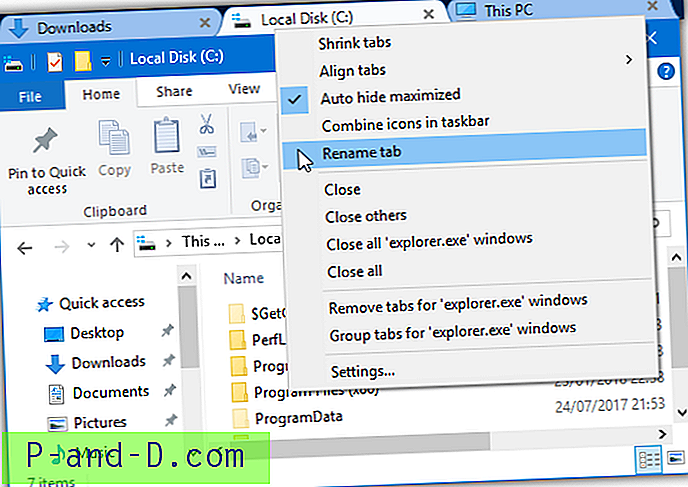
Las pestañas se pueden reducir, renombrar, reorganizar, alinear y agrupar automáticamente. Un problema con WindowTabs es que parece sufrir el mismo error de Windows 10 que TabExplorer, que a veces aparece una pestaña en blanco y no se puede cerrar. Las soluciones alternativas que implican cerrar Explorer (ya sea forzosamente o al cerrar sesión) parecen ser las únicas cosas que funcionan aquí también.
Descargar WindowTabs
6. BrightExplorer
En lugar de simplemente agregar pestañas a una ventana estándar del Explorador, BrightExplorer ajusta su propia ventana alrededor del Explorador agregando su propia interfaz con pestañas. Esto se nota al abrir Explorer, ya que una ventana normal se abrirá y cerrará rápidamente antes de que se abra la ventana de BrightExplorer. Es de uso gratuito, aunque hay algunos complementos pagos que pueden ayudar a aumentar la funcionalidad.
No hay mucho en cuanto a la configuración o las opciones de configuración, simplemente inicie la ventana de BrightExplorer desde el icono de la bandeja o abriendo una ventana del Explorador. Para agregar una nueva pestaña, simplemente haga clic en las dos flechas o abra una nueva ventana del Explorador que se acoplará automáticamente a BrightExplorer. Haga clic derecho para restaurar una pestaña cerrada recientemente, ordene las pestañas abiertas o desacople la pestaña seleccionada.
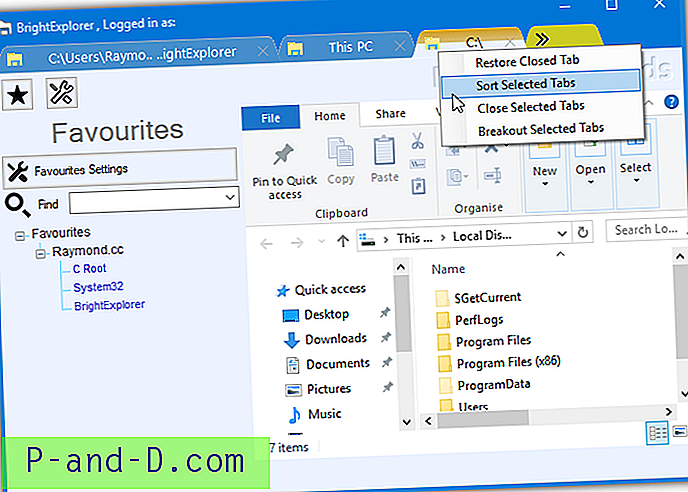
Hay un panel de favoritos que le permite guardar ubicaciones para una apertura rápida más adelante, pero descubrimos que esto es un poco torpe y no muy eficiente. El panel también tiene restricciones que se desbloquean comprando algunos de los complementos pagados. Desafortunadamente, parece que no hay forma de ocultar o eliminar el área de la barra de herramientas bastante desagradable y considerable debajo de las pestañas.
Descargar BrightExplorer