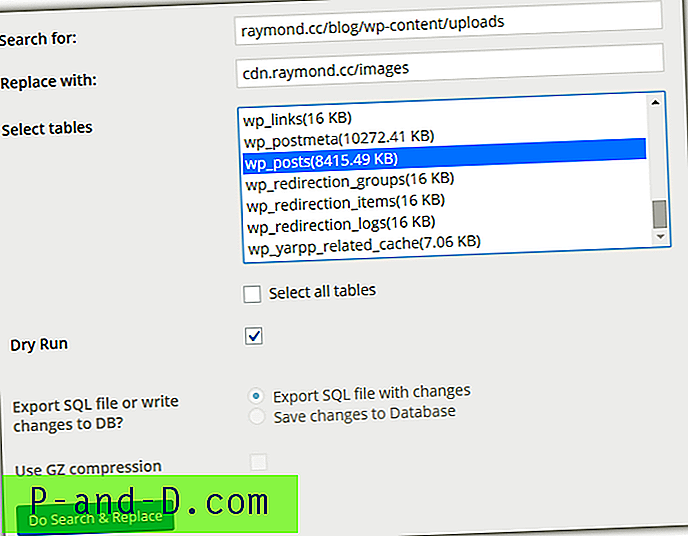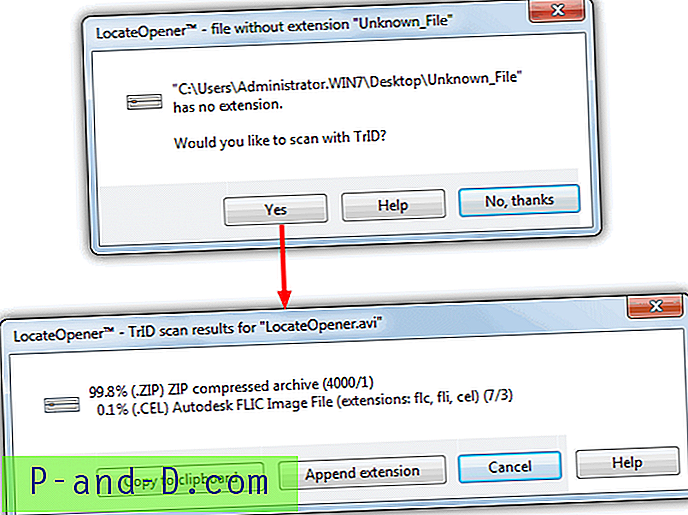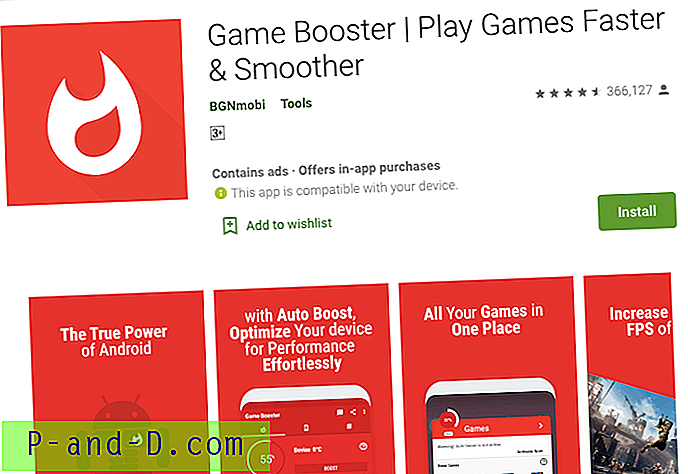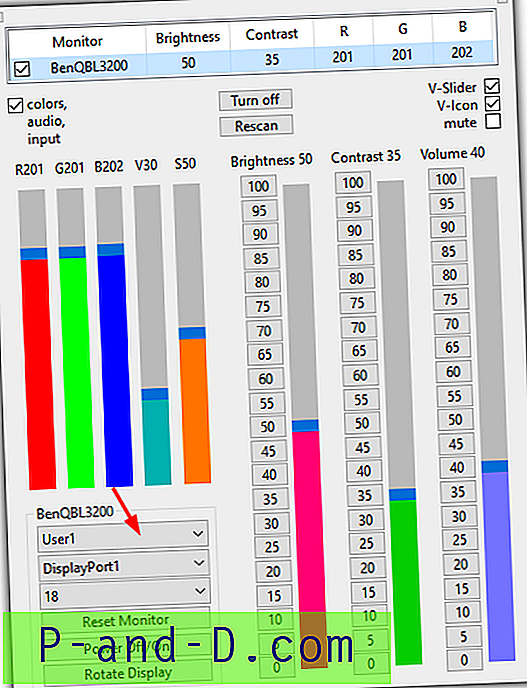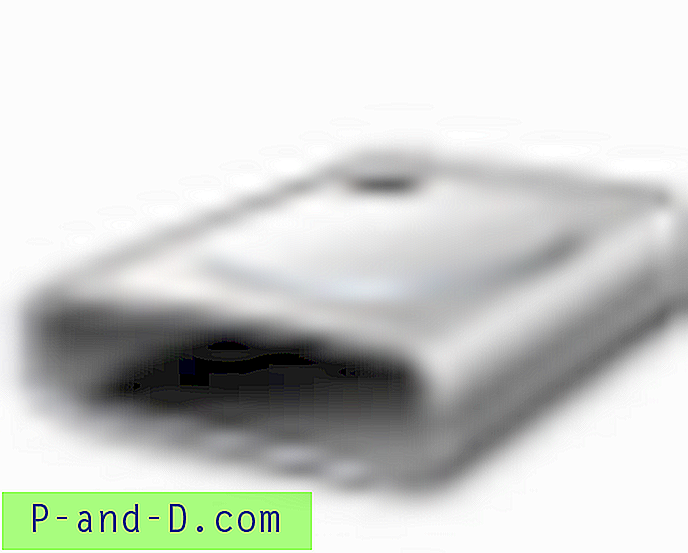Cada vez que una computadora desarrolla un problema o se vuelve inestable, lo primero que un usuario experimentado querrá hacer es comenzar a solucionar problemas. Existen muchas herramientas que pueden ayudar a solucionar una serie de problemas, pero el primer enfoque debería ser mirar los registros que Windows crea para verificar posibles advertencias o errores. El Monitor de confiabilidad de Windows es una función de Windows que brinda detalles relativamente fáciles de leer, pero que obtiene sus datos de algún lugar con aún más información, y ese es el visor de eventos de Windows.
El Visor de eventos es la interfaz de usuario para mostrar los registros de eventos de Windows, y con él hay disponible una gran variedad de información para informarle qué han estado haciendo los componentes de Windows y el software de terceros. Si hay algún problema, los registros a menudo le informarán al mostrar una advertencia o error para la entrada, desde allí puede resolver problemas más profundos y reducir las posibles causas del problema.
Aunque los registros en el Visor de eventos se crean automáticamente por Windows o por aplicaciones instaladas, el usuario final también puede agregar sus propias entradas para crear un registro de lo que desee, un uso común sería monitorear cuando una aplicación se abre o se cierra. La adición de una entrada de registro se realiza mediante un comando integrado de Windows llamado EventCreate, por lo que puede crear un evento desde el símbolo del sistema o incluso desde sus propios scripts o programas. El comando Eventcreate funciona en Windows XP hasta Windows 10 inclusive, pero tenga en cuenta que requiere privilegios de administrador para funcionar. Abra un símbolo del sistema escribiendo cmd en la búsqueda de inicio de Windows y presione Ctrl + Shift + Enter para iniciar en modo administrador.
Usando el comando EventCreate
Escribir eventcreate /? mostrará la lista de argumentos disponibles, esto es lo que hacen:
/ T : el nivel de evento a crear que puede ser uno de Éxito, Advertencia, Error o Información (El éxito no está disponible en XP).
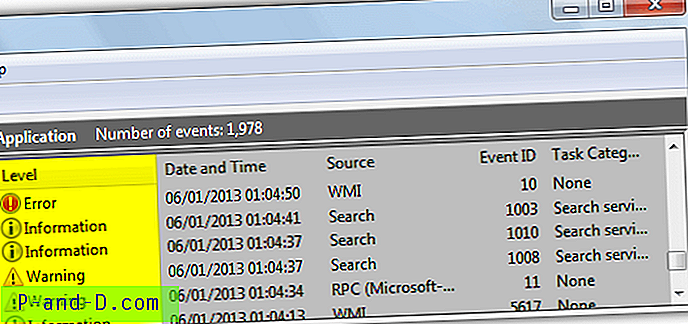
/ ID : se acepta cualquier número entero entre 1 y 1, 000 .
/ L : especifique en qué registro de Windows se creará el evento, ya sea aplicación o sistema .
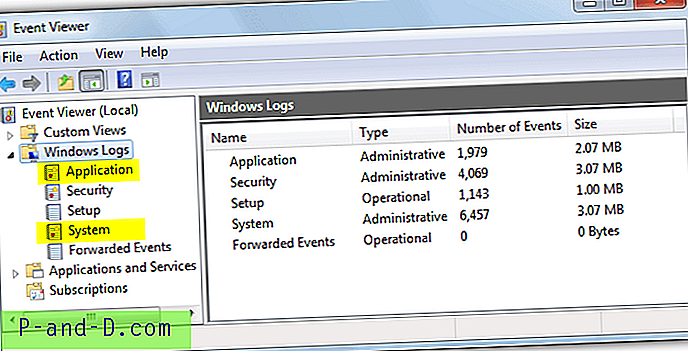
/ SO : un nombre para lo que está creando el evento, lo mejor es que sea breve y esté relacionado con lo que está creando el evento. Esto se mostrará en la columna Fuente en el Visor de eventos, asegúrese de incluir comillas si su nombre incluye espacios.
/ D : una descripción del evento que puede ser lo que desee, asegúrese de incluir la frase entre comillas.
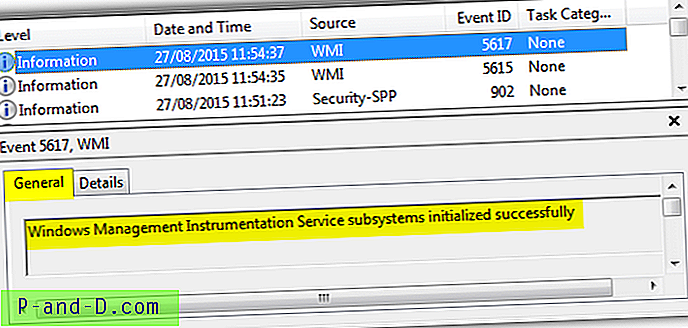
/ S : conéctese a un sistema remoto proporcionando el nombre de la computadora de destino.
/ U : nombre de usuario para crear un evento con credenciales alternativas en una computadora local o remota.
/ P : contraseña para crear un evento con credenciales alternativas en una computadora local o remota.
Poner algunos argumentos juntos en una línea simple para crear un evento es fácil, abra un símbolo del sistema admin y escriba el comando eventcreate con los argumentos requeridos:
eventcreate / Información T / ID 20 / L Aplicación / SO RaymondccEvent / D "Evento Raymondcc para mi programa"
El comando Eventcreate agregará inmediatamente un evento a la aplicación de Windows especificada o al registro del sistema con los parámetros proporcionados. Para verificar que se haya creado un evento, abra el Visor de eventos escribiendo Eventvwr.msc en un cuadro de búsqueda Ejecutar o Iniciar o mediante el Panel de control> Herramientas administrativas.
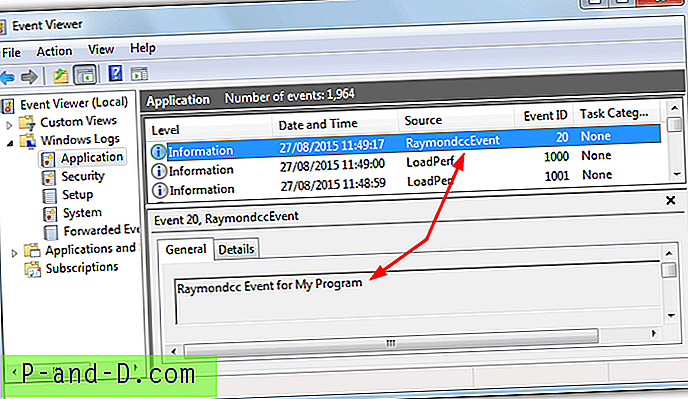
Para crear un evento en una computadora remota, agregue argumentos adicionales / S RemotePCname / U Username / P Password.
Crear un script de evento personalizado
Simplemente crear un evento personalizado en el símbolo del sistema tiene sus usos, pero puede hacer más incorporando eventos en un script, como un lote que crea un evento cuando inicia un programa. Aquí hay un ejemplo que puede agregar a un script por lotes que crea eventos cuando inicia y cierra Firefox.
eventcreate / T Information / ID 123 / L Aplicación / SO MozillaFirefox / D "Firefox lanzado"
"C: \ Archivos de programa (x86) \ Mozilla Firefox \ firefox.exe"
eventcreate / T Information / ID 124 / L Aplicación / SO MozillaFirefox / D "Firefox cerrado"
La secuencia de comandos anterior es muy básica, pero crea un evento de información personalizado con un ID de 123 para decir que Firefox se ha lanzado, luego inicia Firefox. Una vez que se cierra el navegador, se crea otro evento con el ID 124.
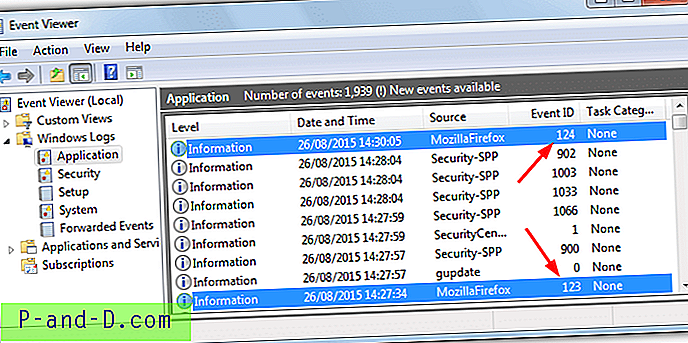
Este método tiene un inconveniente porque abre una ventana de símbolo del sistema además de cualquier aplicación. Si desea ocultar la ventana a los usuarios finales, se requieren algunos pasos adicionales. Con el siguiente método, puede colocar el ícono de acceso directo en el escritorio en lugar del acceso directo normal y ningún usuario común sabrá la diferencia.
1. Descargue LaunchQuiet.vbs y colóquelo en una ubicación conveniente como C: \ Users \ yourname \ (Usar la carpeta Users ayudará si tiene UAC habilitado). Este pequeño fragmento de Visual Basic lanza un archivo por lotes de su elección sin abrir una ventana de cmd.
2. Coloque su script por lotes en el mismo lugar que el archivo vbs, el nuestro simplemente se llama Firefox_events.bat.
2. Haga clic derecho en el escritorio> Nuevo> Acceso directo, ingrese lo siguiente en el cuadro de texto de ubicación:
Wscript "{ruta al archivo vbs}" "{ruta al archivo bat}"
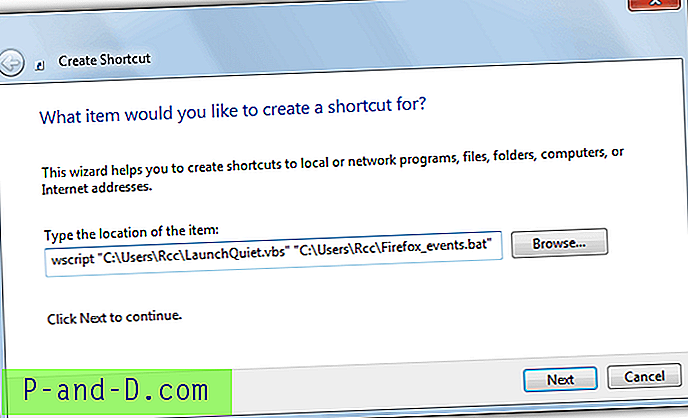
3. Haga clic en Siguiente y asigne un nombre al acceso directo; en nuestro ejemplo, lo llamamos Firefox. Haz clic en Finalizar .
4. El icono del acceso directo será el icono de Wscript, si desea cambiarlo a la aplicación que está ejecutando en el lote, haga clic con el botón derecho en el acceso directo> Propiedades> Cambiar icono y busque el archivo ejecutable.
En nuestro ejemplo, el lanzamiento del acceso directo ejecutará silenciosamente Firefox mientras crea un evento para que se abra y cierre. Por supuesto, puede sustituir Firefox por casi cualquier programa que desee y ajustar los argumentos del evento a lo que mejor se adapte a sus necesidades.
Adjunte una tarea personalizada a un evento
Puede ir más allá de simplemente crear un lote y adjuntar una tarea programada al evento. El disparador puede iniciar otro programa o script, enviar un correo electrónico o un mensaje emergente en la pantalla. Esto es útil si, por ejemplo, desea ejecutar un limpiador de privacidad o basura automáticamente después de cerrar su navegador o enviar un correo electrónico cuando alguien inicia un programa de mensajería instantánea.
Para iniciar otro programa cuando el programa supervisado por eventos está cerrado, como cuando cierra su navegador que desea ejecutar CCleaner automáticamente, aquí hay un ejemplo simple.
1. En el Visor de eventos, haga clic derecho en el evento que se creó para el programa al cerrar y seleccione "Adjuntar tarea a este evento". Asigne un nombre a la tarea si el valor predeterminado no es lo suficientemente descriptivo, haga clic en Siguiente dos veces.
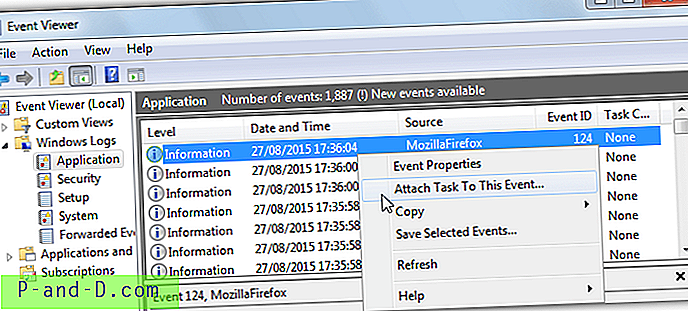
2. En la ventana de acción, asegúrese de seleccionar "Iniciar un programa" y haga clic en Siguiente . Busque el script o programa que desea iniciar o simplemente ingrese su ruta en el cuadro. Para cualquier argumento adicional agréguelos al cuadro a continuación. Para este ejemplo, agregaremos el argumento / AUTO que le dice a CCleaner que ejecute automáticamente una limpieza en segundo plano. Haga clic en Siguiente y luego en Finalizar .
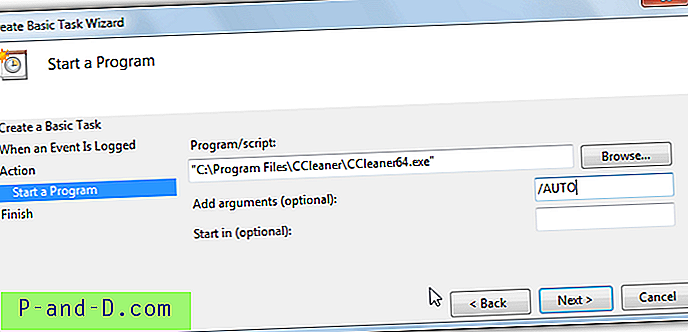
Ahora, cuando ejecute el script de evento, creará un evento de inicio e iniciará el programa. Cuando se cierra el programa, creará el evento de cierre que a su vez activará CCleaner en segundo plano. Hay muchas posibilidades para crear eventos personalizados y su uso puede ser tan simple o avanzado como desee.
Una cosa importante a tener en cuenta sobre la opción de enviar correo electrónico en tareas programadas es que no acepta autenticación, por lo que servicios como Gmail no funcionarán. Para eso, deberá utilizar una herramienta de correo electrónico de línea de comandos de terceros como SendEmail y luego configurar la tarea para ejecutar el programa SendEmail.