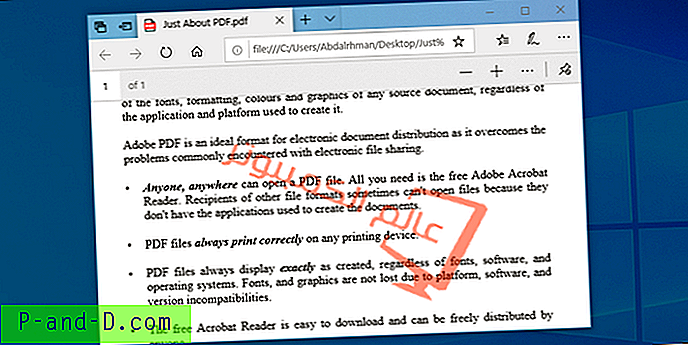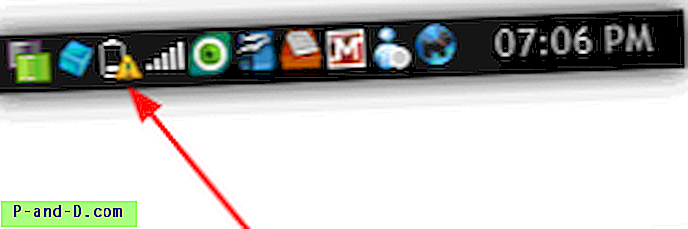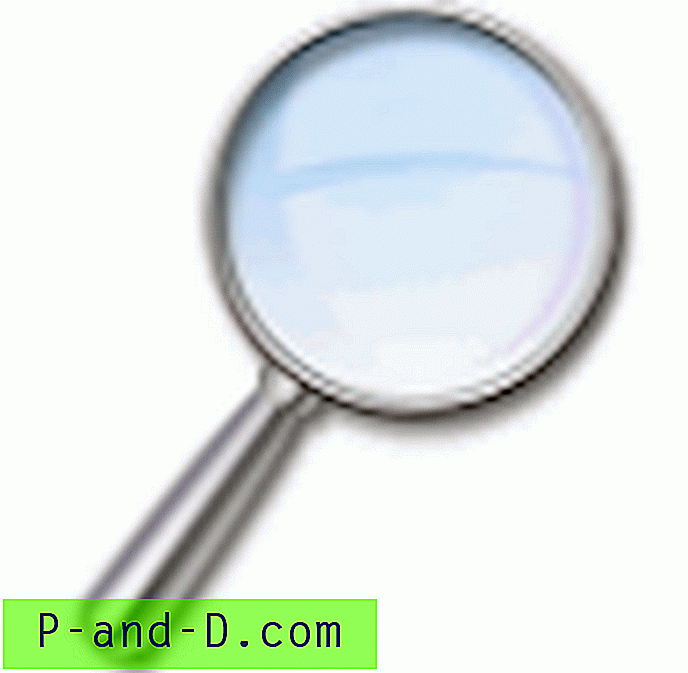Una de las cosas más obvias que pueden mostrar la tensión de estar en su computadora por un período de tiempo son sus ojos. No hace falta mucho para que un monitor o una pantalla de computadora portátil mal configurados causen problemas y pongan tensión adicional en sus ojos porque los ajustes de brillo o contraste están demasiado altos. La configuración adecuada puede hacer que la visualización sea más cómoda, especialmente si está en su computadora durante períodos prolongados de tiempo.
La mayoría de los monitores deberían tener controles para ajustar este tipo de configuraciones, pero ese no es siempre el caso. Un viejo escritorio Dell Studio One 1909 que tenemos aquí, es uno de esos sistemas sin controles externos de brillo y contraste. Las computadoras portátiles y las netbooks deben tener una combinación de teclas Fn dedicada o una utilidad del fabricante para el brillo. Windows a veces tiene un control deslizante de brillo en el área de notificación o en el plan de energía del sistema. Si no tiene o no puede encontrar controles de brillo y contraste para ajustar la pantalla a su gusto, una opción es utilizar una herramienta de terceros. Aquí hay una selección de 10 programas gratuitos para ajustar la configuración de brillo, contraste, gamma o temperatura de color de la pantalla de su computadora.
1. ClickMonitorDDC
ClickMonitorDDC es probablemente la utilidad más poderosa de su tipo y ajusta la configuración real de su monitor. De manera predeterminada, muestra controles deslizantes para brillo, contraste, saturación / vibración, volumen de audio del monitor y volumen de audio del dispositivo. Esto se puede ampliar para incluir controles deslizantes rojo, verde y azul si su monitor tiene un perfil de usuario. Si está disponible, el perfil de usuario se puede seleccionar desde el menú desplegable superior en la esquina inferior izquierda.
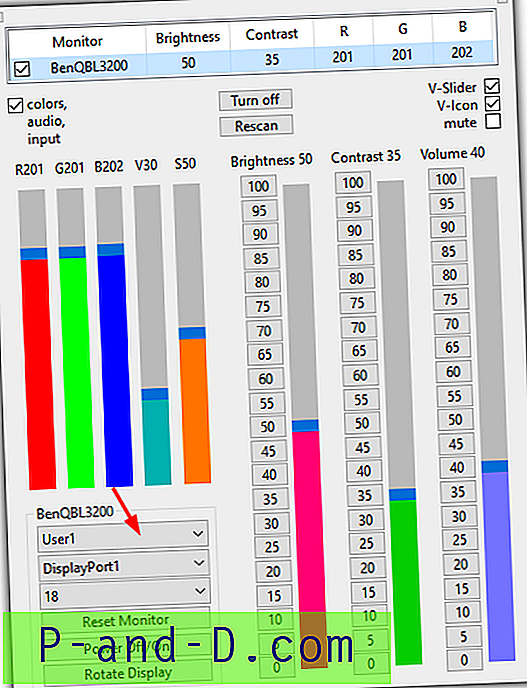
Además de usar los controles deslizantes, los números o la rueda del mouse en la interfaz de usuario para ajustar la configuración, también hay iconos en la bandeja del sistema que muestran los valores actuales. Al pasar el mouse sobre cualquiera de los iconos de la bandeja y desplazarse, se alterará ese valor específico sobre la marcha. También hay botones para apagar todos los monitores, el monitor actual, girar la pantalla y restablecer la configuración del monitor a los valores predeterminados de fábrica.
ClickMonitorDDC tiene una amplia gama de configuraciones (pequeño botón superior izquierdo) para controlar una serie de opciones. Estos incluyen iconos y colores de la bandeja, comandos de la rueda del mouse, teclas de acceso rápido, agregar comandos al menú contextual del icono de la bandeja, temporizadores y límites, y comandos de ejecución automática cuando se ejecuta un programa específico. La mayoría de estas opciones requieren argumentos de la línea de comandos de ClickMonitorDDC para funcionar, por lo que deberá leer bien la guía de ayuda. Hay una versión de instalación portátil o de instalación.
Descargar ClickMonitorDDC
2. Control deslizante de brillo Win10
Si está buscando un control deslizante simple para ajustar el brillo de la pantalla y no requiere funciones o características adicionales, esta es una opción útil. A pesar del nombre, Win10 Brightness Slider también funciona en Windows 7 (necesita .NET Framework 4 o superior) y Windows 8.1, es de código abierto y un ejecutable independiente.
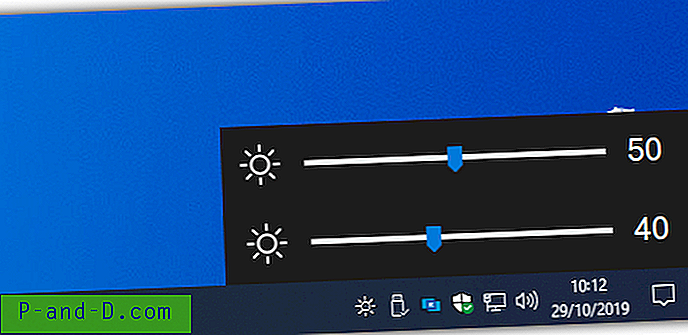
El programa simplemente se sienta como un icono en el área de notificación de la bandeja y al hacer clic izquierdo sobre él aparecerá el control deslizante de brillo. Un segundo o tercer control deslizante estará disponible si tiene una configuración de monitor múltiple. DDC / CI es compatible y hay una opción de inicio de ejecución en el menú contextual del icono. Asegúrese de colocar el programa en una ubicación permanente antes de habilitar la ejecución al inicio, ya que la herramienta se iniciará desde su ubicación actual.
Descargar Win10 Brightness Slider
3. Panel Gamma
Gamma Panel se remonta a 2002, pero parece funcionar bien en Windows 10. Debería ser bueno para los usuarios que desean cambiar un poco más que el brillo estándar de su pantalla. Además del brillo, el panel Gamma también puede ajustar la gamma y el contraste con la capacidad adicional de permitir que cada uno de los colores rojo, verde y azul se modifique individualmente o todos juntos.
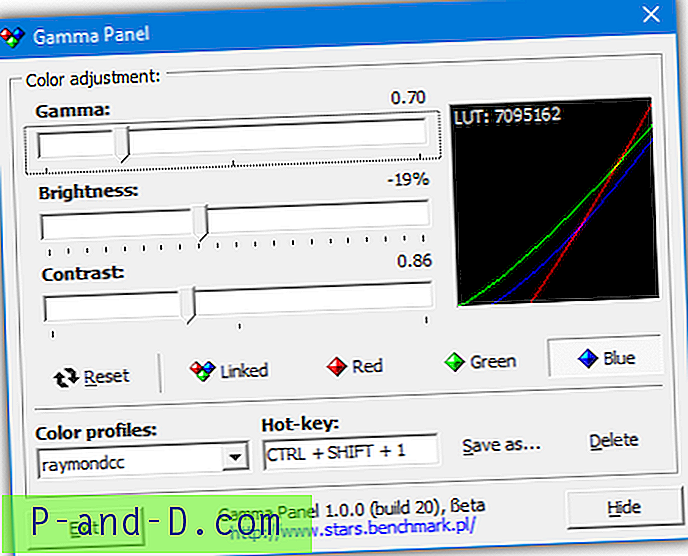
Otra opción útil es crear diferentes perfiles que se pueden activar con una tecla de acceso rápido predefinida. Puede, por ejemplo, configurar un perfil nocturno o un perfil de lectura y activarlo cuando lo necesite presionando la combinación de teclas o desde el menú de la bandeja con el botón derecho. También obtiene un pequeño gráfico LUT (tabla de búsqueda) con su valor asociado a partir de los resultados de los cambios.
Descargar Gamma Panel
4. f.lux
Windows 10 tiene una función de temperatura de pantalla incorporada llamada Night Light. f.lux es una herramienta similar pero más rica en funciones que puede ajustar el color y el brillo de su pantalla dependiendo de la hora del día y las condiciones de luz del entorno local. Se puede ingresar su ubicación durante la primera ejecución del programa, puede ser el nombre de una ciudad, un código postal o coordenadas (si las conoce).
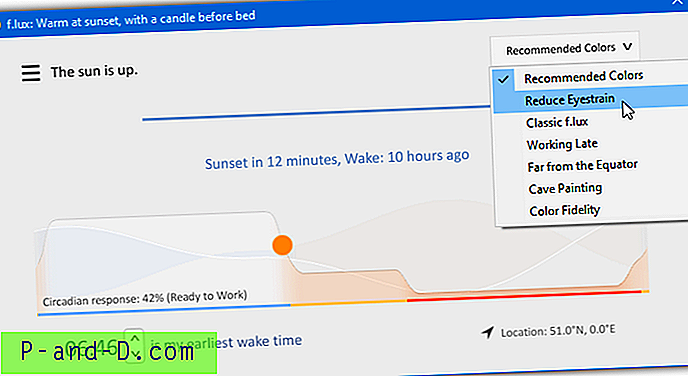
Si bien puede dejar la configuración predeterminada y el programa funcionará bien, hay varias opciones para adaptar los colores y temperaturas a su gusto. Hay varios colores preestablecidos disponibles en el menú desplegable superior derecho, un control deslizante de calidez personalizado, efectos y colores adicionales en el menú de configuración y opciones para configurar f.lux con iluminación inteligente como Philips Hue.
Descargar f.lux
5. ScreenBright
ScreenBright es una herramienta gratuita y portátil que puede ajustar el brillo, el contraste, la luminosidad del color y la temperatura del color de su pantalla. Hay un pequeño inconveniente del programa que necesita una pantalla compatible con DDC / CI o control USB para funcionar, que no todos los monitores o pantallas de portátiles tendrán. El uso es simple y ajusta los controles deslizantes y luego hace clic en Guardar cuando está satisfecho con el resultado.
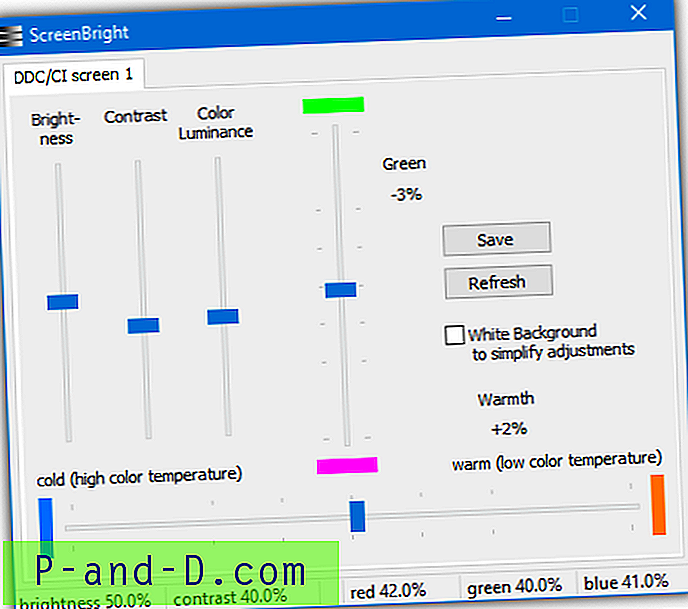
Además del brillo, el contraste y la luminancia, hay un control deslizante vertical que afecta los niveles de verde, mientras que el control deslizante horizontal afecta la temperatura del color. No hay una opción de reinicio en ScreenBright, así que asegúrese de anotar la configuración predeterminada antes de comenzar. ScreenBright también es compatible con argumentos de línea de comandos para que pueda usarlo en accesos directos, scripts o incluso configurar una tarea programada.
Descargar ScreenBright
1 2Siguiente › Ver todo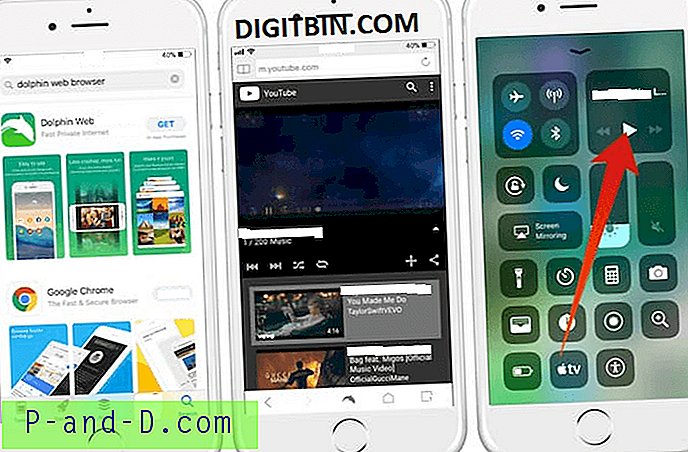
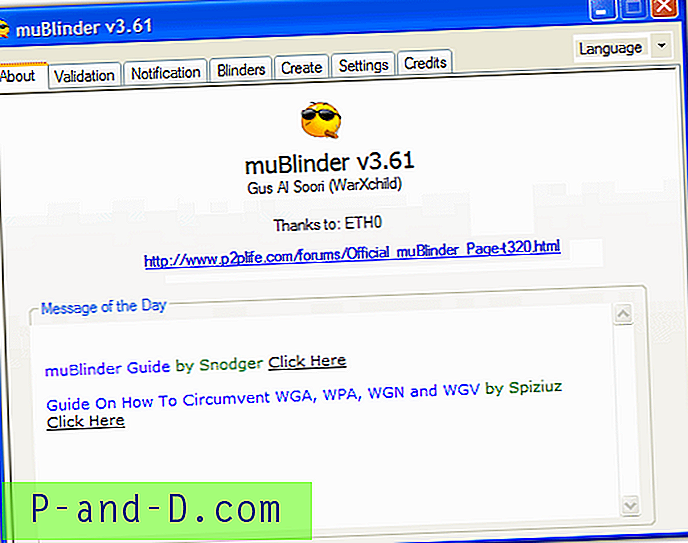
![[Solución] '¡Los servidores de Google están temporalmente sobrecargados' Mensaje de error!](http://p-and-d.com/img/tech-tips/297/google-servers-are-temporarily-overloaded-error-message.png)