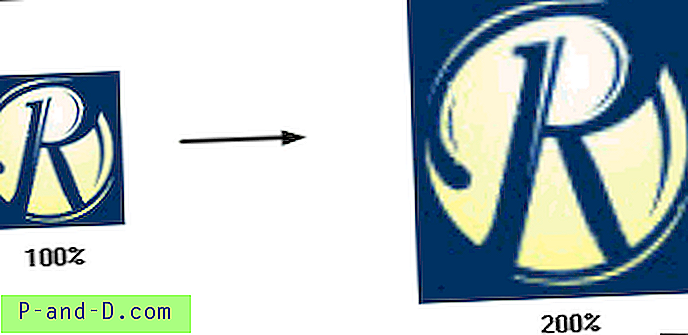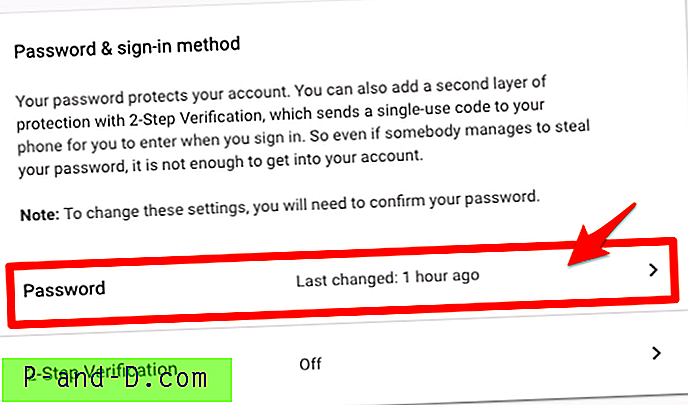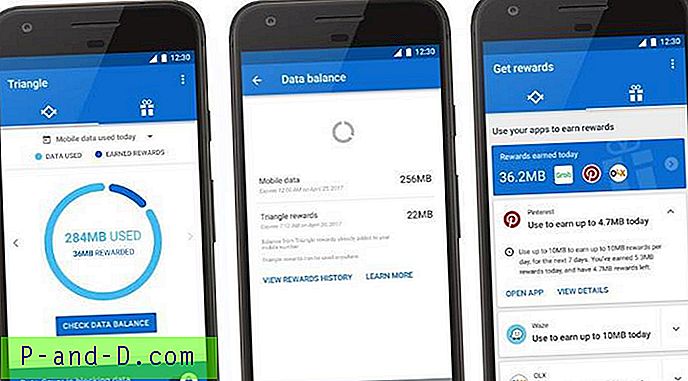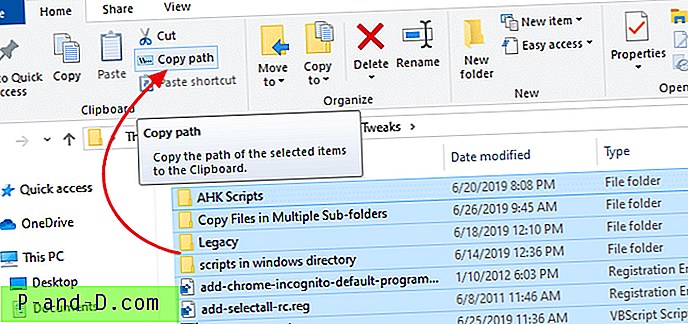Una situación que todo el mundo teme es cuando su sistema se cae por completo y no puede acceder a Windows debido a una infección grave de virus o corrupción de archivos, etc. El sistema se ha vuelto completamente no arrancable y no hay forma de entrar, incluso a través de una restauración del sistema fuera de línea o una instalación de reparación. Es entonces cuando busca copias de seguridad, y si tiene copias de seguridad muy recientes, puede que no sea un problema. Pero si no tiene copias de seguridad a mano, como una imagen del sistema de Windows, o están muy desactualizadas, podría haber Megabytes o incluso Gigabytes de datos sin copia de seguridad que necesita para salir de la computadora antes de una reinstalación.
En estos días no es demasiado difícil obtener datos de un Windows muerto porque la mayoría de los CD de Linux en vivo han incorporado soporte para leer particiones de Windows. También son compatibles con USB y escritura en CD / DVD, por lo que no debería ser demasiado difícil eliminar sus datos. Simplemente inserte su unidad flash USB o disco duro portátil y listo. Y, por supuesto, no olvidemos a nuestro viejo amigo Hiren's Boot CD que también puede escribir en USB o CD mientras lo hace desde un entorno Windows más familiar.
Surgen problemas más grandes si no tiene espacio en otros discos duros internos o espacio de almacenamiento USB, y no hay forma de escribir en CD / DVD. Luego te queda tirar del disco y enchufarlo a otra máquina, o esta solución que consiste en mover tus archivos a través de la red. La transferencia de archivos a través de la red no es difícil siempre que tenga la conexión, luego se puede usar para conectarse a otra PC con Windows o un servidor FTP e incluso puede crear su propio servidor FTP. Aquí hay una selección de formas de quitar los archivos de su instalación de Windows muerta y enviarlos a un servidor FTP u otra computadora con Windows en la red local utilizando un CD en vivo de Windows o Linux.
Utilice Hiren's Boot CD Mini XP para hacer una copia de seguridad en FTP / LAN
Hiren es un disco de reparación tan versátil con casi todo lo que pueda necesitar para realizar una serie de operaciones de reparación, recuperación o copia de seguridad. Esto incluye una versión mini funcional de Windows XP que tiene varias herramientas para varias operaciones de reparación y recuperación.
1. Descargue el disco Hiren Boot y grábelo en un CD o cree una unidad flash USB de arranque. Arranca y selecciona Mini Windows XP en el menú principal.

2. Después de que el Mini XP se haya iniciado en el escritorio, haga doble clic en el ícono Configuración de red para iniciar la configuración automática de la red, ya que no está habilitado de manera predeterminada.
3. Haga clic en el programa de inicio en la bandeja -> Navegadores / Administradores de archivos -> Total Commander. Esto lanzará la versión de evaluación del popular administrador de archivos. Si no tiene el icono de la bandeja, inicie el icono del menú HBCD en el escritorio y vaya al menú Programas.
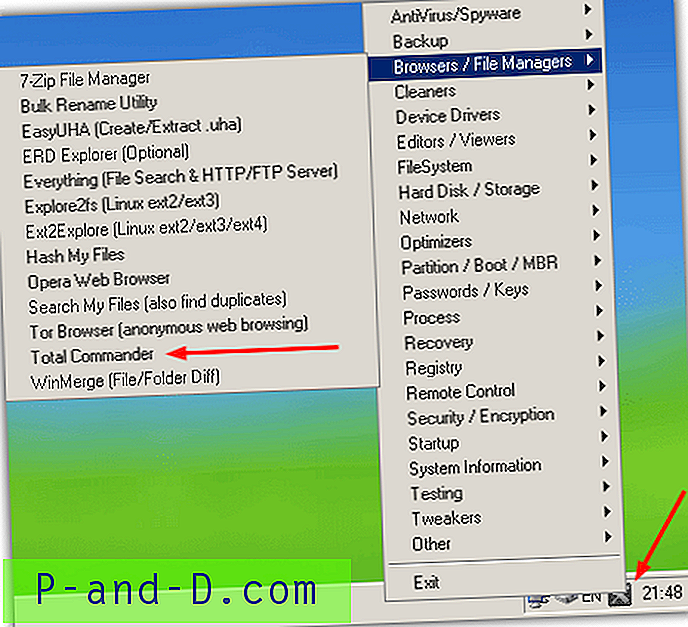
Transferencia a FTP
1. Con Total Commander abierto, presione Ctrl + N o vaya al menú Red -> Nueva conexión FTP. Luego ingrese la dirección de su servidor FTP y, si necesita iniciar sesión con un nombre de usuario y contraseña, desmarque la casilla anónima. Después de presionar OK, se le solicitarán estos detalles de inicio de sesión adicionales.
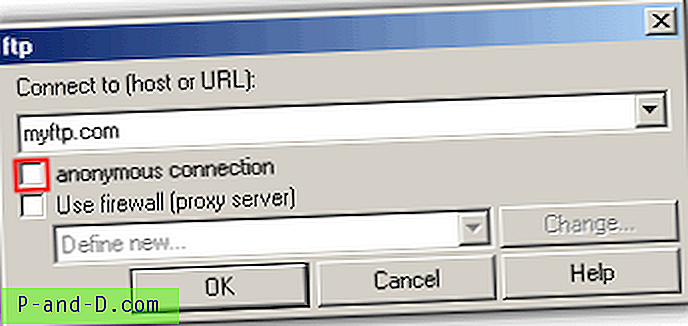
2. Luego volverá a la ventana principal de Total Commander y un panel mostrará la carpeta FTP. Ahora se puede hacer una copia de seguridad de los archivos desde cualquiera de sus unidades de Windows, haga clic con el botón derecho para seleccionar archivos y carpetas y use las teclas de acceso rápido o los botones en la parte inferior para copiar o mover, etc.
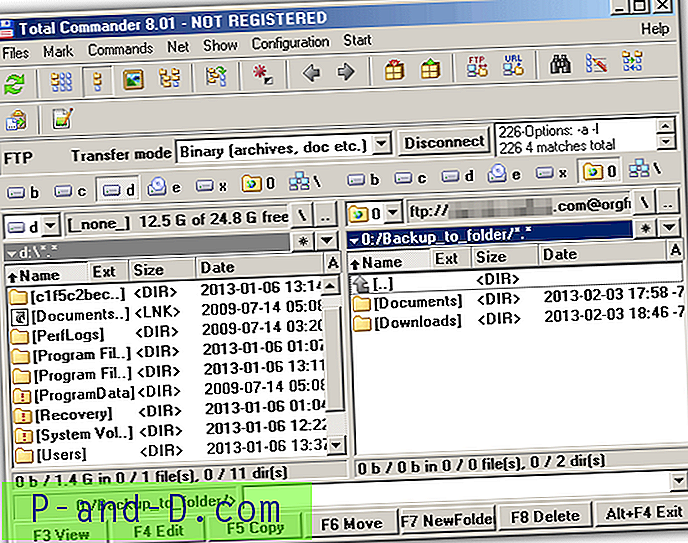
Hiren también tiene un programa cliente FTP más tradicional llamado WinSCP en el menú Red.
Transferencia a una computadora LAN
1. En Total Commander, vaya al menú Red -> Conexiones de red ...
2. En la ventana Map Network Drive, ingrese el nombre de la computadora a la que desea conectarse junto con el nombre de la carpeta compartida. Asegúrese de usar 2 barras diagonales inversas al comienzo. Haz clic en Finalizar.
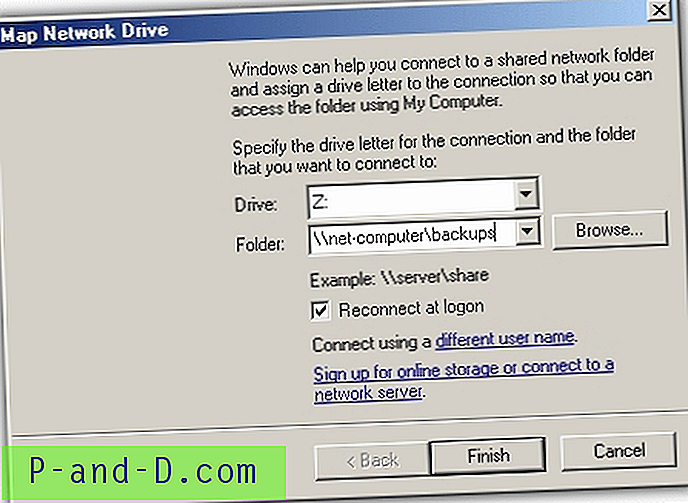
3. Ingrese el nombre de usuario y la contraseña del usuario en la PC a la que se está conectando y presione OK.
Esto ahora creará una letra de unidad adicional a la que puede acceder en Total Commander o el Explorador de Windows para transferir sus archivos. Tenga en cuenta que los permisos de uso compartido deben ser correctos para la carpeta compartida en la computadora de destino o no podrá escribir ni acceder a la letra de la unidad.
Usando Parted Magic para hacer una copia de seguridad en FTP / LAN
Parted Magic es un popular disco duro que limpia, repara y particiona el disco de Linux que también está presente en el CD de arranque de Hiren. Puede usar el CD Hiren o el disco Parted Magic independiente.
Transferencia a FTP
1. Descargue Parted Magic ISO y póngalo en un CD (o memoria USB). O bien, descargue el disco Hiren y póngalo en un CD o unidad flash USB. Arranque el disco o USB.
2. Una vez en el escritorio Parted Magic, haga clic en el menú Inicio -> Redes -> gFTP.
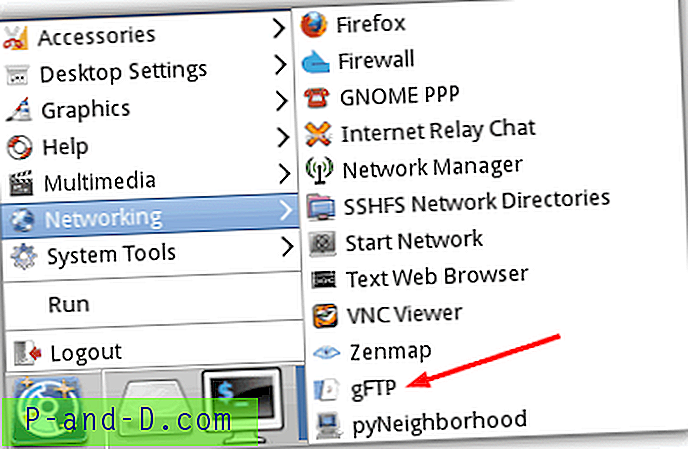
3. Puede ingresar los detalles de su servidor FTP de 2 maneras en el programa gFTP. Ingrese el nombre de host, el puerto, el nombre de usuario y la contraseña en los cuadros en la parte superior y presione el icono Conectar a la izquierda. Alternativamente, para una conexión rápida, presione primero el icono Conectar y el programa le pedirá que ingrese un nombre de host, nombre de usuario y contraseña.
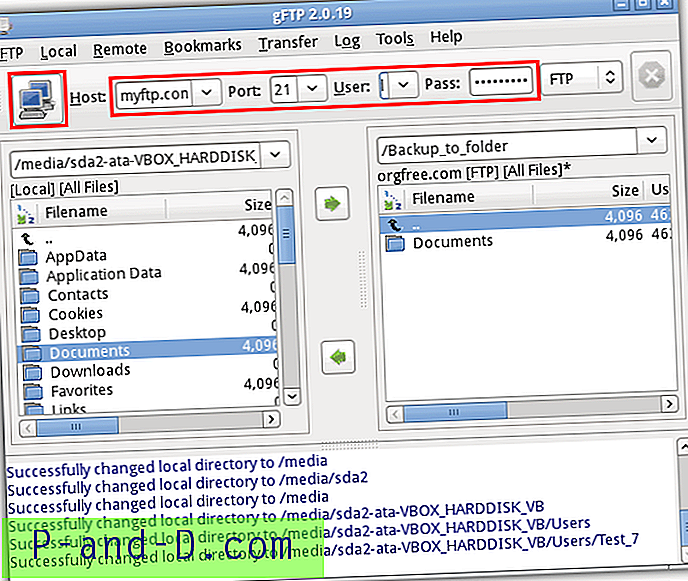
Luego puede transferir sus archivos, los discos duros de Windows en el panel izquierdo estarán en la carpeta Medios.
Transferir a una computadora remota con Windows
La copia de seguridad de archivos a través de una LAN en Parted Magic requiere el uso de otra utilidad incluida. En el momento de escribir esta herramienta, no está en la versión Hiren's Boot CD 15.2 y debe ejecutarse desde la versión independiente.
1. Arranque Parted Magic en su escritorio, luego haga clic en el menú Inicio -> Redes -> pyNeighborhood.
2. Haga clic en "Agregar recurso compartido o host", luego ingrese el nombre de host de la computadora remota, asegúrese de incluir 2 barras diagonales al inicio.

3. Haga clic en el botón Actualizar más a la izquierda, que debería llenar el panel izquierdo con un árbol de sus carpetas compartidas. Expanda el árbol y haga clic en la carpeta que desea usar, luego haga clic en el botón Conectar. Aparecerá un cuadro de contraseña que puede iniciar sesión como anónimo o proporcionar un nombre de usuario y contraseña.
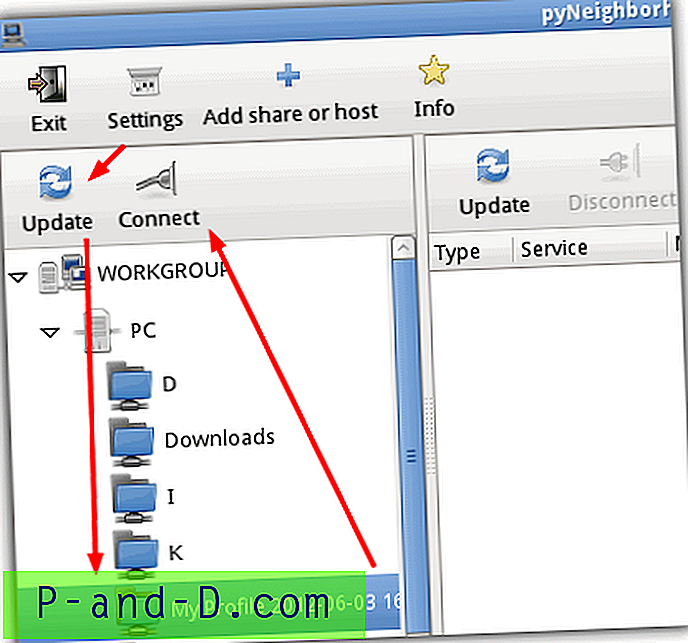
La ventana de exploración de archivos ahora debería aparecer con su recurso compartido de red que aparece en la lista de unidades, y ahora puede usarlo como una unidad normal y copiar sus archivos de las otras unidades locales en la lista.
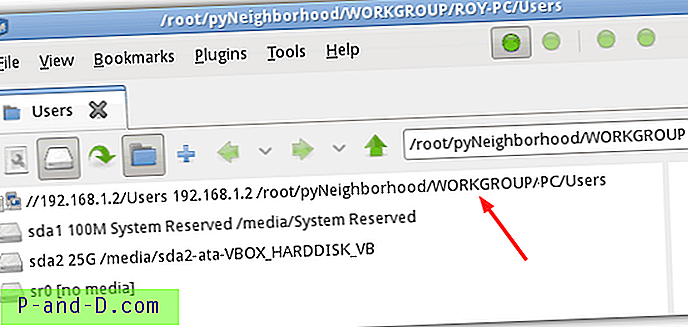
Copia de seguridad a FTP / LAN utilizando Slax Linux
Slax es una distribución ideal para este trabajo porque, a diferencia de muchas otras versiones de Linux, es solo un ISO de 200 MB y no contiene programas adicionales que no necesitará. Los CD de Linux también tienen una ventaja sobre los CD de Windows en vivo porque ignoran los permisos de archivos NTFS, lo que significa que no tendrá problemas para ingresar a las carpetas a las que Windows generalmente le niega el acceso.
1. Descargue Slax Linux y grabe la ISO en un CD, luego inicie desde allí.
2. En el escritorio Slax, haga clic derecho y seleccione Abrir con Dolphin.
3. Haga clic en Red debajo de Lugares a la izquierda de la ventana de exploración de archivos y luego haga doble clic en Agregar carpeta de red en el área principal.
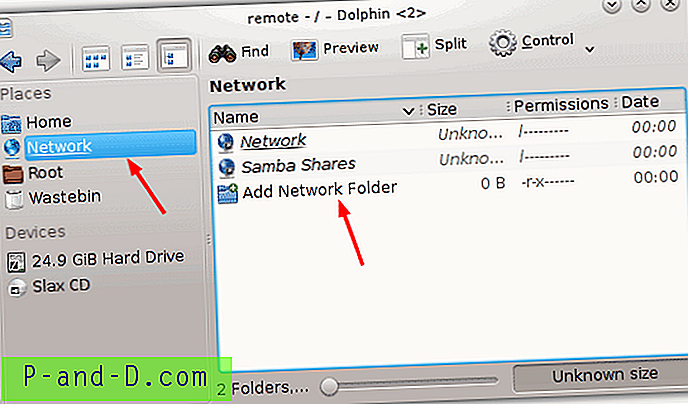
Transferencia a FTP
1. Para conectarse a un servidor FTP, haga clic en FTP y luego en Siguiente. En la pantalla Información de la carpeta de red, asigne un nombre a la ubicación remota, luego ingrese su nombre de usuario, la dirección del servidor FTP, el puerto y, opcionalmente, proporcione una carpeta. Haga clic en Guardar y conectar.
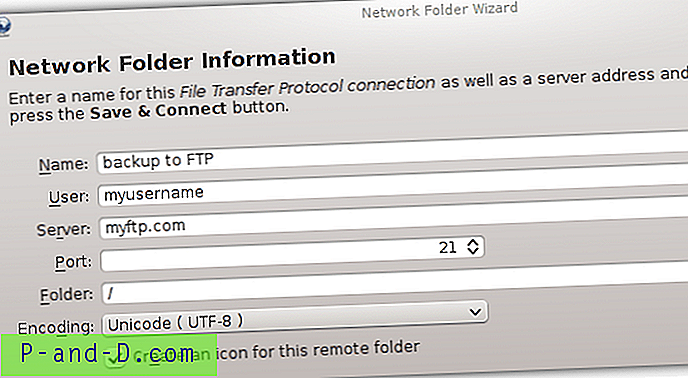
2. Aparecerá un cuadro de diálogo de contraseña si se requiere uno para iniciar sesión en el FTP.
Transferir a una computadora remota con Windows
1. Para conectarse a una computadora LAN, haga clic en la unidad de red de Microsoft Windows, luego en Siguiente. En la pantalla Información de la carpeta de red, asigne un nombre al recurso compartido de Windows, escriba la dirección del equipo remoto y una carpeta opcional, asegúrese de que haya al menos una barra diagonal "/" en el cuadro.
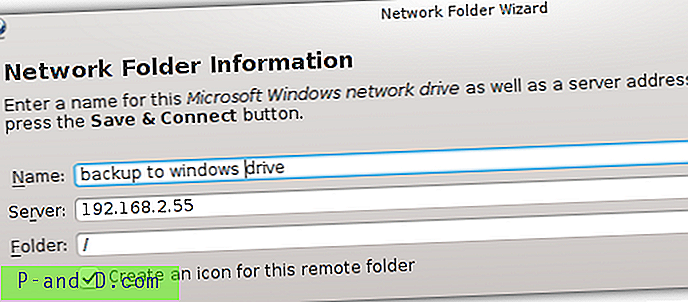
2. Presione Guardar y conectar, aparecerá un cuadro de diálogo de nombre de usuario y contraseña si la carpeta remota está protegida con contraseña.
Cualquier servidor FTP configurado y recurso compartido de Windows se mostrará como un acceso directo en la ventana Lugares de red y sus unidades locales para hacer una copia de seguridad de los archivos estarán disponibles en Dispositivos.
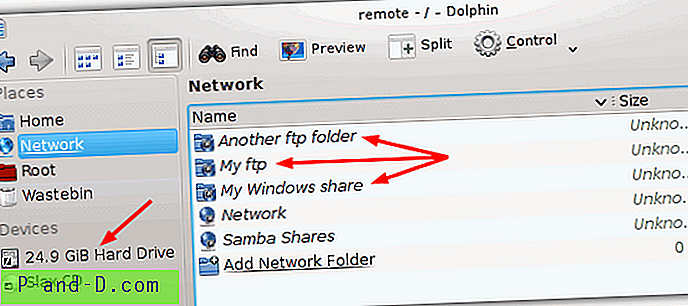
Una opción útil es el botón Dividir, que divide la ventana en una pantalla de panel tipo comandante 2 para operaciones de archivo más rápidas. Otras versiones de Linux también funcionarán de la misma manera, PCLinux fue aún más fácil porque abre todo con un solo clic, aunque el archivo ISO es mucho más grande ...
Copia de seguridad a FTP / LAN usando Ubuntu
La mayoría de la gente habrá oído hablar de Ubuntu Linux, ya que es probablemente la más conocida de todas las distribuciones de Linux. Ubuntu obtiene acceso a FTP o un recurso compartido de Windows de otra manera ligeramente diferente.
1. En primer lugar, descargue una versión de Ubuntu y luego grabe la ISO en un CD.
2. Inicie la computadora con el CD de Ubuntu (o USB) y cuando se le solicite, seleccione "Probar Ubuntu" para iniciar en un entorno en vivo.
3. Cuando llegue al escritorio, abra y cierre cualquier ventana, luego desplace el cursor sobre la barra de menú en la parte superior y vaya a Archivo -> Conectar al servidor.
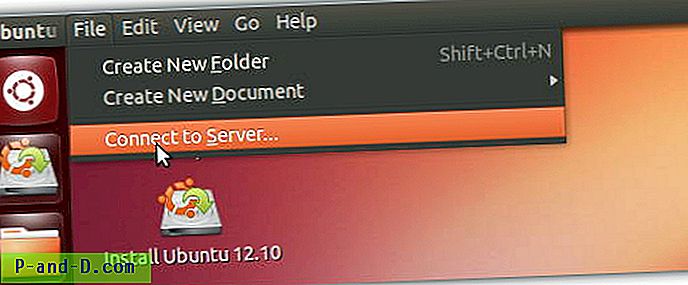
Transferencia a FTP
1. En el cuadro de diálogo Conectar al servidor, seleccione la dirección del servidor FTP, el puerto si necesita cambiar de 21 y luego haga clic en Tipo: para seleccionar el tipo de FTP con el que desea conectarse. Use FTP (con inicio de sesión) si necesita un nombre de usuario y contraseña para acceder a su servidor. Haga clic en Conectar y se abrirá una ventana con la carpeta del servidor FTP.
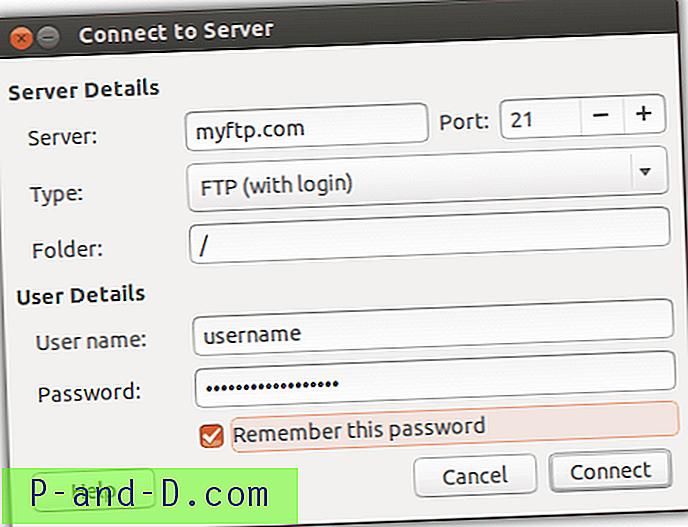
Transferir a una computadora remota con Windows
1. Para acceder a otra PC con Windows a través de LAN, ingrese la dirección de red de esa computadora y seleccione Compartir Windows en el menú desplegable Tipo: Luego ingrese una subcarpeta si es necesario, los Detalles del usuario se pueden ingresar más adelante cuando intente conectarse a una unidad o carpeta protegida por contraseña del usuario. Haga clic en Conectar y se abrirá una ventana con una conexión a la otra PC.
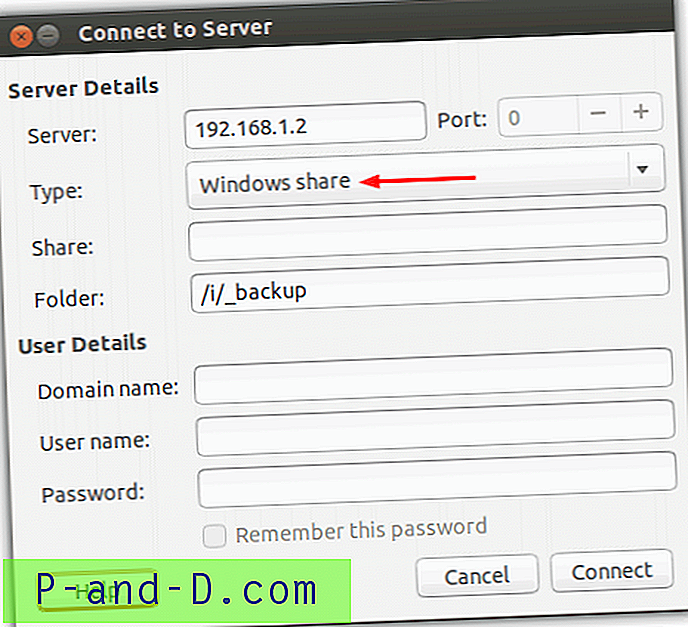
Ahora debería poder mover los archivos entre sus unidades locales de Windows y la computadora en red o FTP utilizando el navegador de archivos. Las unidades locales y las ubicaciones remotas aparecerán a la izquierda del explorador de archivos similar a Explorer.
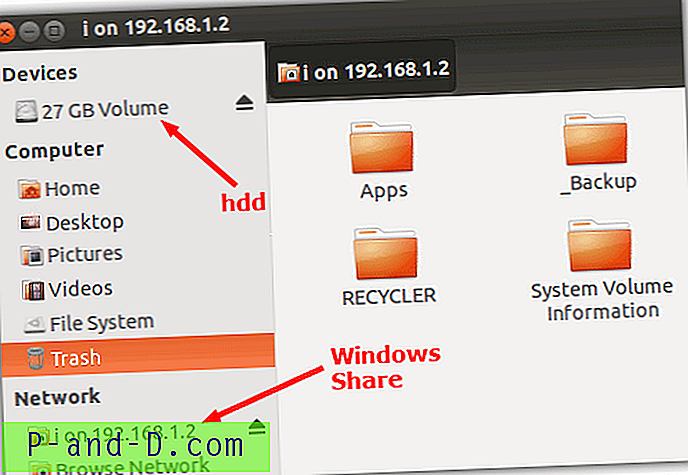
Obviamente, este método funcionará en muchas otras versiones populares, como Linux Mint, en las que simplemente abre la carpeta Inicio y accede al menú Archivo como en el paso 3.
Subir a almacenamiento en la nube
Este último método realmente no involucra redes FTP o LAN, pero es una manera fácil de cargar archivos desde una instalación de Windows muerta a otro espacio de almacenamiento usando la red. Si tiene acceso a cualquier servicio de almacenamiento en la nube, como Dropbox, etc., simplemente puede cargar el navegador web del CD en vivo, iniciar sesión en su servicio y luego cargar sus archivos.
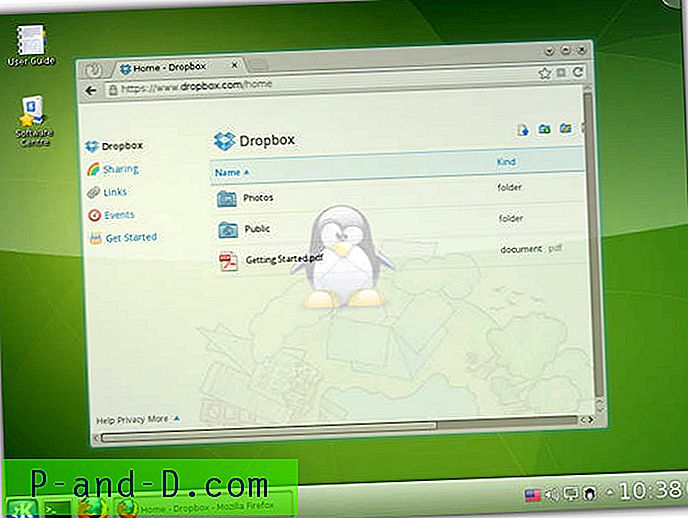
Al igual que la carga a través de FTP a un servidor en línea, el uso del almacenamiento en la nube dependerá en gran medida de la velocidad de carga de su conexión a Internet y de la cantidad de espacio de almacenamiento que tenga a su disposición.
Nota del editor: El método de transferir a través de la red a otra computadora con Windows también podría ser mucho más rápido en ciertas condiciones que copiar grandes cantidades de datos mediante USB. Por ejemplo, una red simple 10/100 copiará los archivos más rápido que la unidad flash USB 2 promedio, que normalmente escribe entre 3 MB / sa 12 MB / s. Una red Gigabit también copiará más rápido que muchos discos duros o flash USB 3.