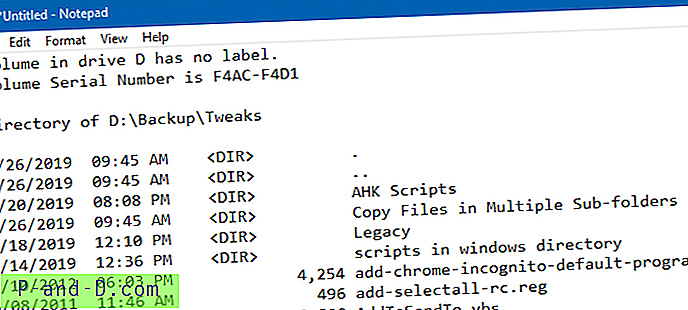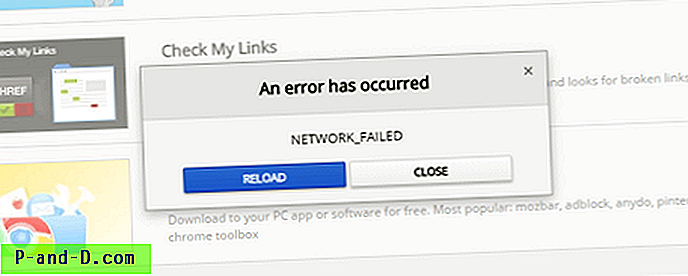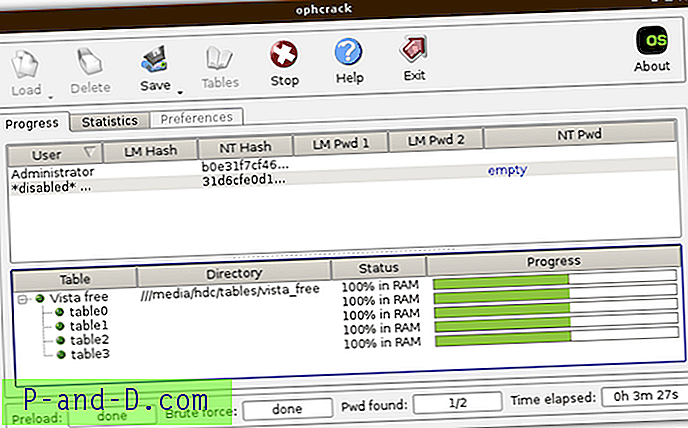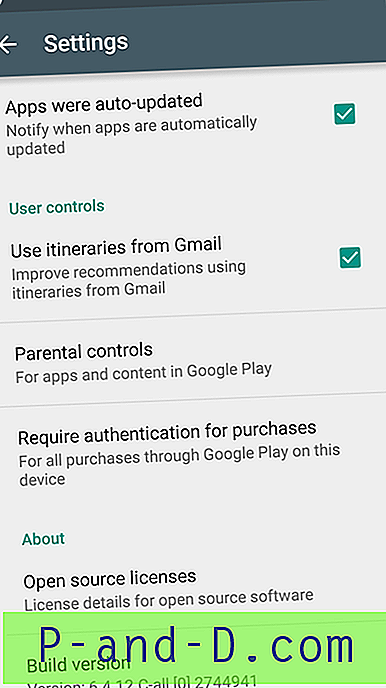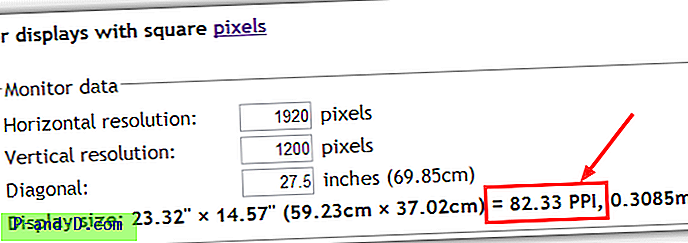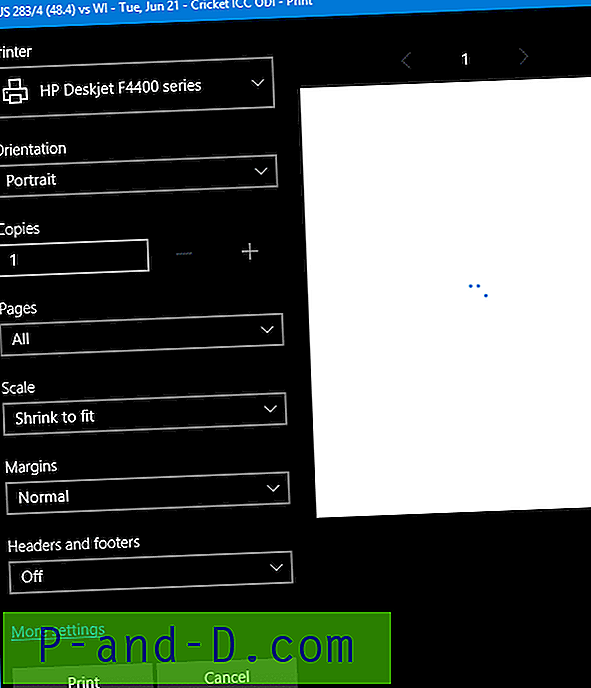Puede copiar el contenido de la carpeta seleccionando todos los elementos de una carpeta, presionando la tecla Mayús y haciendo clic en el comando Copiar como ruta en el menú contextual. Luego abra el Bloc de notas o cualquier otro editor de texto y pegue el contenido del portapapeles.
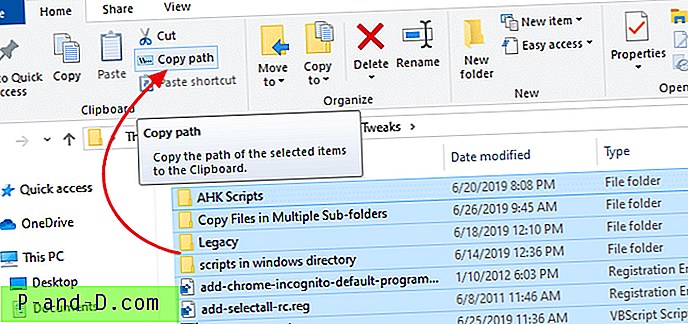
Pero si necesita imprimir la lista de directorios de la carpeta y subcarpetas actuales de forma recursiva, necesita un enfoque diferente. En este artículo se analizan diferentes formas de enumerar el contenido de las carpetas, incluido el método de línea de comandos de Windows o el uso de Google Chrome o el navegador web Firefox.
Imprimir listado de contenido del directorio en Windows
- Uso del comando "DIR" del símbolo del sistema
- Agregue "Imprimir contenido del directorio" al menú del botón derecho
- Uso del comando "TREE" del símbolo del sistema
- Agregue "Imprimir contenido del directorio (árbol)" al menú contextual
- Usando Google Chrome
- Usando Mozilla Firefox
Imprimir el contenido del directorio utilizando el símbolo del sistema
- Abra la carpeta para la que desea imprimir la lista del directorio.
- Escriba
cmd.exeen la barra de direcciones para abrir el símbolo del sistema en la carpeta actual. - Escriba el siguiente comando y presione ENTRAR:
dir / o: gn
Esto muestra la lista de archivos y carpetas en ese directorio.
Copiar al portapapeles
Para enviar la lista de contenido del directorio al portapapeles, use el siguiente comando:
dir / o: gn | acortar
Luego, para ver el resultado, abra el Bloc de notas y pegue el contenido del portapapeles.
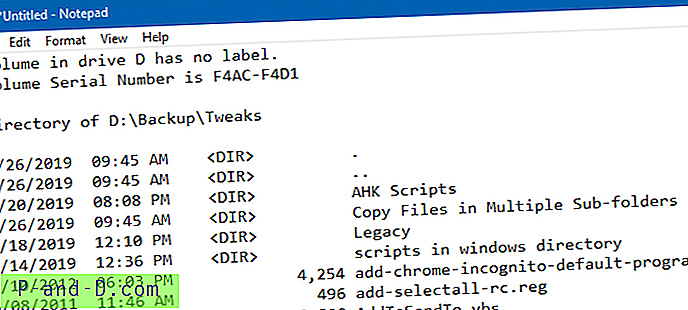
Imprimir la salida al archivo
Alternativamente, también puede escribir la salida directamente en el archivo temporal
%temp%\printdir.txt, utilizando la siguiente línea de comandos:dir /o:gn>"%temp%\printdir.txt "
Luego, abra el archivo
%temp%\printdir.txtusando el Bloc de notas.Para enumerar el contenido del directorio de forma recursiva (incluidas las subcarpetas), use el argumento
/s:dir / o: gn /s>"%temp%\printdir.txt "
Agregar directorio de impresión al menú contextual
Para agregar el comando Imprimir lista de directorios al menú contextual, siga estos pasos:
- Abra el Bloc de notas y copie el siguiente texto en el Bloc de notas:
Windows Registry Editor Version 5.00 [HKEY_CLASSES_ROOT \ Directory \ shell \ printdir] @ = "Imprimir contenido del directorio" [HKEY_CLASSES_ROOT \ Directory \ shell \ printdir \ command] @ = hex (2): 63, 00, 6d, 00, 64, 00, 2e, 00, 65, 00, 78, 00, 65, 00, 20, 00, 2f, 00, 63, 00, 20, 00, 64, \ 00, 69, 00, 72, 00, 20, 00, 2f, 00, 2d, 00, 70, 00, 20, 00, 2f, 00, 6f, 00, 3a, 00, 67, 00, 6e, 00, \ 20, 00, 22, 00, 25, 00, 31, 00, 22, 00, 3e, 00, 25, 00, 74, 00, 65, 00, 6d, 00, 70, 00, 25, 00, 5c, \ 00, 70, 00, 72, 00, 69, 00, 6e, 00, 74, 00, 64, 00, 69, 00, 72, 00, 2e, 00, 74, 00, 78, 00, 74, 00, \ 20, 00, 26, 00, 26, 00, 20, 00, 73, 00, 74, 00, 61, 00, 72, 00, 74, 00, 20, 00, 6e, 00, 6f, 00, 74, \ 00, 65, 00, 70, 00, 61, 00, 64, 00, 2e, 00, 65, 00, 78, 00, 65, 00, 20, 00, 25, 00, 74, 00, 65, 00, \ 6d, 00, 70, 00, 25, 00, 5c, 00, 70, 00, 72, 00, 69, 00, 6e, 00, 74, 00, 64, 00, 69, 00, 72, 00, 2e, \ 00, 74, 00, 78, 00, 74, 00, 00, 00
- Guarde el archivo como
print_dir.regy haga doble clic enprint_dir.regpara ejecutarlo.
Esto agrega un comando Imprimir contenido del directorio al menú contextual para carpetas, que cuando se hace clic, muestra el contenido del directorio usando el Bloc de notas automáticamente.
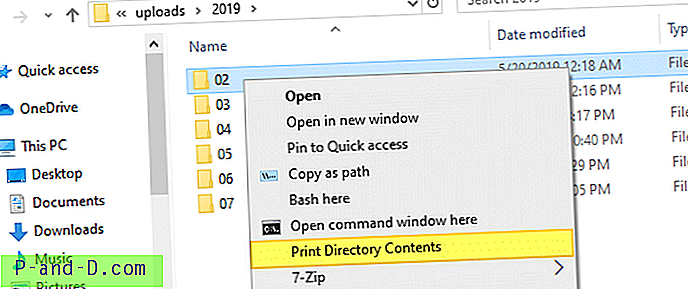
cmd.exe / c dir / -p / o: gn "% 1">% temp% \ printdir.txt && iniciar notepad.exe% temp% \ printdir.txt
El comando se crea en la siguiente clave de registro:
HKEY_CLASSES_ROOT \ Directory \ shell \ printdir \ command

Salida de muestra al hacer clic en Imprimir contenido del directorio:
El volumen en la unidad D no tiene etiqueta. El número de serie del volumen es F4AC-F4D1 Directorio de D: \ Websites \ uploads \ 2019 \ 02 05/20/2019 12:18 AM. 20/05/2019 12:18 AM .. 20/05/2019 12:18 AM 13, 751 800f081f-0x20003.png 24/02/2019 10:47 AM 39, 751 set-pin-error-0x80090016.png 23/02/2019 07:46 PM 106, 081 w10-default.zip 20/05/2019 12:18 AM 11, 812 w10-disable-developer-mode.png 23/02/2019 07:46 PM 10, 505 w10-userprofile-fail-sign-in.png 5 Archivo (s) 181, 900 bytes 2 Dir (s) 274, 388, 795, 392 bytes libres
Imprimir listado de directorios en formato de árbol
Para imprimir el contenido del directorio en formato de árbol, use esta sintaxis de línea de comandos:
ÁRBOL [unidad:] [ruta] [/ F] [/ A] / F Muestra los nombres de los archivos en cada carpeta. / A Utilice ASCII en lugar de caracteres extendidos.
El comando TREE siempre enumera los elementos en la carpeta y subcarpetas actuales de forma recursiva. Pero la salida del árbol no tendría más detalles que los nombres de archivo y carpeta.
Ejemplo:
árbol / f / ad: \ backup \ tweaks | acortar
Salida de muestra del comando Tree:
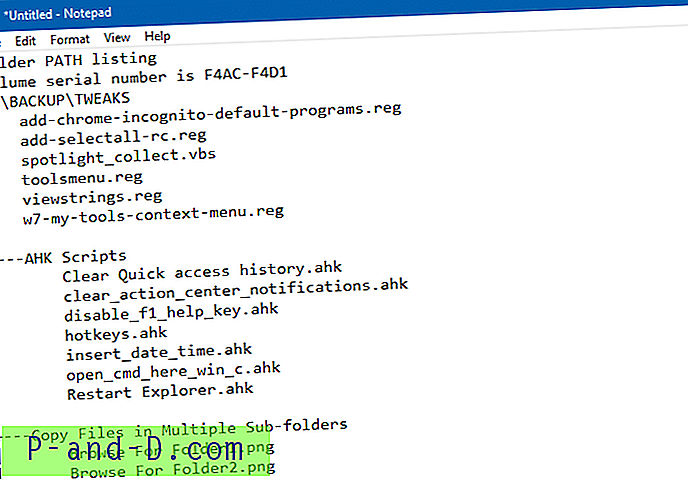
Agregue "Imprimir contenido del directorio (árbol)" al menú contextual
Para agregar Imprimir contenido del directorio (Árbol) en el menú contextual para carpetas:
- Con el Bloc de notas, cree un archivo .reg con los siguientes contenidos:
Windows Registry Editor Versión 5.00 [HKEY_CLASSES_ROOT \ Directory \ shell \ printdirtree] @ = "Imprimir contenido del directorio (Árbol)" [HKEY_CLASSES_ROOT \ Directory \ shell \ printdirtree \ command] @ = hex (2): 63, 00, 6d, 00, 64, 00, 2e, 00, 65, 00, 78, 00, 65, 00, 20, 00, 2f, 00, 63, 00, 20, 00, 74, \ 00, 72, 00, 65, 00, 65, 00, 20, 00, 2f, 00, 61, 00, 20, 00, 2f, 00, 66, 00, 20, 00, 22, 00, 25, 00, \ 31, 00, 22, 00, 20, 00, 3e, 00, 25, 00, 74, 00, 65, 00, 6d, 00, 70, 00, 25, 00, 5c, 00, 70, 00, 72, \ 00, 69, 00, 6e, 00, 74, 00, 64, 00, 69, 00, 72, 00, 2e, 00, 74, 00, 78, 00, 74, 00, 20, 00, 26, 00, \ 26, 00, 20, 00, 73, 00, 74, 00, 61, 00, 72, 00, 74, 00, 20, 00, 6e, 00, 6f, 00, 74, 00, 65, 00, 70, \ 00, 61, 00, 64, 00, 2e, 00, 65, 00, 78, 00, 65, 00, 20, 00, 25, 00, 74, 00, 65, 00, 6d, 00, 70, 00, \ 25, 00, 5c, 00, 70, 00, 72, 00, 69, 00, 6e, 00, 74, 00, 64, 00, 69, 00, 72, 00, 2e, 00, 74, 00, 78, \ 00, 74, 00, 00, 00
- Ejecute el archivo .reg haciendo doble clic en él.
cmd.exe / c árbol / a / f "% 1">% temp% \ printdir.txt && iniciar notepad.exe% temp% \ printdir.txt
Esto agrega el comando Imprimir contenido del directorio (Árbol) al menú contextual de las carpetas.
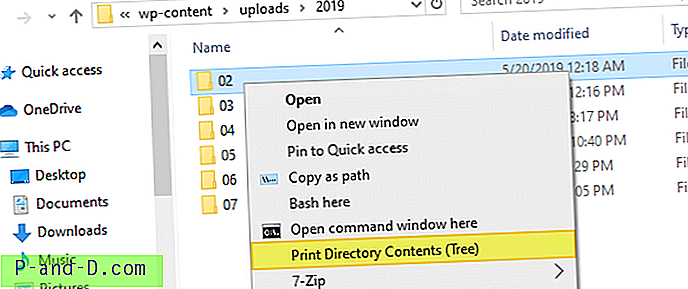
Imprimir contenido del directorio con Google Chrome
Abra Google Chrome, escriba la ruta de la carpeta en la barra de direcciones y presione ENTRAR. Esto muestra el contenido de la carpeta, ordenado por Nombre con carpetas en la parte superior. Puede ordenarlo como desee, por columna Tamaño o Fecha de modificación, gracias a la función JavaScript JavaScript de sortTable.
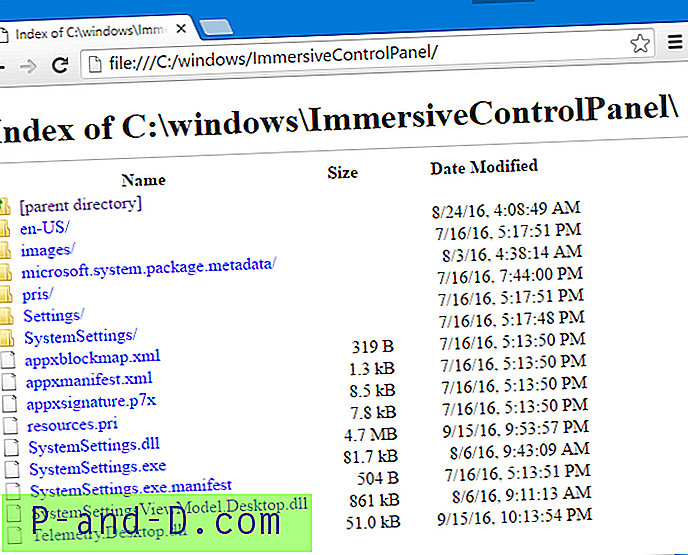
Si bien los iconos de archivo y carpeta se muestran en la vista normal, no se mostrarán cuando imprima el contenido del directorio en una impresora física o en un archivo.
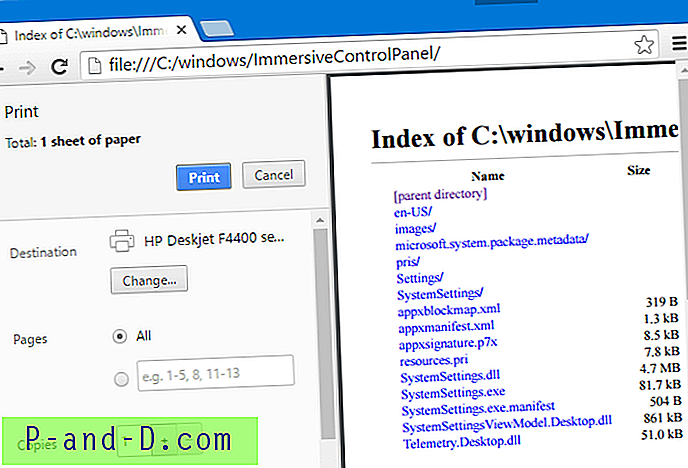
Imprimir el contenido del directorio con Mozilla Firefox
En Mozilla Firefox, los listados de directorios se muestran de una mejor manera, con una mejor hoja de estilo.
Haga clic en el encabezado de la columna Nombre para ordenar la lista por nombre con las carpetas en la parte superior .
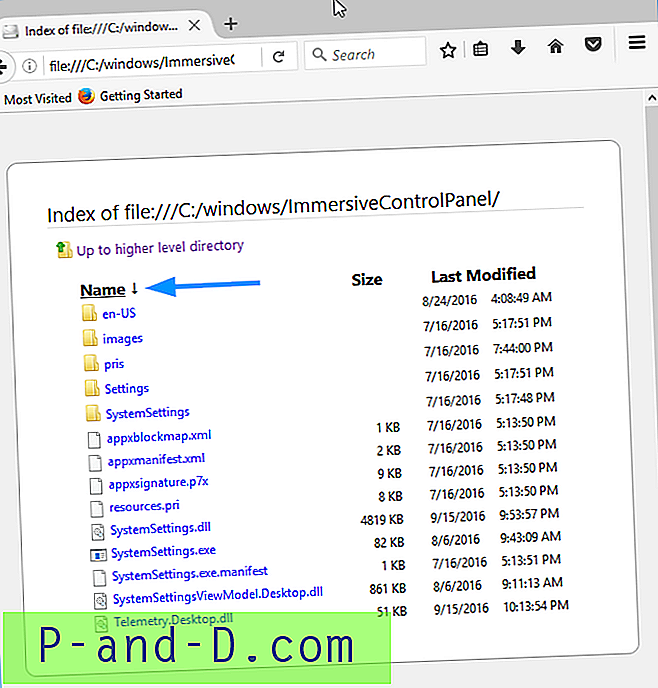
Los iconos de archivos y carpetas se ven bien, pero lo más probable es que no quieras verlos impresos. El diálogo de vista previa de impresión de Firefox mostraría el ícono para cada archivo listado, pero no para las carpetas.
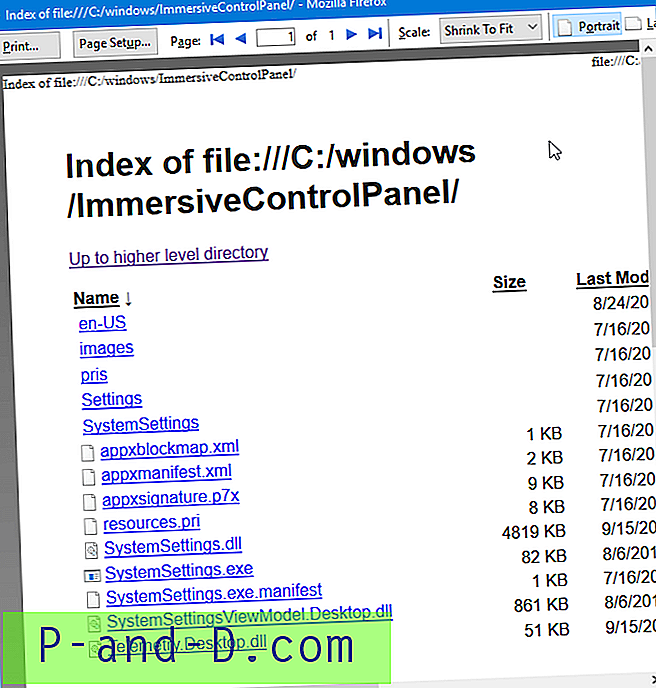
Puede aplicar su propio estilo a la página de contenido del directorio y eliminar los iconos de archivo / carpeta de la impresión.
Agregar o quitar estilos personalizados
Inicie Firefox Developer Tools / Inspector presionando Shift + F7. Alternativamente, use F12 (o Ctrl + Shift + i) y haga clic en "Editor de estilos".
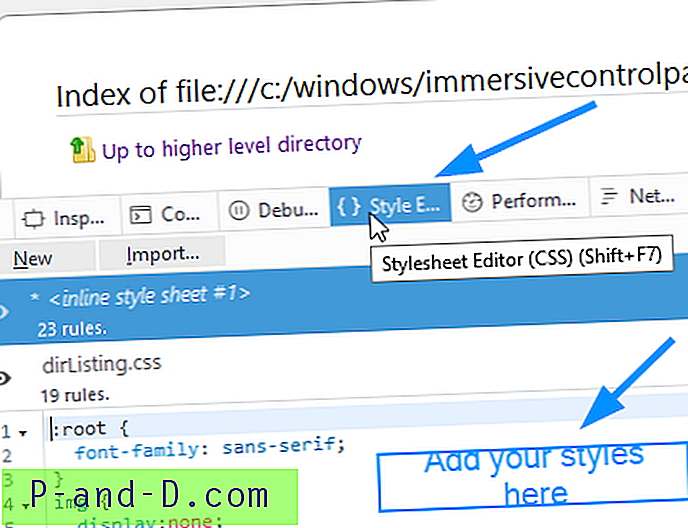
Agregue lo siguiente al Editor de hojas de estilo.
.dir::after { content: "/" } img { display:none } Luego, elimine las siguientes líneas en la ventana del Editor de estilos y cierre las Herramientas del desarrollador (Ctrl + Shift + i).
.dir::before { content: url(resource://gre/res/html/folder.png); } Al hacerlo, se ocultarían los iconos de archivos y carpetas para evitar que se impriman. Además, para diferenciar fácilmente entre archivos y carpetas, el código de la hoja de estilo personalizada agrega una barra inclinada ("/") después del nombre del directorio. Chrome, por otro lado, hace esto por defecto.
Así es como se ve la vista previa de impresión, y también lo sería la salida final a la impresora o un archivo PDF.
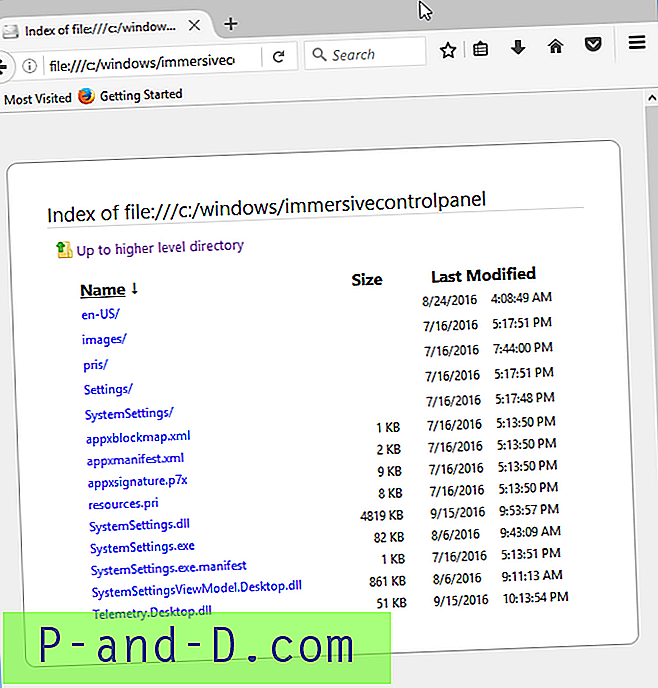
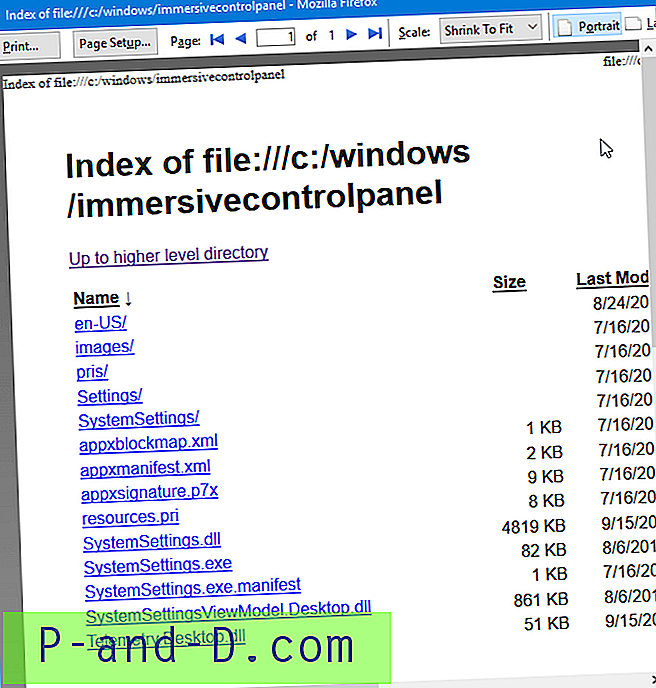
Nota: en Internet Explorer o Microsoft Edge, cuando escribe una ruta de directorio, se abre la ventana de la carpeta en lugar de que el navegador muestre el contenido de la carpeta.