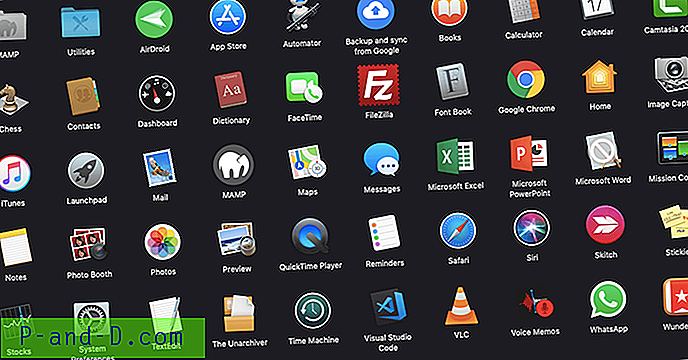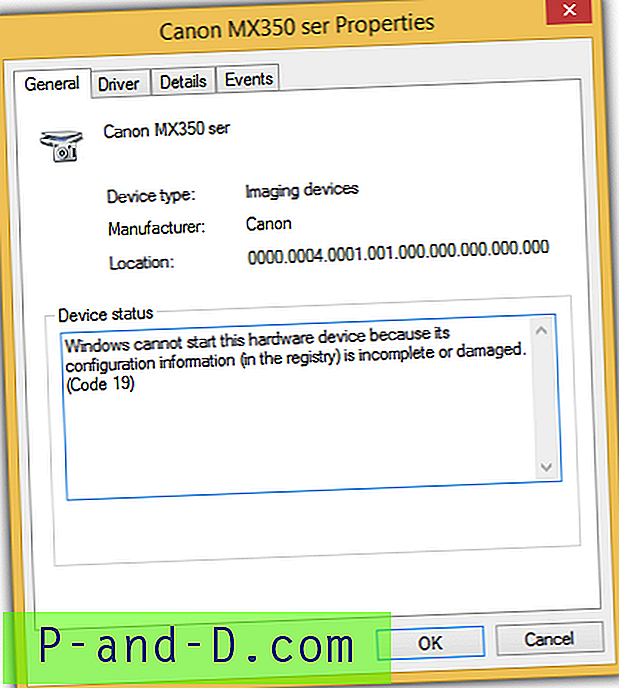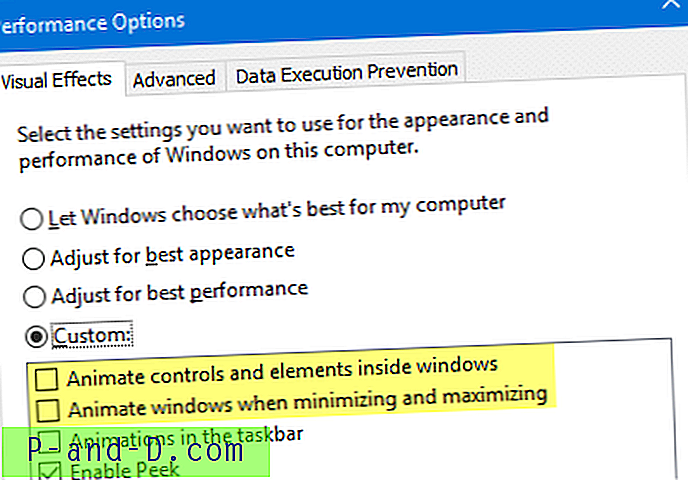Los Smart TV de Samsung son uno de los productos de Smart TV más populares comprados en todo el mundo. Al ser un producto electrónico con funciones de software adicionales, siempre es propenso a algún problema técnico.
Hoy, en esta publicación, le proporcionaré todas las posibles soluciones para solucionar problemas con las aplicaciones de Smart TV de Samsung en la función Smart Hub. Solucione problemas como que las aplicaciones no funcionan, las aplicaciones no se muestran, las aplicaciones no se cargan, el error al conectarse a la red, la congelación de la aplicación, la pantalla en negro, el error de reproducción, etc.
Solucione todos los errores con las aplicaciones Samsung Smart TV
No mostrar aplicaciones en Smart Hub
Paso 1. Cambie el código del país al que no está viviendo.
- Presione el botón Smart Hub en el control remoto
- Cuando se haya cargado Smart Hub, presione 2, 8, 9. (Puede variar según la Serie, la búsqueda de Google para encontrar su dispositivo)
- En la ubicación del servicio de Internet, seleccione el país.
- Acepte los términos y proceda
Paso 2. Deje que la aplicación Smart Hub se actualice según el país respectivo y permita que las nuevas aplicaciones llenen los menús inteligentes.
Paso 3. Una vez que se actualiza Smart Hub, vuelve al código de tu país.
Paso 4. Nuevamente, las aplicaciones Smart Hub se actualizarán.
Paso 5. Inicia aplicaciones y disfruta! ¡Salud!
Las aplicaciones no funcionan en Smart Hub
Si tiene problemas como congelamiento de aplicaciones, pantalla negra, error de reproducción, etc. Entonces puede seguir estas soluciones.
Solución 1. Cambiar el servidor DNS
Esta solución puede funcionar si las aplicaciones de transmisión de video no funcionan correctamente.
Paso 1. Presiona el botón Menú en el control remoto.
Paso 2. En Red → Estado de red → Configuración de IP
Cambie "Servidor DNS" a: 8.8.8.8 o 8.8.4.4
Todo actualizado sin problemas de transmisión.
Solución 2. Restablecer Smart Hub
Paso 1. Salga del menú Smart Hub.
Paso 2. Presiona el botón Menú en el control remoto
Paso 3. Aquí busca la opción Smart Hub
Paso 4. En la opción Smart Hub, haga clic en Restablecer Smart Hub
Paso 5. Ingrese el Pin (Pin predeterminado - 0.0.0.0)
Paso 6. Presiona OK y tomará un tiempo restablecer el Smart Hub
Recibirá un mensaje notificándole que el restablecimiento se ha completado.
Se corrigió 'Se produjo una interferencia de red. Inténtelo de nuevo más tarde'
Para solucionar el problema, opte por la dirección IP de DNS de Google, en lugar de la dirección IP de DNS de su proveedor de servicios.
Para hacer esto, simplemente vaya a " Herramientas" y la configuración de su red. Cambie la dirección IP de DNS de automático a manual e ingrese 8.8.8.8 o 8.8.4.4.
En algunos dispositivos, puede estar presente en la configuración de Red en la opción Menú.
Esto corrigió mi problema, y Smart TV funciona perfectamente ahora.
Smart Hub no funciona después de la actualización
Paso 1. Cambie el código del país al que no está viviendo.
- Presione el botón Smart Hub en el control remoto
- Cuando se haya cargado Smart Hub, presione 2, 8, 9. (Puede variar según la Serie, la búsqueda de Google para encontrar su dispositivo)
- En la ubicación del servicio de Internet, seleccione el país.
- Acepte los términos y proceda
Paso 2. Deje que la aplicación Smart Hub se actualice según el país respectivo y permita que las nuevas aplicaciones llenen los menús inteligentes.
Paso 3. Una vez que se actualiza Smart Hub, vuelve al código de tu país.
Paso 4. Nuevamente, las aplicaciones Smart Hub se actualizarán.
Paso 5. Inicia aplicaciones y disfruta! ¡Salud!
La aplicación particular no funciona
Si una aplicación en particular como YouTube o Netflix o Hulu no funciona en el televisor, entonces la siguiente solución puede funcionar.
⇒ Presione el botón Smart Hub en su control remoto y vaya a la aplicación NetFlix o, en ese caso, a cualquier otra aplicación. Una vez allí, haga clic en Herramientas en el control remoto y presione reinstalar.
⇒ Apague el televisor y vuelva a encenderlo, y verá el problema solucionado.
⇒ Ir al menú ⇒ Sistema - General ⇒ Apagar el instante
Red no conectada
Vaya a Menú → Red → Configuración de red → Conectarse a la red disponible (Wi-Fi / LAN)
Si no funciona la solución anterior
Si nada de lo anterior funciona para usted, puede actualizar el televisor de forma automática o manual, según sea posible.
Actualización automática con conectividad a Internet
Paso 1. Presione el botón Menú en su control remoto.
Paso 2. Haz clic en Soporte y selecciona Actualizar ahora
Paso 3. Seleccione Sí para actualizar el televisor con la última versión del software, si está disponible.
Actualice manualmente el software con una memoria USB
Paso 1. Encuentra el número de modelo de tu televisor. (Para consultar Menú> Soporte> Contactar con Samsung)
Tome nota de su número de modelo.
Paso 2. Ahora visite el sitio web de Samsung en su dispositivo (PC / Smartphone) y haga clic en Soporte en la esquina superior derecha del sitio web de Samsung.

Soporte en el sitio web
Paso 3. Escribe el número de modelo en la barra de búsqueda, luego selecciona el modelo correcto de la lista.
Paso 4. Haz clic en Descargas manuales
Paso 5. Asegúrese de hacer clic en Mostrar más, ya que esto también le permitirá descargar la guía que le muestra cómo cargar el software en su televisor en particular.
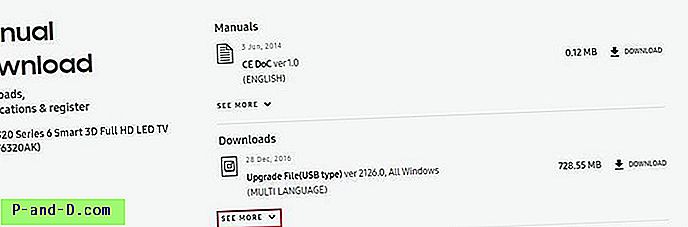
Descargar el firmware de Samsung
Descargue lo que necesita para descargar el software y las guías en su PC.
Nota y conclusión: espero que la publicación haya sido útil. Haga comentarios a continuación para obtener asistencia o asistencia si es necesario para resolver los problemas con las aplicaciones Smart Hub.