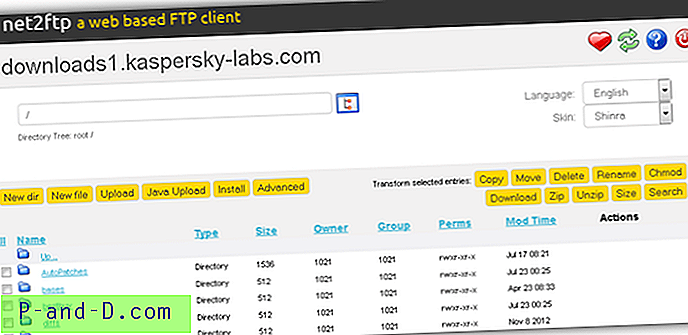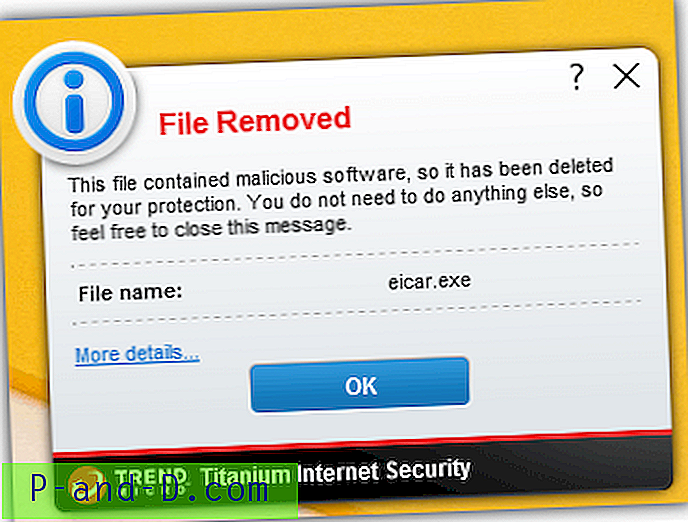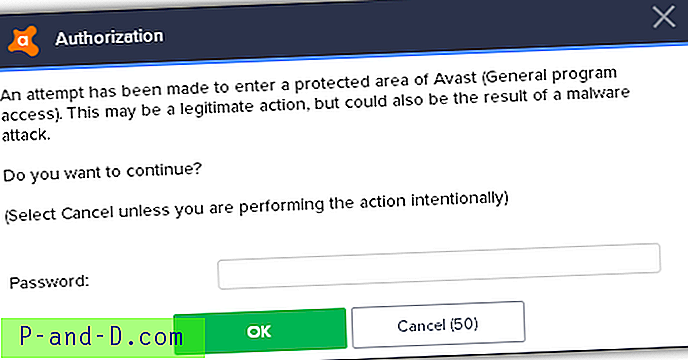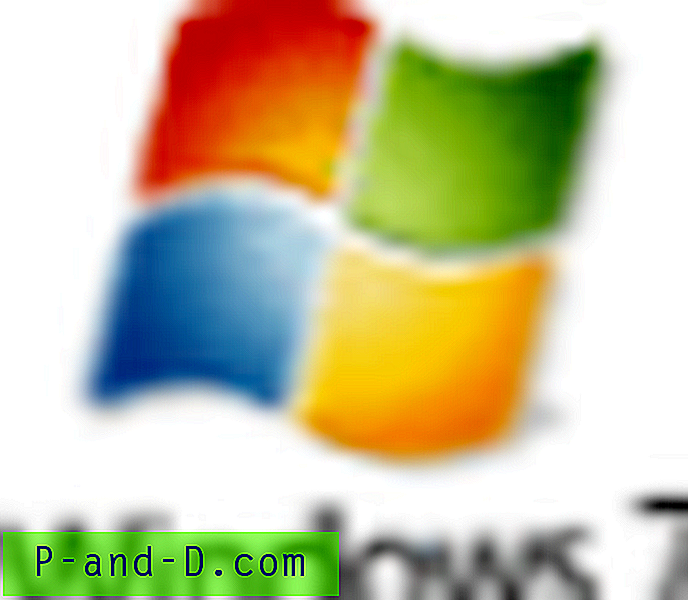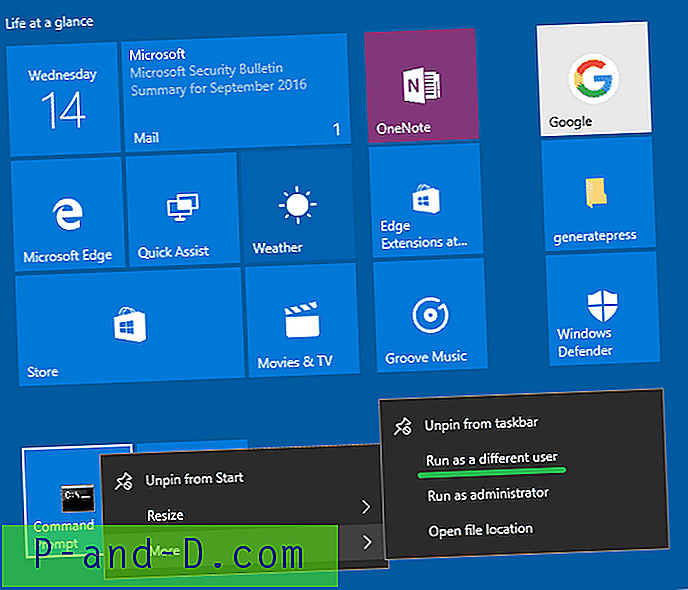El Administrador de dispositivos (devmgmt.msc) en Windows es el mejor lugar para verificar si un dispositivo como impresora, escáner, mouse, teclado, DVD-ROM, adaptadores de red, etc. está instalado y funciona correctamente. Un dispositivo que no funciona mostrará un signo de exclamación amarillo en el icono con el árbol expandido automáticamente. Puede encontrar más información sobre el error haciendo doble clic en el dispositivo para abrir la ventana de propiedades. Aquí hay un ejemplo de un mensaje de error común: “ Windows no puede iniciar este dispositivo de hardware porque su información de configuración (en el registro) está incompleta o dañada. (Código 19) ".
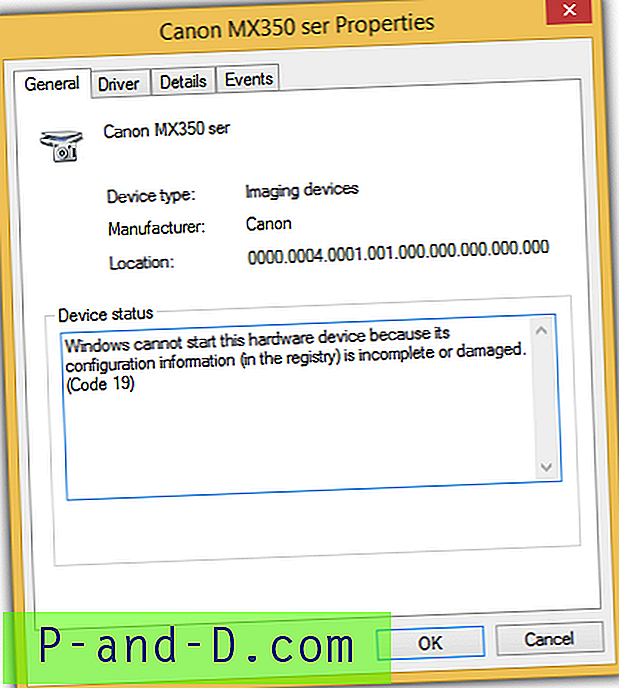
Si obtiene el mismo error de código 19 para sus dispositivos de imágenes, como un escáner o incluso una impresora multifunción multifuncional, la buena noticia es que el dispositivo no tiene fallas y puede repararse fácilmente siguiendo las sencillas instrucciones a continuación. Este error del código 19 puede aparecer tanto en el escáner conectado por cable como en el inalámbrico o en la impresora multifunción multifunción.
Verifique el error del código 19 en dispositivos de imágenes
1. Lo primero que debe hacer es confirmar que su escáner se detecte y aparezca en el administrador de dispositivos. Presione WIN + R para abrir la ventana Ejecutar.
2. Escriba devmgmt.msc y haga clic en Aceptar.
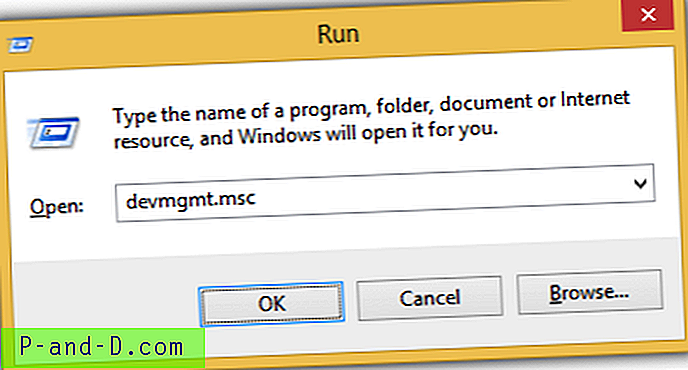
3. El Administrador de dispositivos ahora debería ejecutarse, verifique si hay un signo de exclamación amarillo en el dispositivo que se enumera en Dispositivos de imágenes.
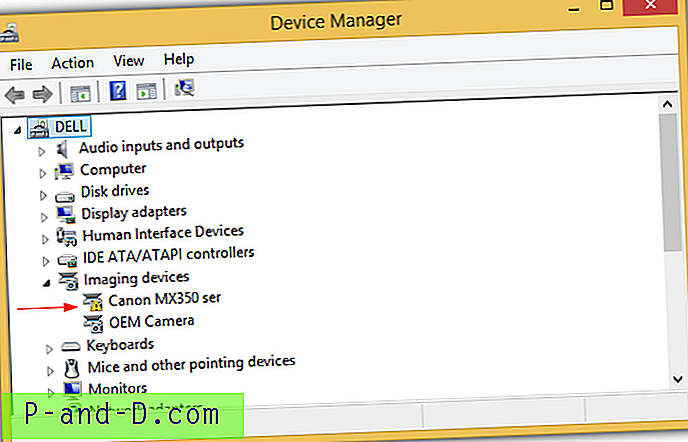
4. Si se detecta su escáner y tiene un signo de exclamación amarillo como la captura de pantalla anterior, haga doble clic o haga clic con el botón derecho y seleccione Propiedades en el dispositivo.
5. Vaya a la pestaña Detalles y seleccione " Filtros inferiores de clase " en el menú desplegable Propiedad. Si ve un valor como lvmvdrv, significaría que ha instalado y desinstalado previamente una cámara web Logitech y que el desinstalador hizo un mal trabajo al dejar una entrada redundante en el registro.
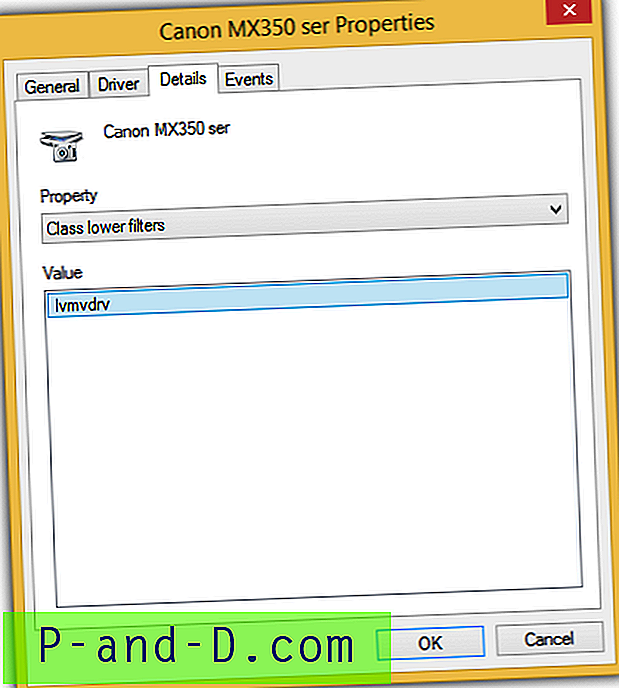
Antes de eliminar la entrada incorrecta del registro que está causando el error del código 19, lo mejor es hacer una copia de seguridad primero.
Registro de respaldo
6. Presione WIN + R, escriba regedit y haga clic en Aceptar.
7. Navegue a la siguiente ruta de registro:
HKLM \ SYSTEM \ CurrentControlSet \ Control \ Class \ {6BDD1FC6-810F-11D0-BEC7-08002BE2092F}
8. Haga clic derecho en la carpeta de registro en el panel izquierdo, seleccione Exportar y guarde el archivo de registro en su disco duro.
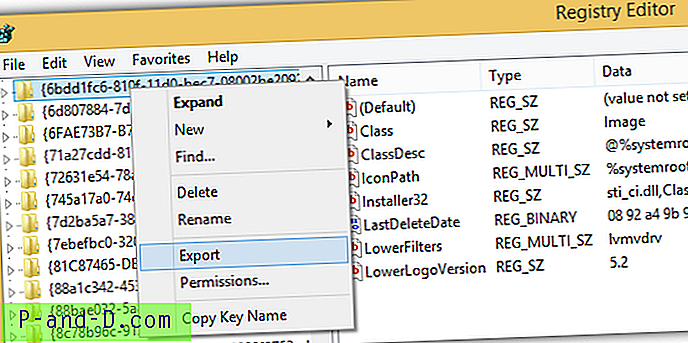
Eliminar LowerFilters corruptos
9. En la misma ruta de registro, busque LowerFilters en el panel derecho, haga clic derecho y seleccione Eliminar. Haga clic en Sí para confirmar la eliminación del valor del registro LowerFilters.
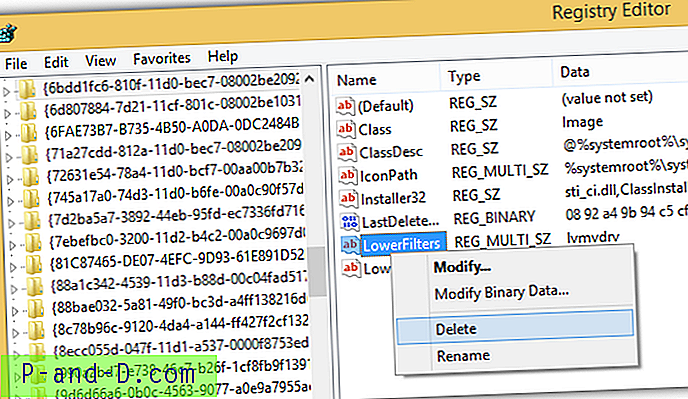
Alternativamente, puede descargar y ejecutar este archivo de registro que borrará automáticamente el valor de registro de LowerFilters. Si tiene problemas adicionales después de eliminar el valor de LowerFilters en el registro, simplemente haga doble clic en el archivo .reg que exportó del paso 6-8 para restaurar los cambios.
Notas adicionales : Un valor de registro redundante de LowerFilters que no se elimina después de desinstalar el software que lo coloca allí en primer lugar puede hacer que el dispositivo de hardware no funcione. Como se trata de un problema de registro, hemos intentado utilizar 10 software de limpieza de registro bien conocidos como Auslogics Registry Cleaner, CCleaner, Glary Utilities, IObit Advanced SystemCare, iolo System Mechanic, jv16 PowerTools, Norton Utilities, TuneUp Utilities, TweakNow RegCleaner y Wise Registry Cleaner, pero sorprendentemente ninguno de ellos logró detectar y corregir el problema de clave de registro de los filtros inferiores.
![Grabar pantalla de videollamadas en Android [Audio + Video]](http://p-and-d.com/img/screen-record-video-calls-android-6757683.jpg)