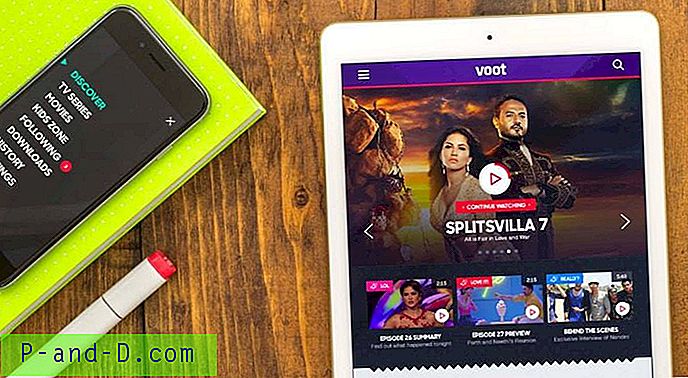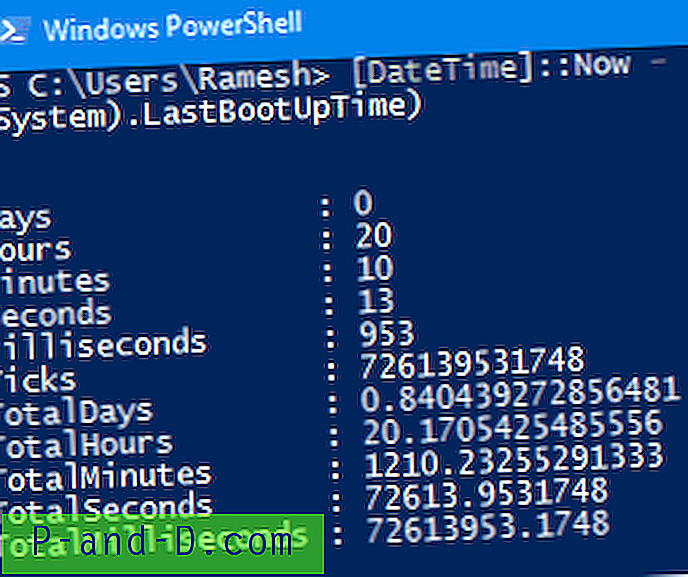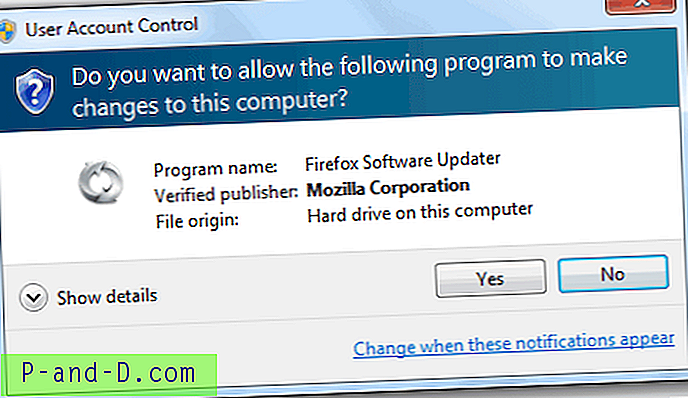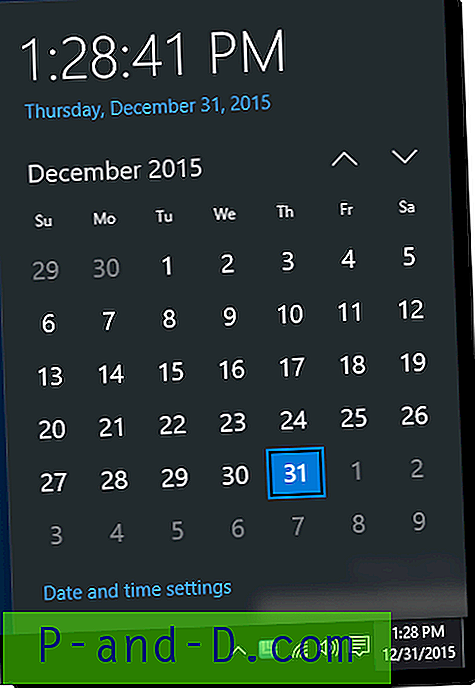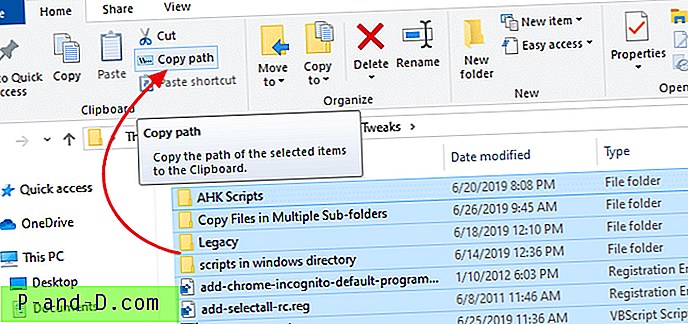Windows 10 ha estado fuera desde 2015 y ahora es el sistema operativo Windows más utilizado. Windows 7 fue el más utilizado durante varios años, pero ya no es compatible debido a la finalización del ciclo de soporte de una década. Eso significa que no hay más actualizaciones de seguridad a menos que sea una empresa dispuesta a pagar una tarifa. Muchos usuarios de Windows 7 simplemente no desean actualizar porque el sistema operativo es estable y hace todo lo que desean.
A pesar de su popularidad, el último DVD de instalación de Windows 7 Service Pack 1 se lanzó en 2011. Si instala Windows desde uno de esos discos, se encuentran docenas de parches y revisiones cuando busca actualizaciones. Más bien tardíamente, Microsoft intentó reducir este problema lanzando la actualización del paquete acumulativo de conveniencia en abril de 2016, que incluye 123 parches. Pero incluso eso no es suficiente y todavía deja que el sistema requiera docenas de parches más para estar completamente actualizado.

En lugar de obtener todo a través de la actualización de Windows, una forma más rápida es instalar parches desde una fuente fuera de línea, como una unidad flash USB o un disco duro. Esto es más rápido pero todavía lleva tiempo. Una mejor opción es integrar todas las actualizaciones en los medios de Windows para que se instalen como parte del sistema operativo original. Windows XP tiene una herramienta popular llamada nLite para hacer esto, Vista tiene su propia versión llamada vLite que no funciona muy bien con Windows 7 Service Pack 1.
Aquí le mostraremos cómo integrar la actualización del paquete acumulativo de conveniencia y todas las demás actualizaciones requeridas de Windows 7 en un disco de instalación de Windows 7. Eso incluye Internet Explorer 11 y las versiones más recientes de .NET Framework. Esto significa que se requieren actualizaciones mínimas desde el principio y Windows no se hincha con cientos de actualizaciones separadas antes de que incluso comience a usarlo. El proceso es bastante fácil una vez que lo has pasado una o dos veces.
Descargar las actualizaciones requeridas de Windows 7
Obviamente, lo primero que necesita es, obviamente, una copia de todas las actualizaciones de Windows para integrarlas en los medios de instalación. Para este propósito, estamos utilizando la herramienta Windows Updates Downloader (WUD) . Lamentablemente, las listas de actualizaciones de Windows WUD no se han tocado desde 2015 y el proyecto parece estar bastante abandonado. Sin embargo, con una lista personalizada de actualizaciones de terceros, sigue siendo uno de los programas más fáciles de usar para descargar actualizaciones y revisiones de Microsoft.
1. Descargue Windows Updates Downloader (versión 2.50) e instale el programa.
2. Descargue la siguiente lista de actualizaciones para que coincida con sus medios de instalación de Windows 7 de 32 bits o 64 bits. Raymond.cc ha creado las siguientes listas de actualizaciones e incluyen los parches y las revisiones necesarias de Microsoft a la fecha indicada.
Descargue el archivo ULZ de actualizaciones de Windows 7 de 32 bits (actualizado el 16 de enero de 2020)
Descargue el archivo ULZ de actualizaciones de Windows 7 de 64 bits (actualizado el 16 de enero de 2020)
Tenga en cuenta que estas listas de actualizaciones serán la versión final, ya que incluyen los últimos parches lanzados por Microsoft antes de que finalice el soporte (se corregirán los errores o errores). La actualización opcional KB4493132 se puede ofrecer para descargar durante una verificación de actualización. Este es el mensaje emergente de fin de soporte de Windows 7 que no es necesario. Simplemente ignora u oculta la actualización.
Estas listas no contienen todos los parches disponibles de Microsoft, sino aquellos que actualizarán un sistema estándar de acuerdo con Windows Update. Una excepción son las definiciones de Windows Defender. Haga doble clic en el archivo ULZ descargado para importar la lista al programa WUD.
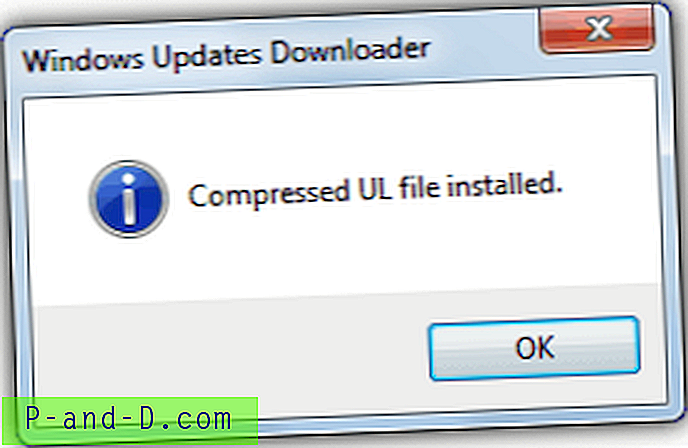
Nota: Si no aparece una ventana emergente que dice que el archivo ULZ ha sido importado, por alguna razón su sistema no se ha configurado correctamente para reconocer el tipo de archivo .ULZ. El .ULZ es en realidad un archivo ZIP renombrado que contiene un archivo .UL que es un archivo XML. Para importar manualmente la lista de actualizaciones, extraiga el archivo .ULZ con un archivador como 7-Zip y copie el archivo .UL en la siguiente ubicación:
C: \ Users \ [nombre de usuario] \ AppData \ Local \ Supremus Corporation \ Windows Updates Downloader
Cuando se ejecuta WUD, la lista ahora debería estar presente en el menú desplegable.
3. Abra el programa WUD, haga clic en Cambiar para elegir la carpeta de descarga para las actualizaciones y asegúrese de que la Lista de actualizaciones en el menú desplegable sea para Windows 7 SP1 x86 o x64. Para actualizar su Windows 7 con parches y revisiones, descargue todo en todas las secciones, aparte del software opcional . Haga clic en Verificar todo y desmarque Actualizaciones opcionales si no desea nada de esa sección. La descarga total es de alrededor de 1.7 GB para 64 bits y 1 GB para 32 bits.
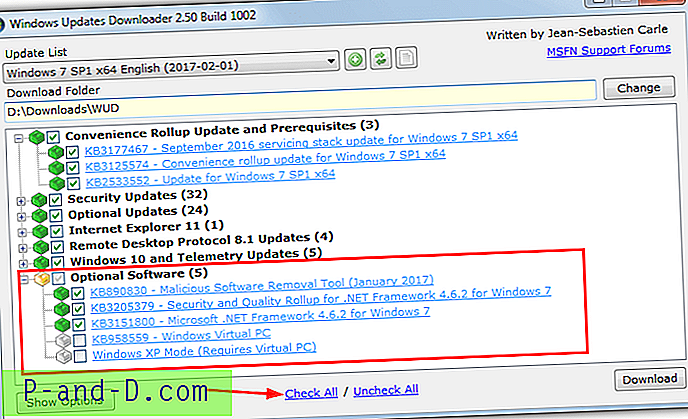
El software opcional contiene la herramienta de eliminación de software malintencionado y el último .NET Framework con revisiones. Expande la sección para verificar lo que quieres. No son esenciales, pero cumplen el requisito dentro de Windows Update. Silverlight y Virtual PC son completamente opcionales y no serán requeridos por la mayoría de las personas. Haga clic en Descargar cuando haya seleccionado los archivos requeridos.
La lista se divide en algunas categorías para que pueda elegir no instalar parches que contengan telemetría o Escritorio remoto, etc. Pueden ocultarse manualmente desde Windows Update después de buscar actualizaciones. Si desea instalar la actualización del paquete acumulativo de conveniencia 2016 y solo parches de seguridad, simplemente puede elegir las secciones requeridas.
Integre las actualizaciones en los medios de Windows 7
Ahora que tiene listas las actualizaciones, pueden integrarse en los medios. El desarrollador de nLite y vLite tiene otra herramienta llamada NTLite que hace algo similar pero funciona en Windows 7, 8.1 y 10. NTLite tiene una versión shareware, por lo que no todas las opciones están disponibles en la versión gratuita, pero se pueden usar las funciones de integración necesarias .
1. Ante todo, necesita un DVD de Windows 7 Service Pack 1 o una imagen ISO a mano. Si no tiene uno, puede descargar un ISO de Windows 7 SP1 oficial que puede grabarse en DVD o grabarse en USB más adelante.
2. Copie el contenido del DVD a una carpeta en su disco duro. Se puede extraer un ISO con un archivador como 7-Zip o montarlo como una unidad virtual y luego todo se copia en una carpeta.
3. Descargue NTLite e instálelo (hay un modo portátil disponible durante la instalación). En el primer inicio, seleccione la licencia gratuita y presione OK
4. En la ventana NTLite, haga clic en el botón Agregar y busque la carpeta que extrajo / copió en el paso 2, haga clic en Seleccionar carpeta . Windows 7 se mostrará en la lista Fuente.
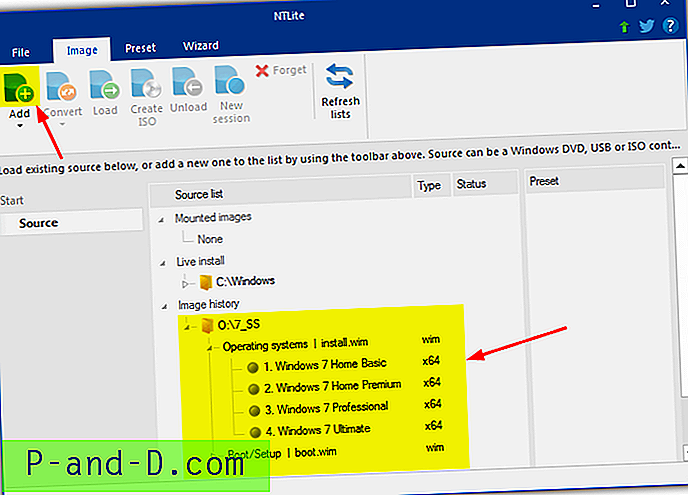
5. Seleccione el sistema operativo en la lista en la que desea integrar las actualizaciones y presione Cargar . El programa extraerá Install.WIM a la carpeta NTLite Temp. El sistema operativo se mostrará como Cargado con un icono verde y habrá varias opciones disponibles en el lado izquierdo de la ventana. Haga clic en Actualizaciones en la sección Integrar.
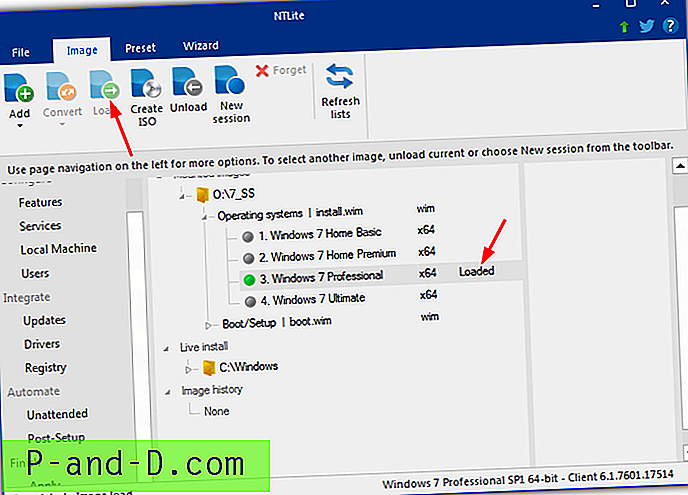
6. Haga clic en la flecha debajo del botón Agregar y elija Carpetas y subcarpetas encontradas, luego busque la carpeta donde guardó las actualizaciones descargadas anteriormente y haga clic en Seleccionar carpeta . Después de unos segundos, la lista se completará con todas las actualizaciones para integrar. Si también descargó algún software opcional, aparecerá un error de "archivo ilegible o no compatible", simplemente ignórelo.
Alternativamente, puede arrastrar y soltar carpetas individuales en la ventana o seleccionarlas mediante el botón Agregar. No agregue la carpeta de software opcional para evitar que se muestre el error. No importa cómo agregue las actualizaciones, NTLite es lo suficientemente inteligente como para reorganizar todo en el orden correcto para la integración.
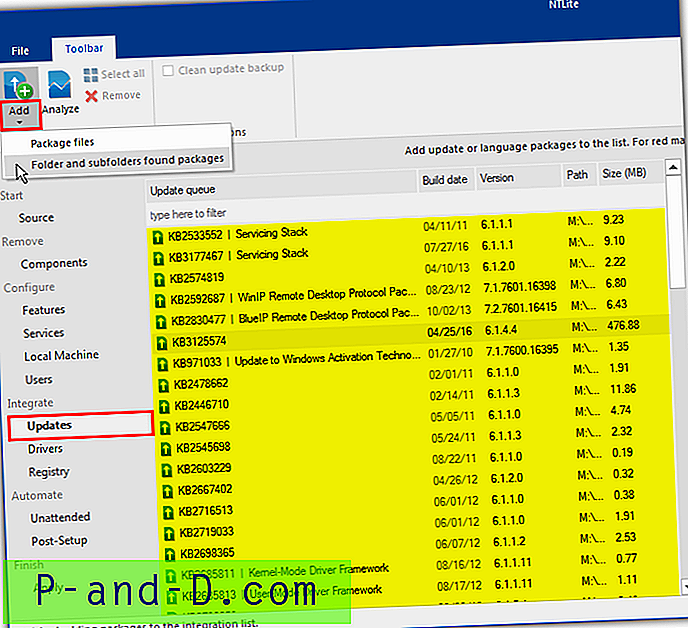
Tenga en cuenta que si un par de actualizaciones (KB3125574 y el paquete acumulativo de seguridad actual cerca de la parte inferior) se muestran en rojo, ignórelo. Esto parece ser un pequeño problema con NTLite, ya que pide que el Service Pack 1 esté en la lista de actualizaciones, aunque ya está presente en el DVD de instalación (suponiendo que tenga un SP1 DVD / ISO).
Si no desea instalar el software opcional de la Herramienta de eliminación de software malintencionado, .NET Framework y Virtual XP, etc., ahora puede comenzar la tarea de iniciar el proceso de integración. Si desea agregarlos, vaya a la sección en la página 2 sobre cómo agregar extras opcionales. Luego regrese aquí y continúe con el paso 7. También puede integrar las actualizaciones primero y agregar los extras más tarde.
7. Haga clic en el botón Aplicar, marque la casilla Crear ISO y elija la ubicación para guardar y el nombre del archivo de imagen ISO. Presione el botón verde Proceso y espere a que finalice la integración.
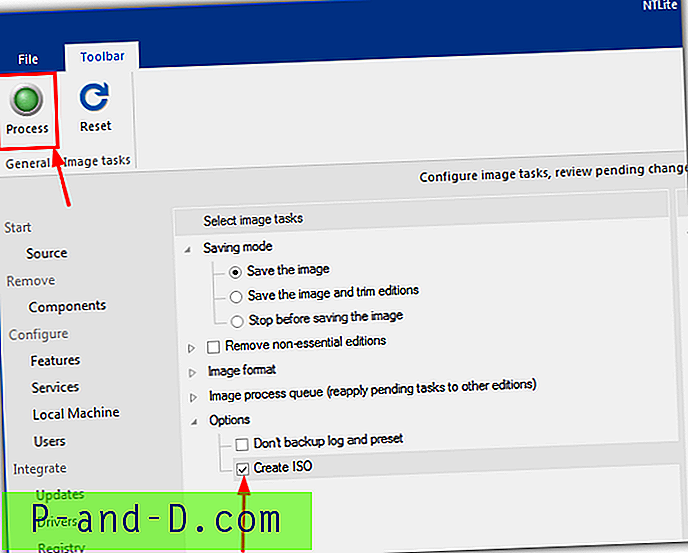
El tiempo que lleva todo depende en gran medida de la velocidad de las unidades de su sistema. Un sistema rápido con un SSD podría terminar en menos de una hora, una computadora de escritorio o portátil de baja especificación tardará varias horas más.
Consejo: Todo el proceso de integración puede acelerarse de forma masiva mediante el uso de un SSD o incluso un disco RAM si tiene más de 16 GB de memoria. NTLite usa de manera predeterminada la carpeta Temp de Windows para almacenar sus archivos, que generalmente se encuentran en la unidad C. Si no es así, sería una buena idea ir a Archivo> Configuración y cambiar el "Directorio temporal" y especialmente el "Directorio temporal" a una carpeta en un disco SSD o RAM. Coloque estas carpetas en la unidad más rápida que tenga su sistema con al menos 10 GB de espacio libre.
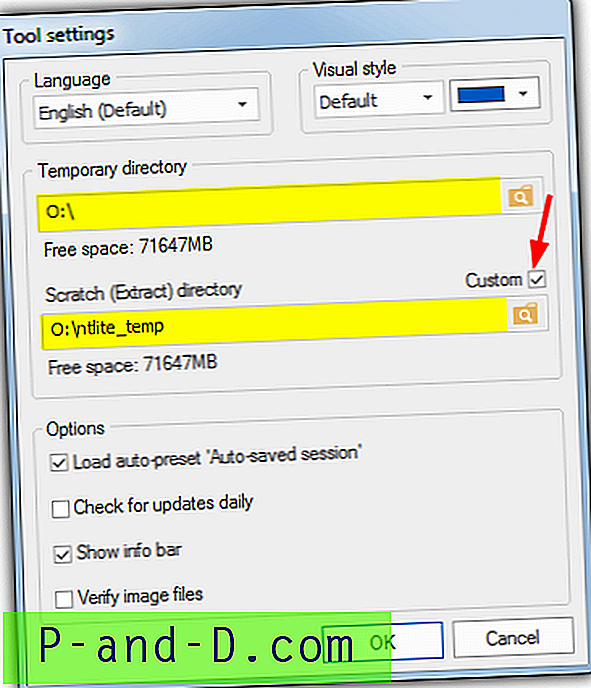
8. Una vez completado, tendrá una imagen ISO que luego se puede grabar en DVD, grabar en una unidad flash USB o cargar en un software de máquina virtual como VirtualBox o VMware Player para probar.
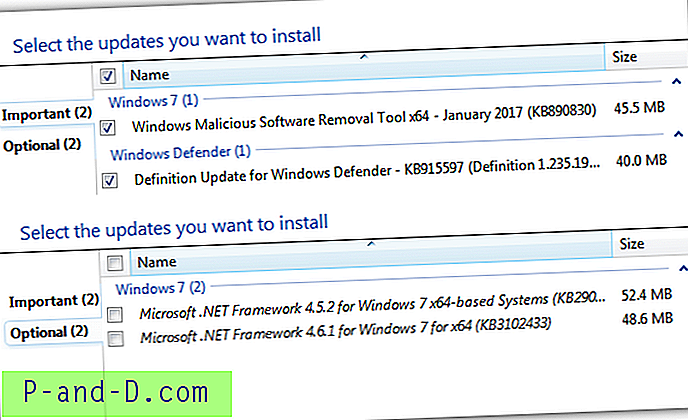
Con una comprobación de Windows Update, puede ver que solo nos quedan algunas actualizaciones. Algunas de ellas pueden eliminarse agregando actualizaciones opcionales como .NET y MSRT. Eso nos dejaría solo con las definiciones de Windows Defender. Tenga en cuenta que aún podría tener controladores de hardware y otras actualizaciones que sean específicas de la región o el idioma para descargar, pero la gran mayoría ya están instaladas.
Nota especial sobre la actualización de resumen final de Windows
Con la actualización final del paquete acumulativo de enero de 2020 (KB4534310), Microsoft ha visto que es conveniente mostrar una pantalla molesta en todas las máquinas con Windows 7. Esto le informa sobre el fin del soporte y recomienda actualizar a Windows 10. Debe interactuar con esta pantalla antes de continuar presionando "No recordarme nuevamente". Eso debería dejar de aparecer la molestia, pero como es Microsoft, nunca puedes estar seguro.
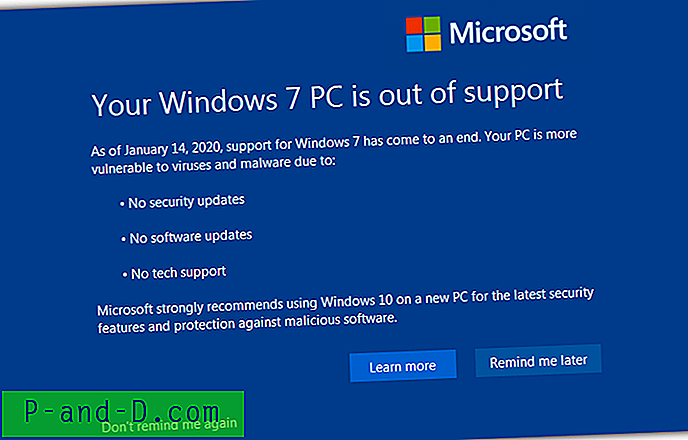
Aunque es solo un clic del mouse, si no desea ver esta ventana después de la instalación desde un medio de instalación integrado, se requieren algunos pasos adicionales.
1. Descargue nuestro archivo EOSNotify_Del.bat . Durante la fase de configuración final de Windows, cambiará el nombre del EOSNotify.exe que se instala en System32 y eliminará las dos tareas programadas que ejecutan el ejecutable en ciertos puntos de activación.
2. Después del paso 6 en la guía de integración NTLite anterior, vaya a la ventana Post-Setup. Arrastre y suelte el archivo BAT en la ventana.
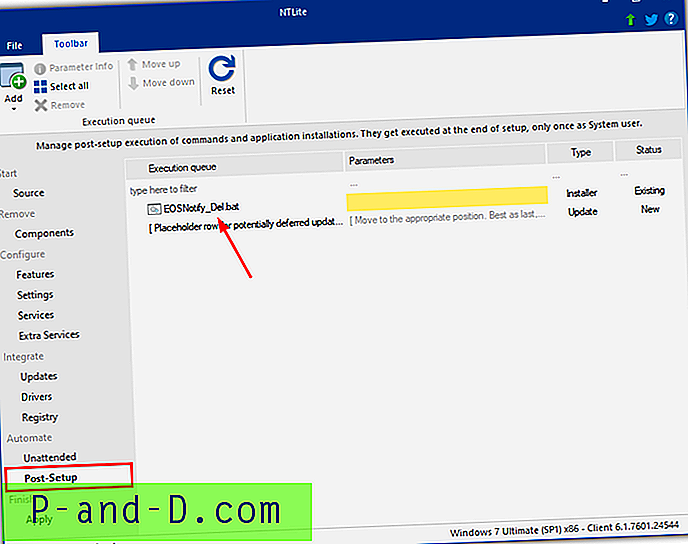
3. Continúe con el proceso de integración pasando al paso 7. El ejecutable de la Notificación de fin de soporte se controla con un valor de registro y las dos tareas, el método que hemos elegido utilizar eliminarán la posibilidad de que el ejecutable se ejecute, ya sea por error o por error. por diseño.
Lea cómo agregar las actualizaciones opcionales, cómo actualizar todas las ediciones de Windows 7 en la imagen, ocultar las actualizaciones y ajustar los medios en DVD en la página 2.
1 2Siguiente › Ver todo