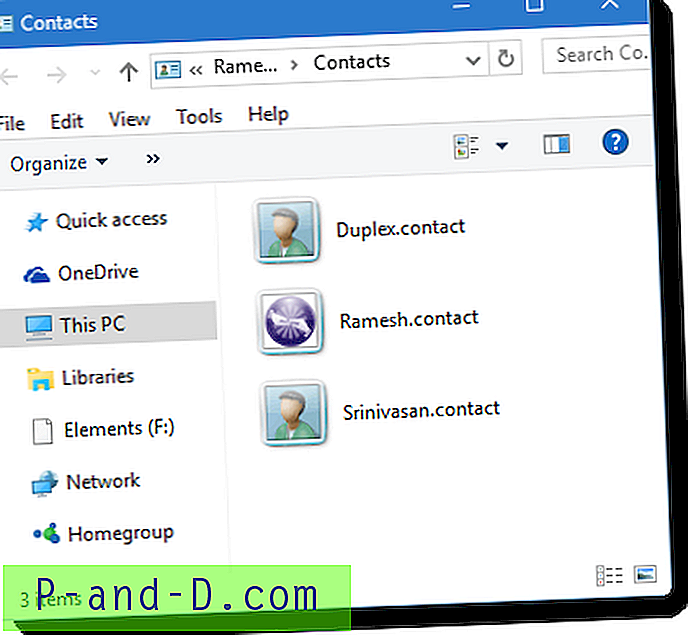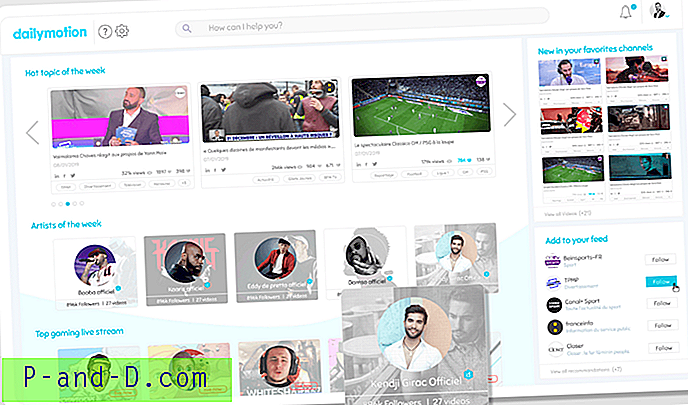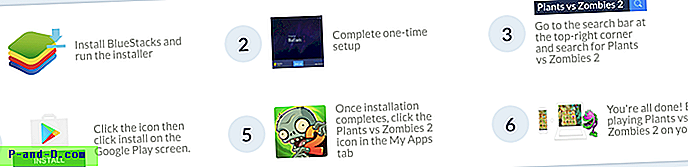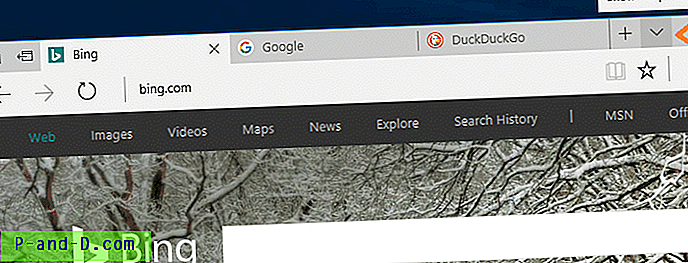En el sistema operativo Windows, una cuenta de usuario que sea miembro del grupo de administradores no tendrá automáticamente acceso completo sin restricciones al sistema operativo, gracias al sistema de Control de cuentas de usuario que se ha implementado desde Windows Vista. El propósito de la restricción UAC es evitar que el software malicioso realice cambios instantáneos en cualquier parte del sistema operativo Windows cuando se inicia. La ventana de advertencia de Control de cuentas de usuario ayudará a crear una conciencia para el usuario de que un programa de un editor desconocido desea realizar cambios en su computadora.

Como ejemplo, el archivo HOSTS en Windows se usa para asignar un nombre de host a una dirección IP y se puede abrir y ver usando un editor de texto como el Bloc de notas. Sin embargo, para guardar los cambios realizados en el archivo HOSTS, el Bloc de notas debe ejecutarse como administrador; de lo contrario, aparecerá la ventana de error que dice " Acceso denegado. "
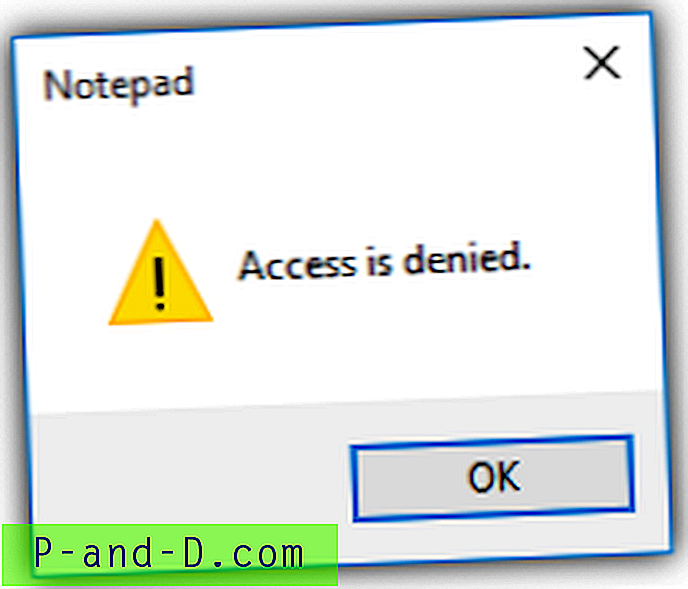
Un programa anterior que se compiló durante la era de Windows XP también enfrentará problemas si requiere cambios en áreas restringidas porque no crea un aviso de UAC para elevar los privilegios cuando se ejecuta. Para resolver este problema, puede ejecutar manualmente el programa como administrador y aquí tenemos 10 formas diferentes de hacerlo. 1. Haga clic derecho en Programa o acceso directo
Una de las formas más comunes de ejecutar un programa con un indicador de UAC para elevar los privilegios es usar el mouse para hacer clic derecho en el archivo o acceso directo del programa y seleccionar " Ejecutar como administrador ".
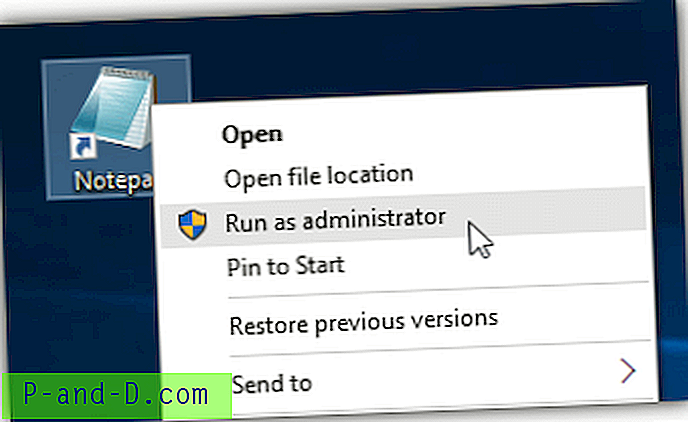
2. Ctrl + Shift + Enter
Para el usuario más avanzado que usa el teclado más que el mouse, un método útil para ejecutar rápidamente un programa como administrador es presionar simultáneamente la tecla Ctrl + Shift + Enter cuando se selecciona el programa en el menú Inicio. De hecho, Ctrl + Shift + clic izquierdo también funcionará.
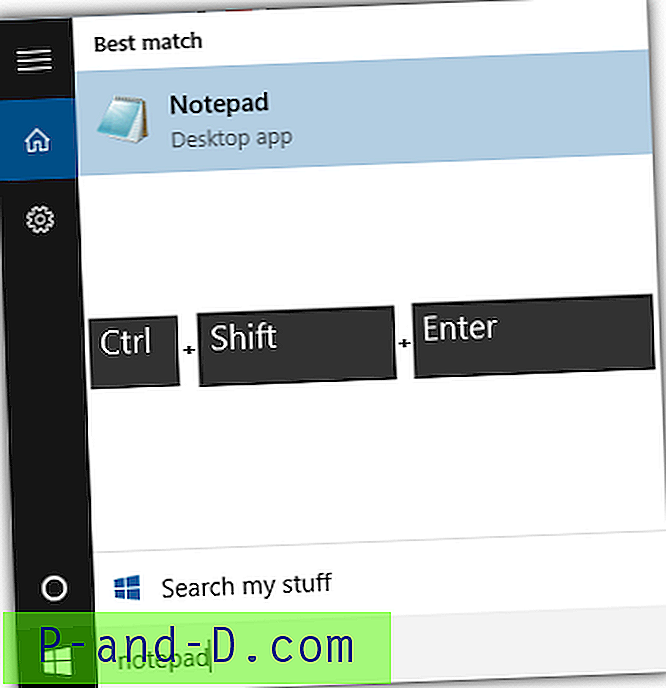
Tenga en cuenta que este método solo funciona estrictamente desde el menú Inicio, pero no en otras áreas, como el Escritorio o el Explorador.
3. Menú de la cinta del explorador
Si le encanta usar el menú de la barra de herramientas de la cinta que se introdujo en Microsoft Office 2007, encontrará que hay una opción "Ejecutar como administrador" en la pestaña Administrar en el Explorador de Windows. Tenga en cuenta que esta opción solo está disponible en archivos ejecutables pero no en accesos directos a programas.
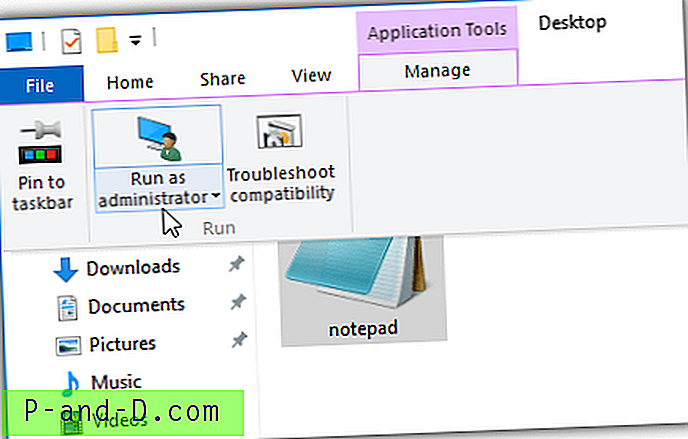
No encontrará esto en Windows 7 porque el Explorer basado en cinta solo se ha implementado desde Windows 8.
4. Ejecución permanente del programa como administrador
Sería bastante molesto si constantemente necesita ejecutar manualmente el programa como administrador porque hay momentos en que olvidará hacerlo. Afortunadamente, Microsoft proporciona un método incorporado para configurar permanentemente el programa para que se ejecute como administrador cada vez que ejecute el programa. Puede hacer clic con el botón derecho en el archivo exe del programa o en el acceso directo, seleccionar Propiedades, ir a la pestaña Compatibilidad y marcar la casilla de verificación " Ejecutar este programa como administrador ". Finalmente, haga clic en el botón Aceptar para aplicar los cambios.
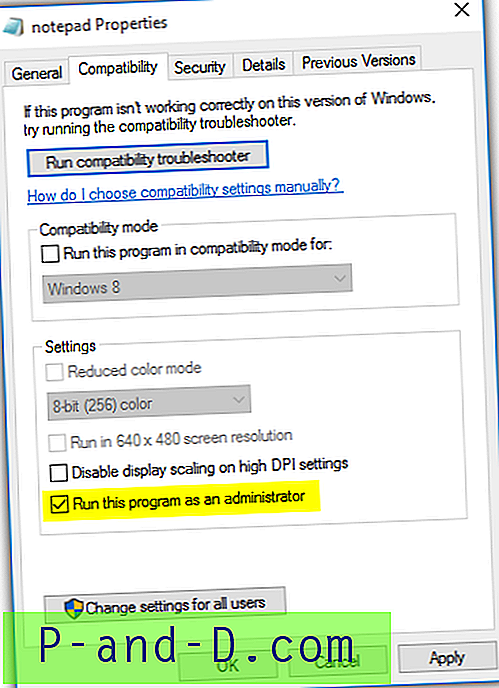
5. Desde el Administrador de tareas
La herramienta Administrador de tareas en Windows es una utilidad útil que se usa comúnmente para terminar un programa de manera forzada y ver qué proceso se está ejecutando. Otra característica muy útil que se encuentra en el Administrador de tareas que la mayoría de los usuarios desconocen es la capacidad de ejecutar un programa con privilegios administrativos sin siquiera recibir el aviso de UAC.
Puede iniciar rápidamente el Administrador de tareas presionando simultáneamente las teclas Ctrl + Shift + Esc, haga clic en el menú Archivo, seleccione Nueva tarea (Ejecutar ...) y busque el programa. Para Windows 8 y superior, deberá hacer clic en el botón Más detalles ubicado en la parte inferior izquierda, luego solo hacer clic en la barra de menú Archivo, seleccionar "Ejecutar nueva tarea", examinar el programa y asegurarse de que "Crear esta tarea con privilegios administrativos "casilla de verificación está marcada.
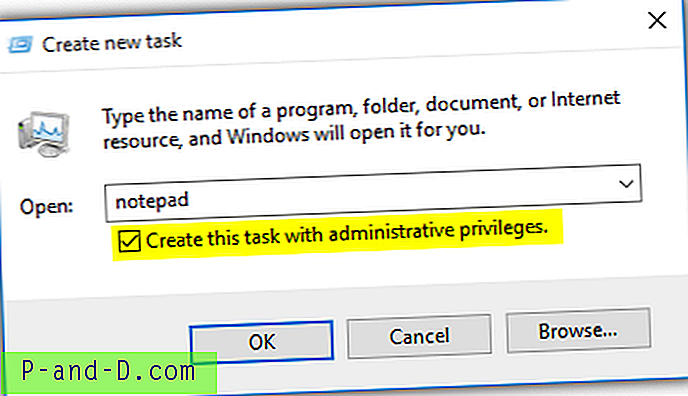
6. RunAs
RunAs es una herramienta de línea de comandos para ejecutar programas bajo una cuenta de usuario diferente que está disponible en los sistemas operativos Windows desde XP. Sorprendentemente, puede usar RunAs para iniciar un programa con la misma cuenta de usuario y tendrá privilegios elevados sin la solicitud de UAC. Sin embargo, deberá ingresar la contraseña de la cuenta de usuario y no podrá aceptar una contraseña en blanco. El comando es el siguiente:
runas / user: computername \ username "C: \ path \ to \ program.exe"
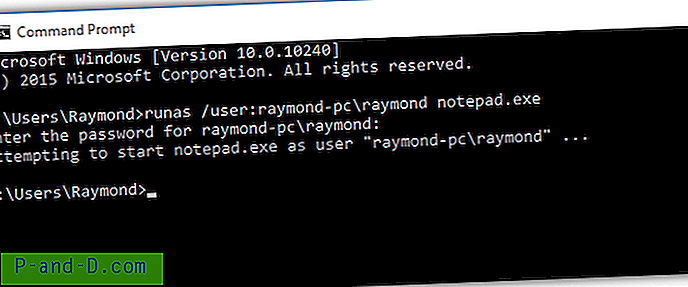
7. PowerShell
PowerShell es una poderosa herramienta de automatización que viene integrada en el sistema operativo Windows. Parece similar al símbolo del sistema, excepto que puede hacer mucho más, gracias al lenguaje de secuencias de comandos para operaciones complejas. Con una sola línea de comando a continuación que se puede usar en archivos por lotes o en la ventana Ejecutar, puede iniciar un programa como administrador con un indicador de UAC usando PowerShell.
powershell.exe -Command "Start-Process 'C: \ path \ to \ program.exe' -Verb runAs"
Si está ejecutando desde PowerShell, tendrá que omitir el comando antes del proceso de inicio. Por ejemplo:
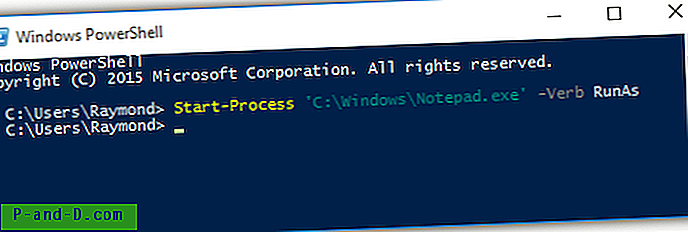
8. Truco del programador de tareas
El truco del Programador de tareas es un método de solución conocido para deshabilitar permanentemente UAC para un programa específico sin deshabilitar toda la función de Control de cuentas de usuario. Involucra bastantes pasos para que funcione, lo que puede ser un poco difícil para los principiantes. Afortunadamente, hay algunos programas de terceros que hacen exactamente lo mismo pero solo implican unos pocos clics de un botón del mouse.
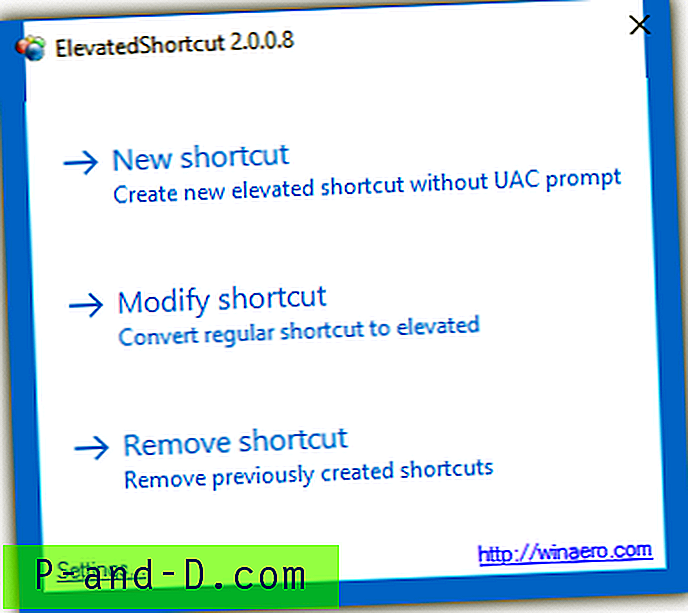
Hemos probado uno de los programas llamado ElevatedShortcut y funciona en Windows 10 x64 sin problemas al usar la versión que fue creada para Windows 8.
9. elevar
La herramienta de línea de comando Elevate de terceros le permite activar un indicador de elevación UAC para cualquier programa que especifique, lo cual es muy útil cuando trabaja con archivos por lotes.
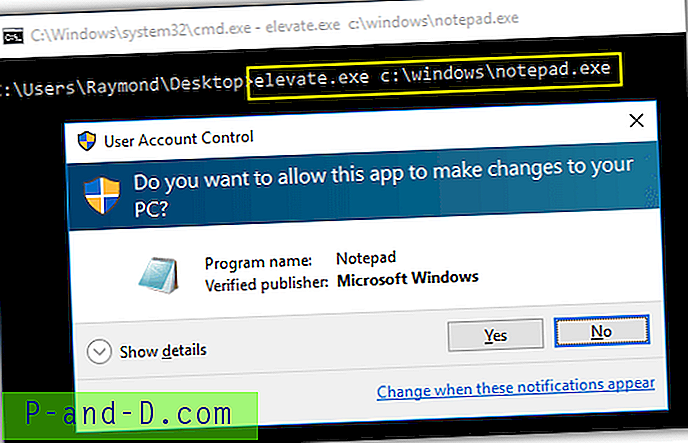
Como puede ver en la captura de pantalla anterior, activa una elevación de privilegios UAC en el Bloc de notas y el usuario aún deberá hacer clic en el botón Sí para permitir que el programa se ejecute.
10. Vista UAC Maker
Cuando tiene un programa que puede funcionar con o sin acceso de administrador y desea explícitamente ejecutarlo con privilegios elevados cada vez, una solución oficial es incrustar un archivo de manifiesto en el archivo ejecutable para que obtenga un aviso de UAC cada vez que ejecute eso. Puede usar una línea de comandos de Microsoft Manifest Tool para hacerlo, pero una forma más simple es usar Vista UAC Maker que actúa como una interfaz gráfica de usuario para mt.exe sin la necesidad de descargar las enormes herramientas de desarrollo Win32. Vista UAC Maker también genera automáticamente un archivo de manifiesto genérico basado en la descripción del proyecto dada.
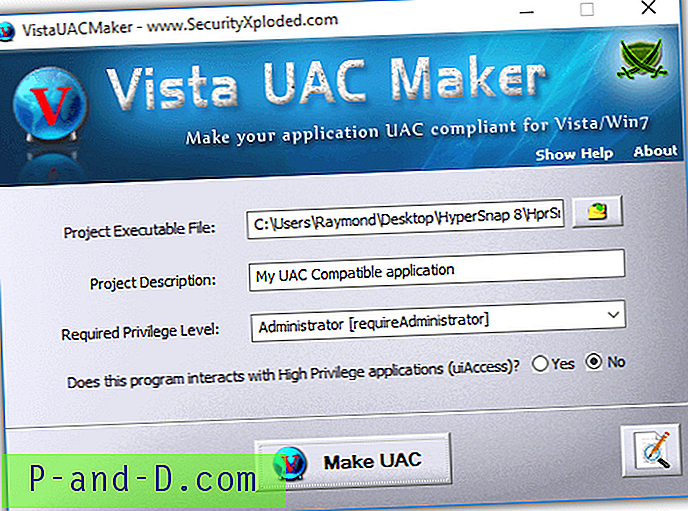
Hemos probado Vista UAC Maker en Windows 10 de 64 bits y funciona perfectamente. Una nota importante es que la herramienta mt.exe requiere que .NET Framework 3.5 esté instalado para funcionar o, de lo contrario, Vista UAC Maker informará que no pudo agregar el archivo de manifiesto al archivo ejecutable especificado y para asegurarse de que no se está ejecutando o no uso por otro programa.
Descargar Vista UAC Maker