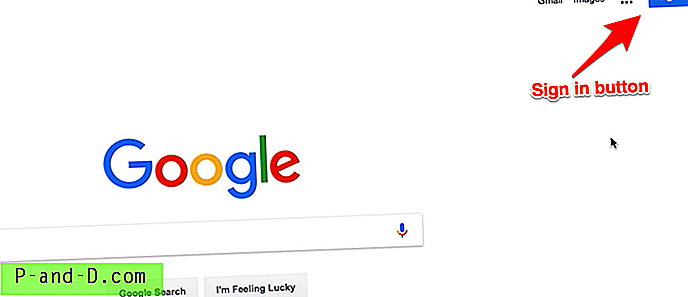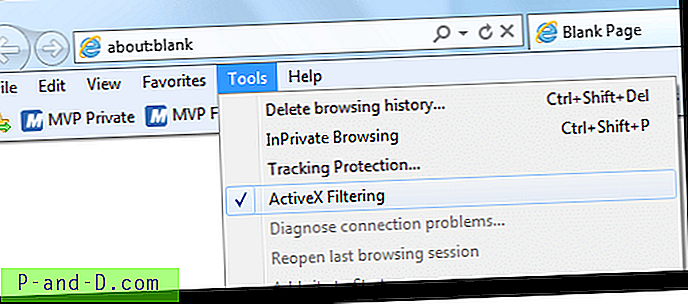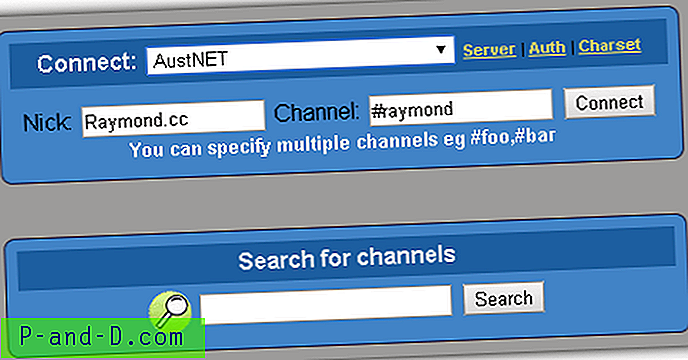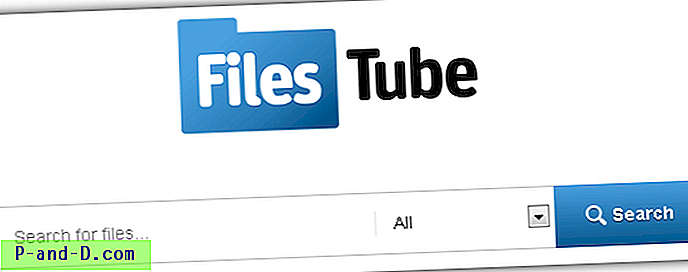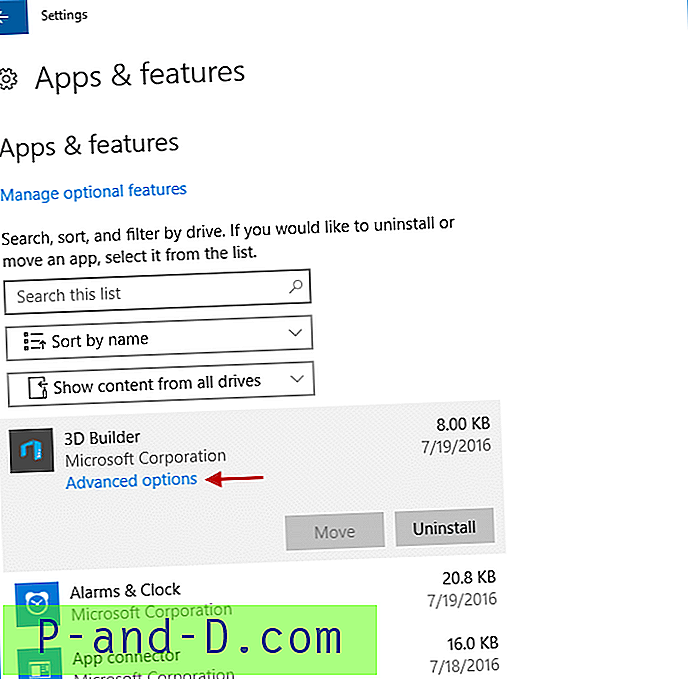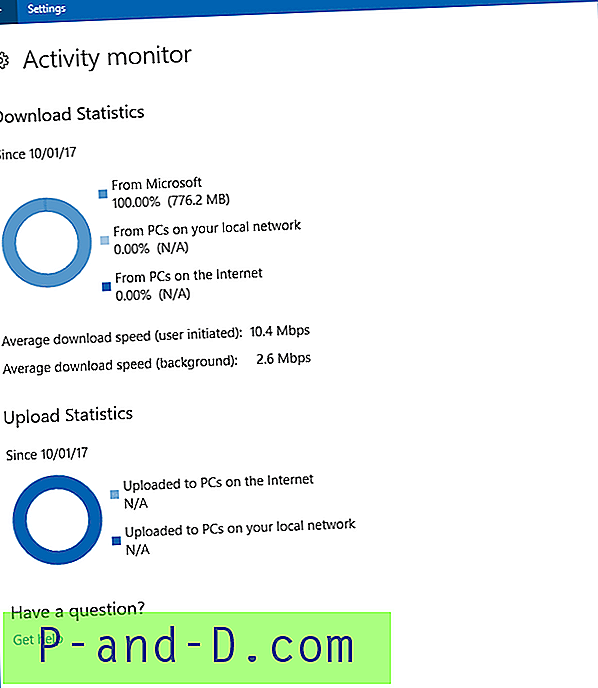Una de las principales razones por las que muchos adoran el sistema operativo Android es su naturaleza de código abierto. Esto abre la puerta a la gran cantidad de oportunidades que incluyen flashear ROM personalizadas, recuperaciones personalizadas como TWRP, modificaciones de mods y marcos como Xposed, Magisk, etc. y rootear su dispositivo para obtener privilegios administrativos. Y para que la mayoría de estas tareas se ejecuten con éxito, necesitará las herramientas ADB y Fastboot instaladas en su PC.
Por lo tanto, en esta guía, veremos qué hace exactamente esta herramienta, los pasos para usarla y cómo se podría instalar este software en su PC. Además, también discutiremos las soluciones a varios problemas que pueden aparecer al usar esta herramienta. Dicho esto, comencemos con la guía.
¿Qué es ADB y Fastboot Tools?
Las herramientas ADB y Fastboot, parte del SDK de Android y la herramienta de plataforma, se utilizan para crear un puente de depuración de Android entre su dispositivo Android y su PC. Una vez hecho esto, podría ejecutar fácilmente cualquier comando ADB y Fastboot. Solo para aclarar las cosas, ADB y Fastboot son completamente diferentes en su propósito.
Los comandos anteriores solo podían usarse cuando su dispositivo está encendido. Podrían usarse para iniciar su dispositivo en el menú de recuperación / cargador de arranque, instalar APK, entre otras cosas. Por otro lado, los comandos Fastboot solo funcionan cuando su dispositivo está en modo cargador de arranque. Estos tipos de comandos se utilizan principalmente para flashear archivos IMG o zip, formatear la partición del sistema y otras actividades similares.
Dicho esto, también deberías habilitar las opciones de desarrollador y la depuración USB en tu dispositivo Android. Hasta que lo haga, no podrá ejecutar ningún comando ADB utilizando las herramientas ADB y Fastboot. ¿La razón? Bueno, la depuración USB crea un puente de depuración entre su dispositivo y la PC y, por lo tanto, proporciona una plataforma para ejecutar estos comandos. Así que aquí es cómo podría habilitarlos a ambos.
Requisito para Android: Habilitar opciones de desarrollador y depuración de USB
1. Dirígete a Configuración en tu dispositivo Android.
2. Toque Acerca del teléfono y desplácese a la sección Número de compilación . Toque 7 veces (en algunos dispositivos 5 veces). Ahora recibirá un mensaje de notificación que indica que se han habilitado las Opciones de desarrollador.

3. Vuelva a Configuración y esta vez seleccione Sistema . Toque Avanzado> Opciones de desarrollador .
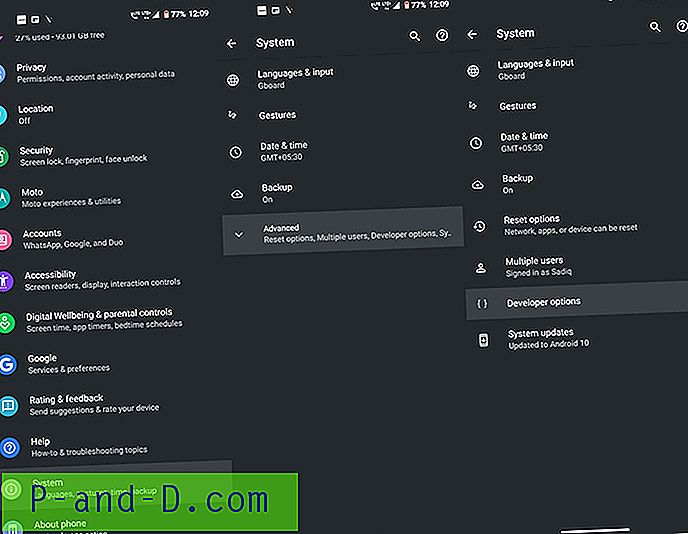
4, navega a la opción de depuración de USB y habilita la palanca al lado.
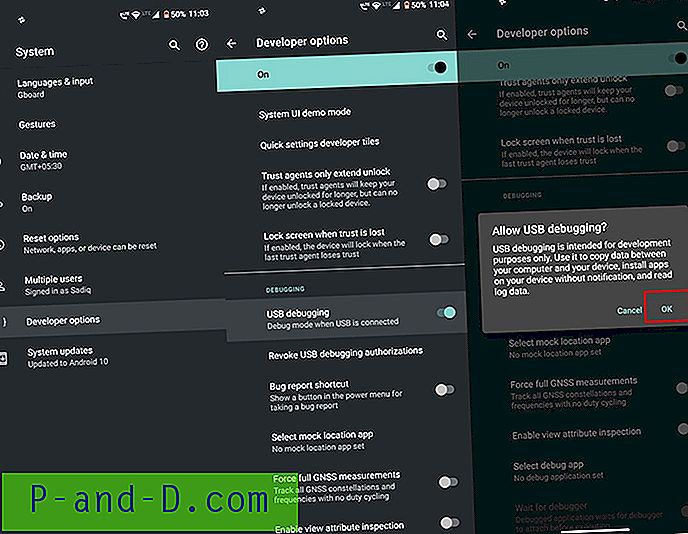
Ahora que ha habilitado estas dos opciones, consulte los pasos a continuación para instalar ADB y Fastboot en su PC.
Cómo instalar las herramientas ADB y Fastboot
1. En primer lugar, descargue el SDK de Android y las herramientas de plataforma en su PC con Windows: Windows | Mac OS. Todas las compilaciones de este software están alojadas en el foro de desarrolladores de Android. Si en algún momento desea actualizarlo, diríjase a este sitio y descargue la última versión.
2. El archivo estará en formato comprimido. Tendrás que extraerlo una vez que se descargue. Puede mantener esta carpeta extraída de herramientas de plataforma en cualquier ubicación, aunque se recomienda mantenerla dentro de C: \ adb en Windows y la carpeta Inicio en macOS
3. Ahora conecte su dispositivo a la PC. Debería ver un cuadro de diálogo Permitir depuración de USB en su dispositivo. Toque Permitir para crear una conexión ADB. Si esta es su computadora personal, también puede marcar la opción Permitir siempre desde esta computadora . De lo contrario, verá esta ventana emergente cada vez que conecte el dispositivo a su PC.
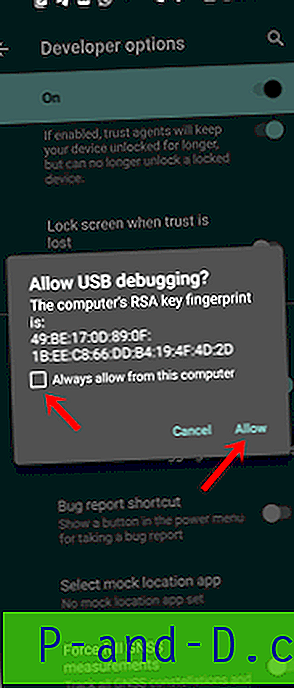
4. Luego, navegue a la carpeta de herramientas de plataforma . Dentro de esta carpeta, escriba cmd en la barra de direcciones y presione Entrar. Esto abrirá un símbolo del sistema donde puede ejecutar los comandos ADB y Fastboot.
5. Hay un enfoque más para ello. En su PC con Windows, también puede usar Windows PowerShell para ingresar estos comandos. Para hacerlo, mientras presiona la tecla Mayús, haga clic con el botón derecho en cualquier lugar de un área vacía dentro de la carpeta de herramientas de la plataforma y seleccione Abrir ventana de PowerShell aquí.
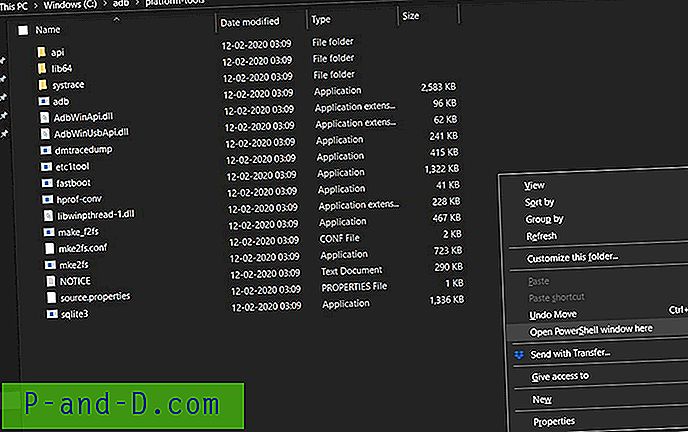
6. Pero hay una cosa importante a tener en cuenta, si bien los comandos dentro de la ventana CMD se pueden ingresar tal como están, escribir los mismos comandos en PowerShell requiere que se agregue un ./ como prefijo a cada comando. Por lo tanto, es mejor ejecutar estos comandos dentro del símbolo del sistema. Además, en macOS, tendrá que usar este prefijo antes de cada comando, no hay escapatoria en esto.
7. Ahora con su dispositivo conectado a la PC mediante un cable USB, ingrese el comando de dispositivos ADB en el símbolo del sistema (esto se transformará en dispositivos ./adb en Windows Power Shell o macOS). Esto debería devolver un código alfanumérico seguido de la palabra clave del dispositivo. Esto significa que su dispositivo se ha conectado correctamente a la PC en modo ADB.
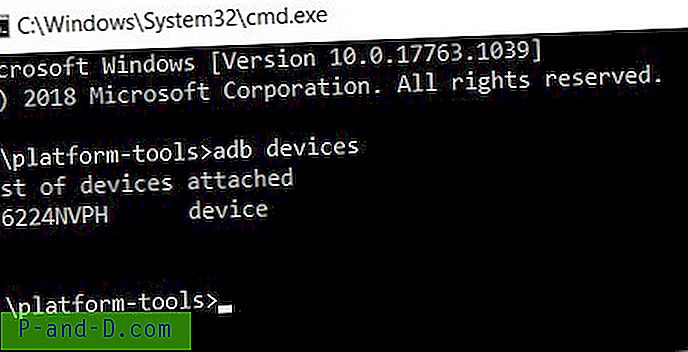
Sin embargo, si tiene algún problema, consulte la sección a continuación en la que se han discutido los principales problemas y sus soluciones.
Problemas de ADB y sus soluciones
- Si el comando de dispositivos ADB simplemente devuelve la lista de palabras clave adjuntas de dispositivos, sin ningún código, esto significa que no ha habilitado la depuración USB . Así que dirígete a Opciones de desarrollador y hazlo de inmediato.
- ADB está desactualizado, matando. Este error significa que está utilizando una versión anterior de Android y Fastboot Tools. Actualícelo a la última versión del foro de desarrolladores de Android y continúe.
- Por otro lado, si devuelve el código del dispositivo, pero junto con eso también muestra una palabra clave no autorizada, significa que no ha autorizado el comando ADB de la ventana emergente que apareció en su dispositivo. Desconecte su dispositivo y vuelva a conectarlo a la PC para volver a generar esta ventana emergente y esta vez toque Permitir. Si esa ventana emergente aún no aparece, elimine su dispositivo de la PC, diríjase a Opciones de desarrollador y toque Revocar autorizaciones de depuración USB . Luego toque Aceptar en el cuadro de diálogo de confirmación que aparece. Ahora conecte su dispositivo a la PC y definitivamente verá dicha ventana emergente. Toque Permitir y el problema se solucionará.
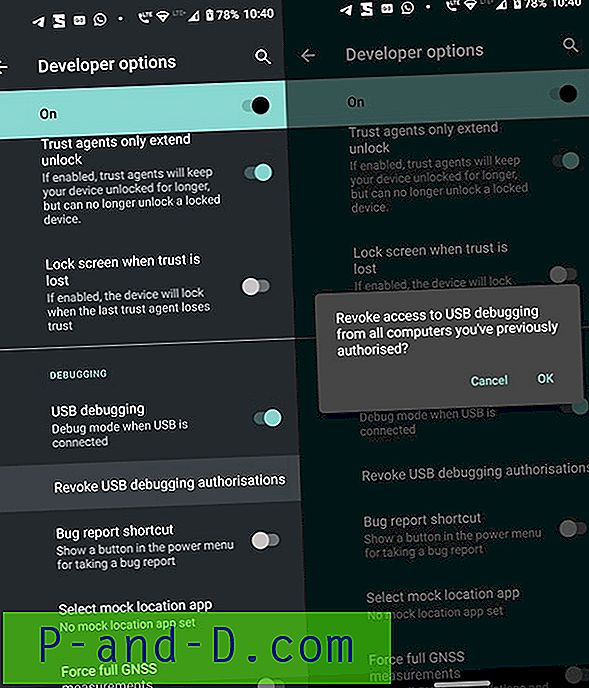
- Si algún comando está atascado durante mucho tiempo en la ventana Comando o PowerShell y no se ejecuta, entonces los servidores ADB pueden estar ocupados. En ese caso, deberá reiniciar el servidor. Para hacerlo, ingrese ADB kill-server, espere unos segundos y vuelva a ingresar el comando deseado. Debería ejecutarse con éxito esta vez.
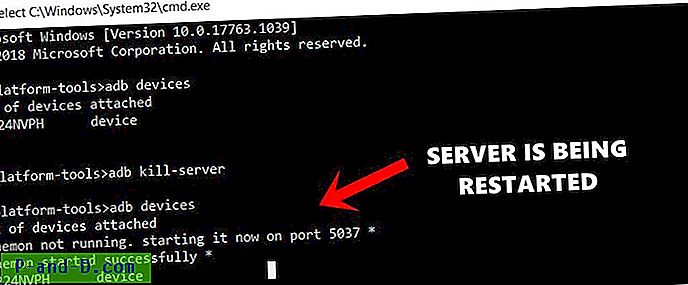
Conclusión: Con eso, concluimos este tutorial detallado sobre cómo instalar ADB y Fastboot Tools en su PC. Además, también compartimos algunos de los errores ADB más comunes y sus soluciones y soluciones asociadas. También nos gustaría resaltar el hecho de que existen muchas herramientas de Android y Fastboot, como la herramienta Fastboot de 15 segundos, Minimal ADB y Fastboot Tools. Estas herramientas ocasionalmente pueden causar bastantes errores y también pueden entrar en conflicto con algunos comandos ADB o Fastboot. Por lo tanto, siempre recomendó descargar la herramienta proporcionada por Google que hemos proporcionado en esta guía. Dicho esto, háganos saber si aún le quedan consultas o si no puede ejecutar ninguno de los pasos anteriores correctamente.