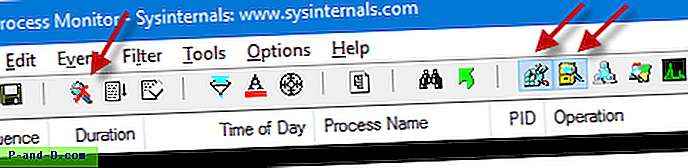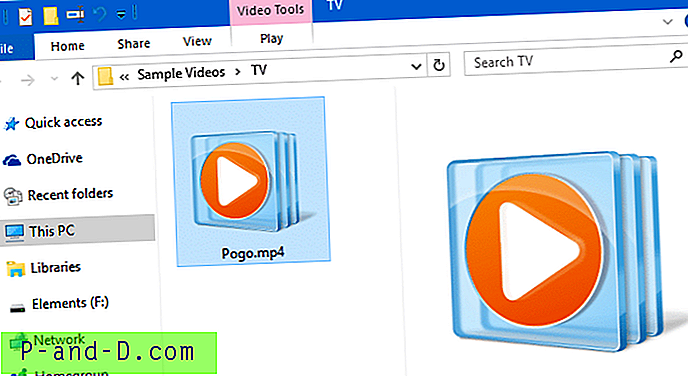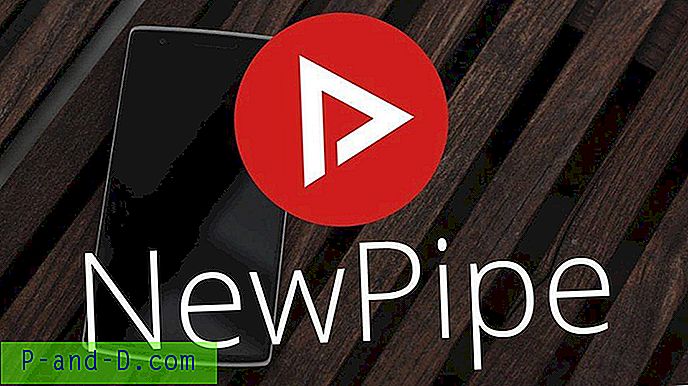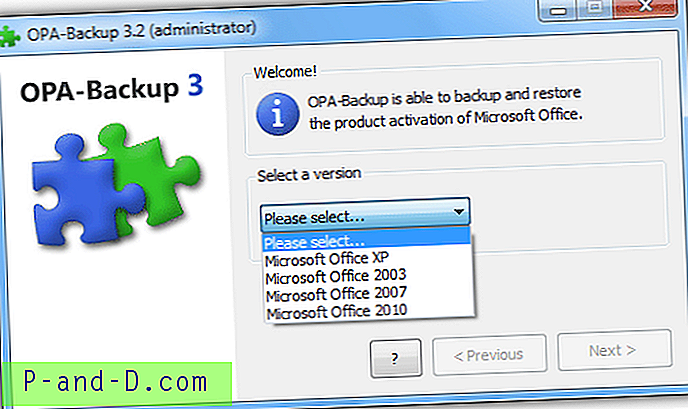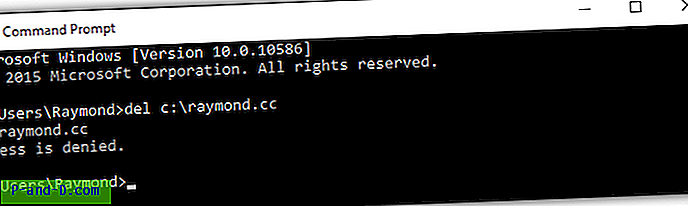Gmail o Google Mail es uno de los mejores servicios de correo electrónico que están disponibles de forma gratuita. He estado usando personalmente el correo de Google de los últimos 10 años y nunca me ha decepcionado. También he usado Yahoo y Microsoft Hotmail, pero el correo de Google sigue siendo mi principal comunicación por correo electrónico. También uso G Suite for Work en DigitBin, que es una réplica exacta con espacio de almacenamiento adicional y sin anuncios molestos. También puede obtener G Suite a un precio con descuento para sus necesidades comerciales. Con una sola cuenta de Google, puede disfrutar de todas las ventajas que Google ofrece de forma gratuita. Incluye un buzón, almacenamiento gratuito en disco de 15 GB, acceso a YouTube, una cuenta de Blogger, sincronización del navegador Chrome, Android Play Store y muchos más.
En este artículo, podrá aprender a utilizar el correo de Gooogle como usuario profesional. Tiene una guía de usuario básica y avanzada, así que asegúrese de leer y ver los videos cuidadosamente para aprender Gmail.
Comencemos por registrar una cuenta de Google de forma gratuita:
Crea una cuenta de Google gratis
Crear una cuenta de Google y una dirección de Gmail es muy simple y gratuito. Todo lo que necesitas es registrarte como usuario. Siga estos pasos para registrar una cuenta de Google o Gmail gratis:
- Ir a www.google.com
- Haga clic en el botón [Iniciar sesión] en la esquina superior derecha y luego haga clic en el enlace Crear cuenta

- Rellene el formulario de registro con detalles precisos
- Debe ingresar un nombre de usuario y contraseña únicos (este nombre de usuario también es su dirección de correo electrónico de Gmail)

- En la página siguiente, ingrese el número de teléfono y la dirección de correo electrónico de recuperación (esto es bastante útil en caso de que olvide sus credenciales de inicio de sesión. La opción de recuperación ayudará a recuperar su cuenta de Google)
- Rellenando otros detalles como Fecha de nacimiento y Género, etc.

- Personalice y acepte la privacidad y los términos para el registro gratuito de la cuenta de Google
- Presione el botón [Acepto] para registrar una cuenta de Google
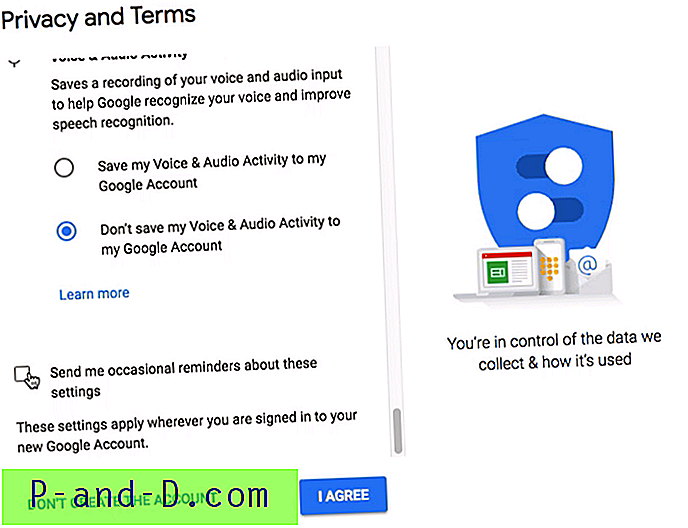
Ahora ha creado e iniciado sesión en la cuenta de Google asociada con una dirección de Gmail.
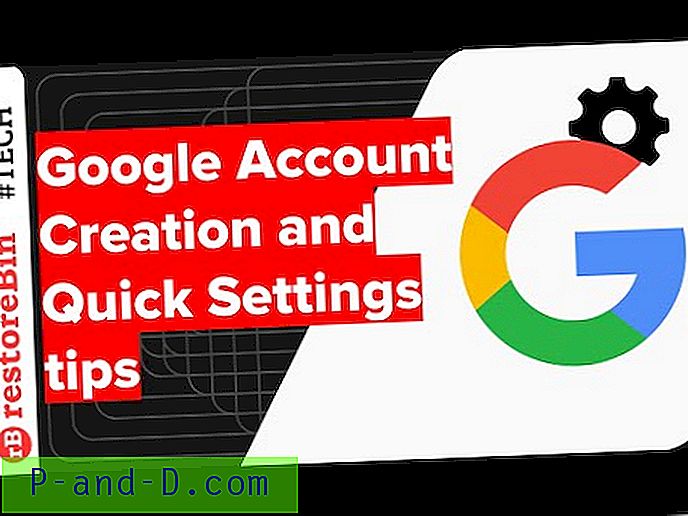
Mira este video en YouTube
Suscríbase en YouTube
Inicio de sesión por primera vez en Gmail, configuración y cierre de sesión completo
Ahora que hemos creado una cuenta de Gmail o Google, inicie sesión en nuestra cuenta. Iniciaremos sesión en el buzón de Gmail, navegaremos por las cosas básicas y luego aprenderemos cómo cerrar sesión en Gmail. Cuando cerramos la sesión de la cuenta, nuestra dirección de correo electrónico o Gmail todavía se almacena, por lo tanto, también debemos eliminar la cuenta.
Siga los sencillos pasos para iniciar sesión y cerrar sesión por completo y eliminar los rastros de la cuenta de Gmail en cualquier navegador:
- Ir a www.google.com
- Presione el botón [Iniciar sesión] en la esquina superior derecha para navegar a la página de inicio de sesión
- Ingrese el nombre de usuario (es decir, la dirección de Gmail) y la contraseña correspondiente y presione el botón [Siguiente]

- Una vez que haya iniciado sesión en la cuenta de Google, haga clic en el enlace de Gmail visible en la esquina superior derecha de la página de inicio de Google O incluso puede visitar la dirección de www.gmail.com

- Serás navegado al buzón de Gmail automáticamente
- Sáltate la introducción y ponte cómodo con la interfaz de usuario de Gmail

- Para cerrar sesión, presione la imagen de perfil en la esquina superior derecha y seleccione el botón de comando [ Cerrar sesión]

- Saldrás automáticamente de la cuenta de Google y Gmail
- En la página de inicio de sesión, seleccione su cuenta de Google, presione Eliminar un comando de cuenta y confirme sus cambios en la ventana de diálogo
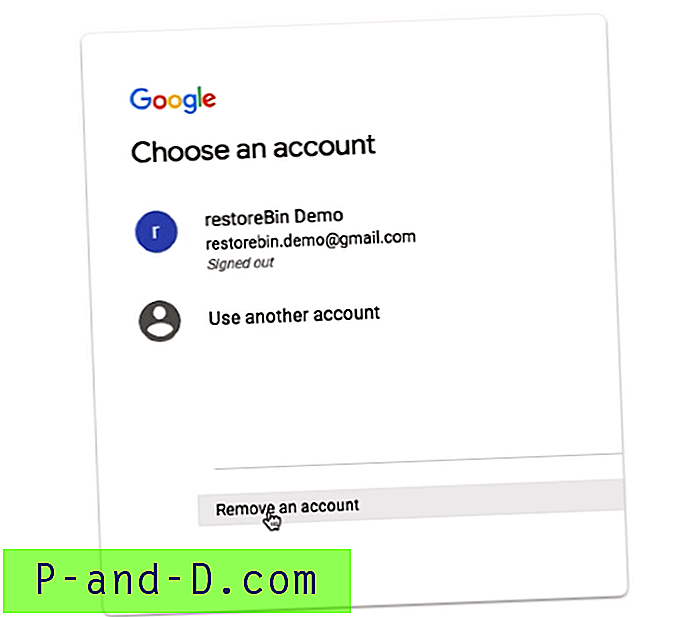
De esta manera, puede iniciar sesión, navegar y eliminar por completo los detalles de la cuenta de Google o Gmail en cualquier navegador web.
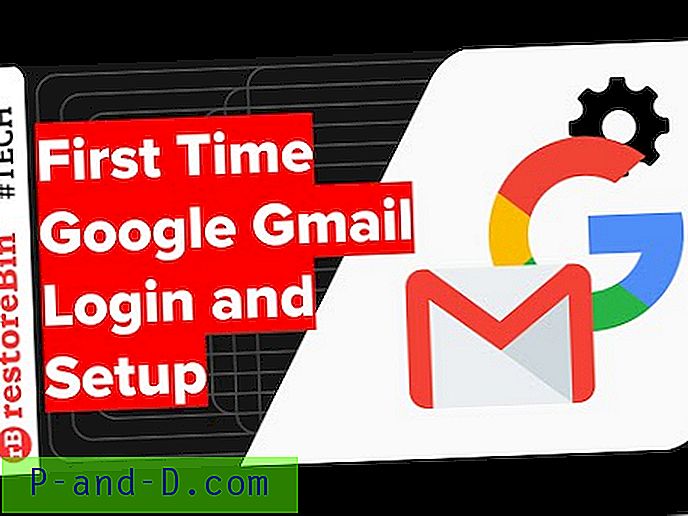
Mira este video en YouTube
Suscríbase en YouTube
Configuración del tema de Gmail y fotos de fondo
Puede personalizar el aspecto de Gmail y cambiar la foto de fondo de la versión más ligera. La nueva interfaz de usuario de Gmail se basa en el diseño de materiales y ahora se implementa en casi todos los programas de Google, incluidas las aplicaciones de Android. En Gmail, puede modificar el tema y personalizar el fondo desde la opción de temas disponible bajo el ícono de ajustes. Siga estos sencillos pasos para cambiar el tema de Gmail y la foto de fondo:
- Inicie sesión en la cuenta de Gmail
- Haga clic en el ícono de engranaje para abrir las opciones de Gmail
- Seleccione los temas de la lista

- Esto abrirá la ventana para elegir tu tema
- Puede seleccionar cualquier tema disponible y presionar el botón [Guardar] para aplicarlo en el diseño de Gmail

- Alternativamente, también puede hacer clic en el botón [Mis fotos] para seleccionar las fotos de su propia biblioteca de Google Photos
- Presione [Seleccionar] y luego el botón [Guardar] para aplicar su propia foto personal como imagen de fondo
Eso es. Podrá ver el Gmail personalizado después de iniciar sesión.
Alerta: la opción de volver a la versión clásica ya no está disponible en Gmail.
Cambie el tema de Gmail, la foto de fondo y aplique el color oscuro del tema
Mira este video en YouTube
Suscríbase en YouTube
Marcar como leído en la bandeja de entrada y categorías de Gmail
Si tiene demasiados correos electrónicos no leídos en su cuenta de Gmail en diferentes categorías, como Principal, Social, Promociones, Actualizaciones y Foro. En realidad, puede seleccionar todo de una vez y marcar el correo electrónico en la categoría o carpeta como leído. No necesita abrir individualmente cada correo para considerarlo leído.
Siga estos sencillos pasos para marcar como leído en Gmail:
- Inicie sesión en Gmail con la cuenta de Google
- Navegue a la Categoría o Carpeta que necesita marcar como leída
- Active la casilla de verificación en la carpeta para seleccionar todo el correo electrónico en la categoría
- Haga clic en 3 puntos verticales para más opciones.
- Seleccione el comando Marcar como leído de la lista de opciones

- ¡Eso es!
Todos los correos electrónicos en una categoría particular en Gmail se marcarán como leídos. 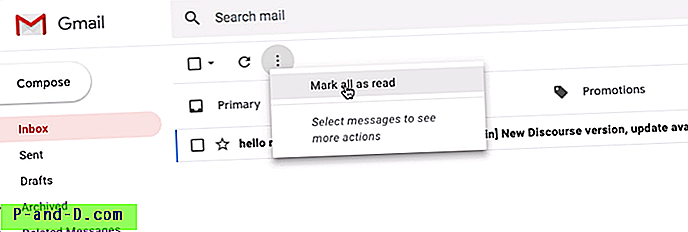
Incluso puede marcar todo el correo electrónico como leído sin seleccionar ningún correo en particular, sin embargo, presionando el comando "Marcar todo como leído".

Mira este video en YouTube
Suscríbase en YouTube
Configurar una firma de Gmail para correos electrónicos
La comunicación por correo electrónico siempre debe tener una firma personal. Esta firma implica que te estás comunicando de manera educada y formal. Esto también ayuda a comprender quién es el remitente si la cadena de correo es demasiado larga con la participación de varias personas. Ya sea que use Google Mail para comunicación personal o use G Suite en su trabajo, debe considerar tener una Firma que se agrega automáticamente en su correo electrónico saliente. Ya sea un nuevo correo o respuesta.
Siga estos sencillos pasos para configurar una firma de Gmail para sus correos electrónicos:
- Inicia sesión en Gmail
- Navega a Configuración desde el ícono de ajustes

- En Configuración> pestaña General, desplácese hacia abajo hasta la sección Firma
- Cambie el botón de opción de Sin firma al campo de área de texto Firma
- Complete el área de texto con su firma deseada

- Presione el botón de comando [ Guardar cambios]
- ¡Eso es!
Presione el botón [COMPOSE] para verificar si la firma aparece en el correo. También puede verificar presionando la opción Responder o Reenviar a cualquier correo electrónico existente. 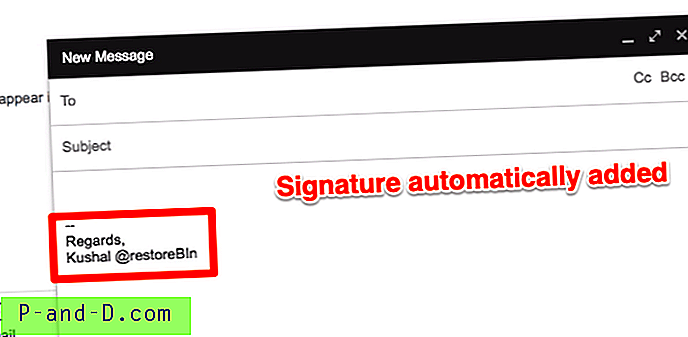
A continuación se muestra mi firma personal que puede modificar y utilizar como firma de Gmail:
¡Gracias! Saludos, Kushal Azza E: | M: 098-765-4321
Incluso puede personalizarlo para que sea un poco profesional agregando una designación, un sitio web y un teléfono de oficina, si están disponibles.
¡Gracias! Saludos, Kushal Azza Fundador de restoreBin | https://restorebin.com E: | M: 098-765-4321
Incluso puede agregar la firma HTML y cargar los logotipos o el signo personal.
Configuración de firma de correos electrónicos de Gmail para fines personales y comerciales
Mira este video en YouTube
Suscríbase en YouTube
Recuperar o deshacer rápidamente un correo electrónico enviado
A veces nos damos cuenta del error en nuestro correo electrónico después de presionar el botón enviado. Por lo tanto, el comando Deshacer es un salvador para recuperar el correo electrónico enviado a nuestro buzón. Esto no suele recuperar el correo electrónico desde el buzón del receptor, sino mantener el correo en nuestra bandeja de salida durante un período de espera predeterminado y luego enviarlo.
Estos son los pasos para configurar Deshacer o Recuperar en Gmail:
- Inicie sesión en el buzón de Gmail
- Vaya a Configuración en el icono de engranaje
- Desplácese a la sección Deshacer envío en Configuración de la pestaña General

- Seleccione la casilla de verificación y configure el temporizador del período de cancelación de envío a lo que desee: lo configuré en 30 segundos
- Desplácese hasta la parte inferior y presione el botón de comando [Guardar cambios]
Ahora probemos el comando Deshacer en Gmail.
- Navegue hasta Redactar y escriba un nuevo correo electrónico de prueba
- Presione el botón [Enviar], se enviará el correo electrónico y podrá ver el estado ' Su mensaje ha sido enviado ' junto con dos opciones: Ver mensaje y Deshacer

- Presione el comando Deshacer para revertir el correo electrónico para redactar con el estado 'El envío se ha deshecho '
- Si no realiza ninguna acción Deshacer o Recuperar, el correo electrónico se enviará automáticamente después del período de cancelación establecido (30 segundos)

- Después del período de cancelación, no podrá recuperar el correo electrónico por casualidad e incluso la opción Deshacer también desaparecerá del estado
Sugiero mantener el período de cancelación de envío a 30 segundos para que tenga tiempo suficiente para leer el correo electrónico enviado nuevamente y revertirlo si es necesario.
RECUPERAR o DESHACER rápidamente un correo electrónico enviado desde Gmail
Mira este video en YouTube
Suscríbase en YouTube
Crear filtros de Gmail y pasar a etiquetas
Para organizar los correos electrónicos entrantes de Gmail, la etiqueta es una característica realmente útil. Puede crear un filtro contra esa etiqueta para que la próxima vez que un correo coincida con ese filtro se etiquete automáticamente bajo esa etiqueta.
Siga estos pasos para crear una etiqueta en Gmail:
- Inicie sesión en la cuenta de Gmail
- Desplazarse en la sección de la barra lateral con pestañas hasta el final y hacer clic en el comando + Crear nueva etiqueta
- Aparecerá una ventana emergente, complete el nombre de la etiqueta
- Si desea tener la jerarquía anidada, active la casilla de verificación Etiqueta de nido debajo y seleccione la etiqueta principal de la lista
- Presione el botón [Crear] para crear una nueva etiqueta
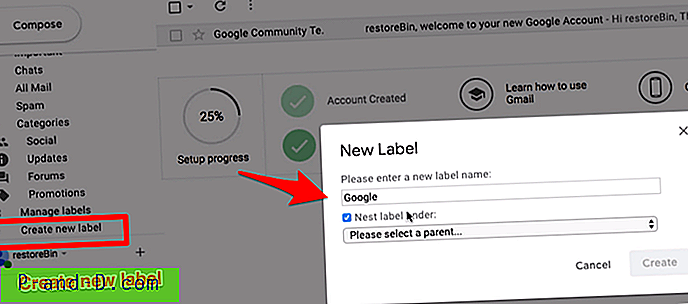
Ahora que hemos creado la etiqueta, procedamos a crear la condición de filtro para mover los correos electrónicos entrantes.
Supongamos que quiero marcar todos los correos electrónicos que provienen de @ google.com en la etiqueta google que creamos. Siga los pasos a continuación:
- Abra un correo electrónico que desee agregar debajo de la etiqueta que ha creado
- Haga clic en 3 puntos verticales para ver más opciones y seleccione Filtrar mensajes como estos de la lista

- Ajuste la condición del filtro de modo que solo muestre el resultado deseado. En mi caso, agregaré una condición para que coincida desde: @ google.com

- Presione el botón de comando [Crear filtro]
- A continuación, seleccione la acción que desea que realice Gmail una vez que coincida la condición del filtro. En mi caso, aplicaré la etiqueta "google" al correo electrónico coincidente

- Además, active la casilla de verificación si desea aplicar el filtro al correo electrónico existente
- Finalmente, presione el botón [Crear filtro] para guardar los cambios
Eso es. Ahora, todos los correos electrónicos entrantes que coincidan con la condición del filtro se marcarán automáticamente con una etiqueta. Del mismo modo, también puede aplicar diferentes condiciones y acciones de filtro.
Puede eliminar fácilmente cualquier filtro de Configuración de Gmail > Filtros y direcciones bloqueadas . 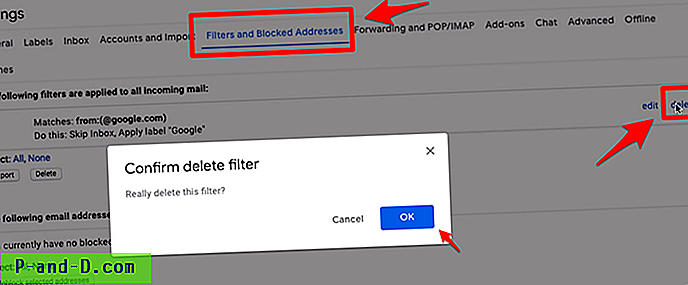
Puede crear filtros ilimitados y personalizar la entrada de correos electrónicos según sus necesidades.

Mira este video en YouTube
Suscríbase en YouTube
Ocultar o mostrar categorías y etiquetas de barra lateral
Puede ocultar y mostrar fácilmente las pestañas de categoría en su bandeja de entrada de correo de Google utilizando la opción Configurar bandeja de entrada . Siga los pasos a continuación:
- Inicie sesión en la bandeja de entrada de Gmail
- Presiona el ícono de ajustes y selecciona la opción Configurar bandeja de entrada

- Esto abrirá las pestañas Seleccionar para habilitar la ventana
- Seleccione o anule la selección de la casilla de verificación en cada categoría que desea ocultar o mostrar
- También puede habilitar la opción para mostrar los correos electrónicos destacados en la categoría Principal

- Presione el botón [Guardar] para que los cambios estén en vivo
Según su selección, se cambiará la bandeja de entrada de Gmail. He deseleccionado todas las categorías, por lo tanto, todas las pestañas ahora están ocultas y cada correo electrónico entrante se agregará a la bandeja de entrada principal.
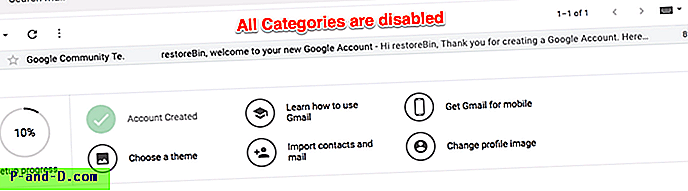
Tenga en cuenta que la casilla de verificación Principal siempre está habilitada y no puede deshabilitarla en la opción Configurar bandeja de entrada.
A continuación, podemos ocultar las etiquetas y otras categorías con pestañas de la bandeja de entrada para que la barra lateral se vea ordenada. Sigue los pasos:
- Inicie sesión en Gmail y navegue a la página de Configuración desde el ícono de Gear
- Cambiar a la segunda pestaña - Etiquetas
- En esta página de configuración de Etiquetas, puede mostrar u ocultar las etiquetas que se muestran en la lista
- Por necesidad, presione el comando show u hide en cada entrada

- Las etiquetas y categorías se ocultarán o mostrarán en tiempo real tras la acción.
Todas las categorías y etiquetas que aparecen en el panel de la barra lateral se ocultarán según su selección. Si bien todas las etiquetas y categorías están ocultas automáticamente, puede verlas haciendo clic en el comando Más en el panel de la barra lateral.
Mostrar y ocultar pestañas de categorías de Gmail y etiqueta de barra lateral en la interfaz de usuario de Gmail
Mira este video en YouTube
Suscríbase en YouTube
Mover Hangout Chatbox en Gmail
Cuando inicias sesión en Gmail, puedes notar que el chat del hangout se encuentra en la barra lateral. Sin embargo, la mayoría de las personas (incluido yo) no se sienten cómodas. Por lo tanto, podemos mover el chat del Hangout de la barra lateral al lado izquierdo como una barra emergente.
Sigue estos sencillos pasos para mover el chat del hangout en Gmail:
- Inicie sesión en Gmail y navegue a la página de Configuración desde el ícono de Gear
- Cambie a la pestaña Avanzado en configuración
- Desplácese a la sección - Chat del lado derecho y seleccione el botón de opción habilitar

- Presione el botón [Guardar cambios]
Ahora, regrese a la Bandeja de entrada de Gmail y vea el cuadro de chat Hangout que aparece en el lado derecho. 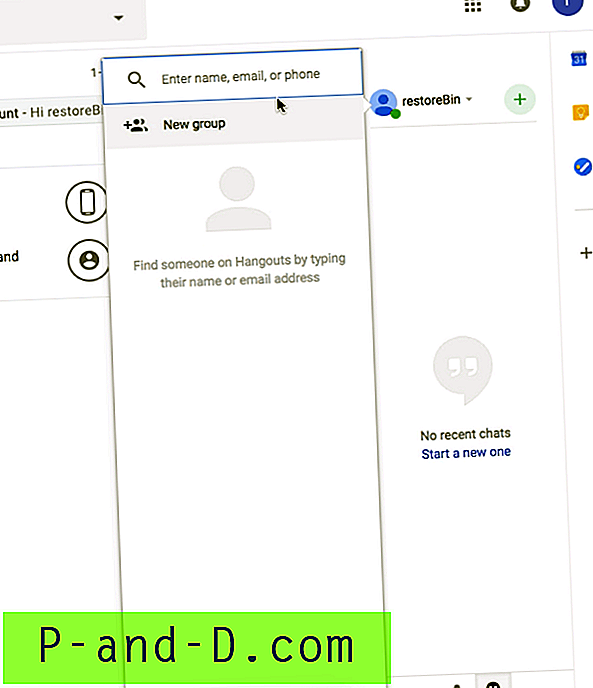
Puede volver a la vista original del lado izquierdo seleccionando la opción Desactivar en la sección de chat del lado derecho en la pestaña Configuración avanzada .
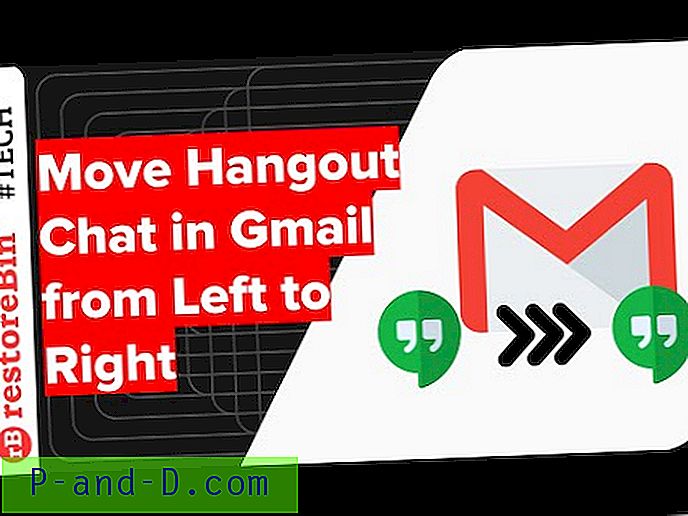
Mira este video en YouTube
Suscríbase en YouTube
Habilitar notificación de escritorio para correos electrónicos entrantes
La notificación de escritorio es realmente útil cuando no desea perderse ningún correo electrónico. Cada vez que recibe un correo electrónico, el navegador enviará automáticamente notificaciones emergentes a su escritorio. Puede hacer clic en la notificación para abrir y leer el correo electrónico de inmediato.
Antes de comenzar, debemos asegurarnos de que las notificaciones estén permitidas para Gmail. Si las notificaciones están deshabilitadas en el navegador, no podrá habilitar las alertas.
Siga estos sencillos pasos para habilitar la notificación de escritorio en Gmail:
- Inicie sesión en la cuenta de Gmail
- Presione el candado de seguridad en el navegador
- Habilite la Notificación del navegador cambiándola a Preguntar (predeterminado), esto le pedirá que vuelva a cargar la página web

- Ahora navegue a Configuración general desde el ícono de Configuración en Gear en Gmail
- Desplazarse por la sección - Notificaciones de escritorio
- Haga clic en el enlace Haga clic aquí para habilitar las notificaciones de escritorio para Gmail y permitir las notificaciones emergentes
- A continuación, seleccione el botón de opción para Notificaciones de correo nuevas en O Notificación de correo importante en

- Después de la selección, presione el botón [Guardar cambios]
Solo en caso de que no haya habilitado la notificación del navegador, podrá recibir una alerta que dice: la notificación se ha deshabilitado en este navegador . En tales casos, debe seguir los pasos 1 a 3.
Configurar la notificación de escritorio para el nuevo correo electrónico en la bandeja de entrada de Gmail
Mira este video en YouTube
Suscríbase en YouTube
Configurar la respuesta automática y la respuesta de OOO
Si su comunicación principal es por correo electrónico, es muy importante configurar la respuesta de vacaciones o la respuesta fuera de la oficina cuando no está en el trabajo. Este contestador de vacaciones ayudará al remitente a comprender que no tiene acceso al buzón.
Siga los sencillos pasos para habilitar el contestador de vacaciones en Gmail:
- Inicie sesión en la cuenta de Gmail
- Navega a Configuración desde el ícono de engranaje
- Desplácese hacia abajo hasta la sección Respuesta de vacaciones en Configuración general
- Cambie el botón de opción a Respuesta de vacaciones y seleccione el día en que habilitar la respuesta
- Incluso puede personalizar la línea de asunto e ingresar el mensaje de vacaciones

- Una vez que esté configurado con el contestador, simplemente presione el botón [Guardar cambios] para habilitar el contestador automático
También puede habilitar la opción de enviar el contestador fuera de la oficina solo a sus contactos. Si también ingresa el último día, el contestador automático dejará de enviar la respuesta después de la fecha de finalización.
El mensaje de vacaciones le permite agregar el texto en formato HTML. Aquí hay un ejemplo de respuesta de vacaciones para su referencia.
Hola remitente, gracias por tu correo electrónico. Soy OOO para la próxima semana hasta el 31 de diciembre sin acceso al buzón y al trabajo. Por favor espere un retraso en mi respuesta. Si hay algo urgente, comuníquese con O envíeme un mensaje de texto al 9876543210. ¡Gracias! Tu nombre
Siéntase libre de personalizar el contestador de vacaciones según sus necesidades y agregar detalles importantes y contactos alternativos.
Configurar la respuesta automática de Gmail para el estado de vacaciones y fuera de la oficina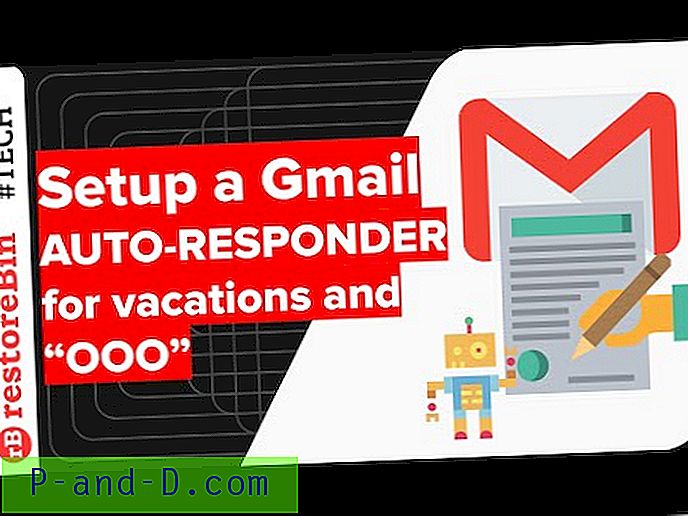
Mira este video en YouTube
Suscríbase en YouTube
Habilitar la bandeja de entrada de Gmail para el acceso sin conexión
La función sin conexión de Gmail es muy útil si eres un viajero frecuente y también para aquellos que tienen problemas de red.
Suponga que está en el vuelo y desea consultar un correo electrónico enviado ayer. Gmail Offline almacenará este correo electrónico en la memoria caché del navegador y en el almacenamiento local, lo que le permitirá acceder incluso cuando no esté conectado a una red.
Siga estos pasos para habilitar el acceso sin conexión a Gmail:
- Inicie sesión en la cuenta de Gmail
- Vaya a Configuración> pestaña Fuera de línea
- Seleccione la casilla de verificación para habilitar el correo sin conexión
- Seleccione la configuración de sincronización y la opción de descarga de archivos adjuntos
- Presione el botón de comando [Guardar cambios]

- ¡Eso es! Estás listo para el acceso sin conexión
Gmail comenzará a descargar automáticamente los correos electrónicos y los archivos adjuntos en segundo plano según su configuración. Esto puede demorar un tiempo según el almacenamiento y la velocidad de la red. Una vez que se complete su copia de seguridad fuera de línea, simplemente desconecte su sistema de la red e intente acceder a los correos electrónicos y archivos adjuntos. Creo que podrás acceder sin ningún problema.
Configurar y habilitar el acceso sin conexión a Gmail sin conexión a Internet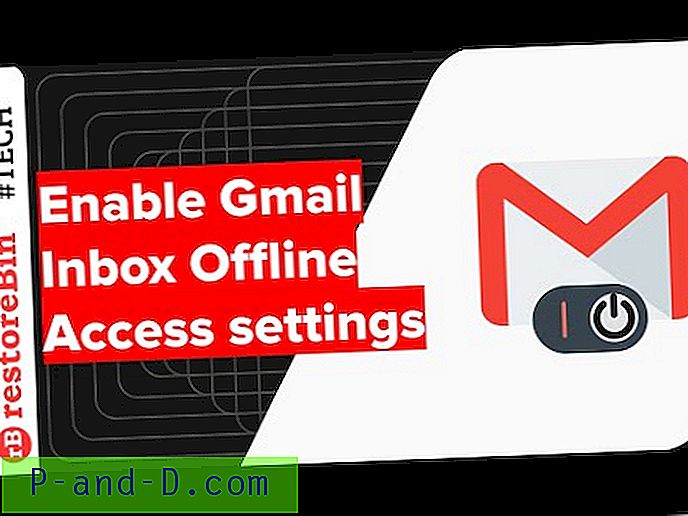
Mira este video en YouTube
Suscríbase en YouTube
Tenga en cuenta que al cerrar sesión en la cuenta de Google o Gmail se eliminarán los datos almacenados localmente.
Configuración avanzada de cuenta de Google
Estas son algunas de las configuraciones avanzadas de la cuenta de Google que pueden ser útiles para aprender y usar para seguridad, respaldo y mejorar la productividad.
- Google Data Backup and Delete Account Permanentemente ayuda a descargar toda la información de la cuenta junto con los datos personales y también a aprender cómo eliminar la cuenta de Google para siempre
- Cambie la contraseña de la cuenta de Google o Gmail para administrar fácilmente la contraseña y la seguridad de la cuenta para recuperar el acceso si olvida la contraseña
- Habilite la verificación en dos pasos en Google para asegurar la cuenta de Google con una capa adicional de inicio de sesión de código de seguridad, solicitud de Google o incluso aplicación de autenticación
- Inicie sesión en varias cuentas de Google en la ayuda de Chrome para acceder y administrar varias cuentas de Google en el navegador Chrome independientes entre sí
- Habilite el Asistente de Google en el Administrador de G Suite para invocar el Asistente de Google OK en su dispositivo inteligente que tenga acceso a la cuenta de G Suite. De forma predeterminada, el Asistente de Google está deshabilitado en el nivel de administrador, aprenda aquí cómo habilitarlo
Conclusión:
Espero que encuentre útil esta guía. Avíseme qué más está buscando para que pueda hacer las adiciones para que este tutorial sea incluso útil para los usuarios en general. Personalmente agregaré más guías y videos tutoriales a este tutorial completo. Además, actualice los artículos cuando sea necesario, por lo tanto, marque esta página para futuras referencias.
Alternativamente, incluso Microsoft ofrece un servicio de correo electrónico gratuito junto con características adicionales como Gmail. Se llama buzón de Hotmail o correo de Outlook.