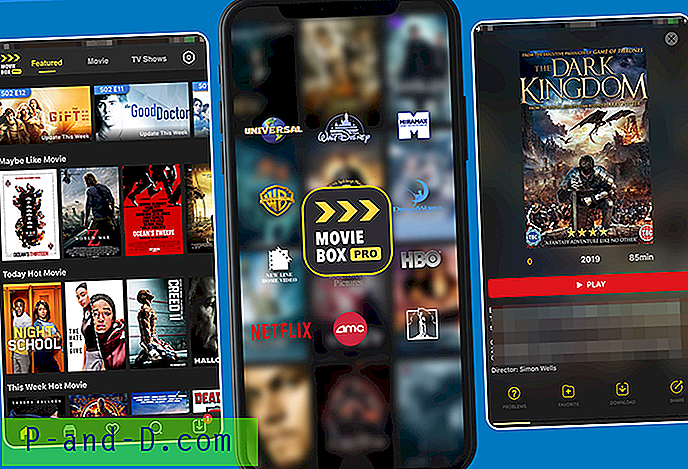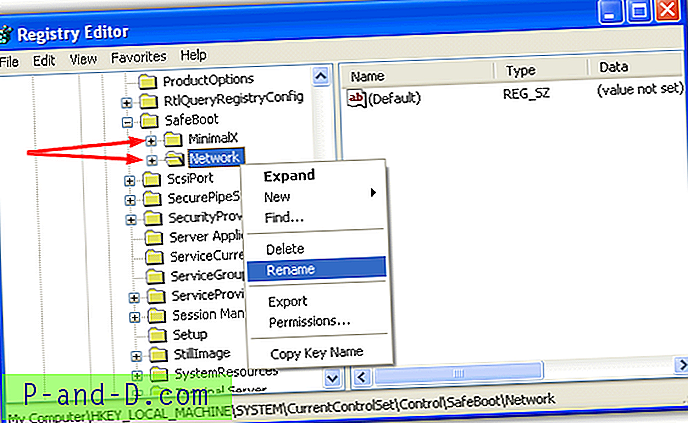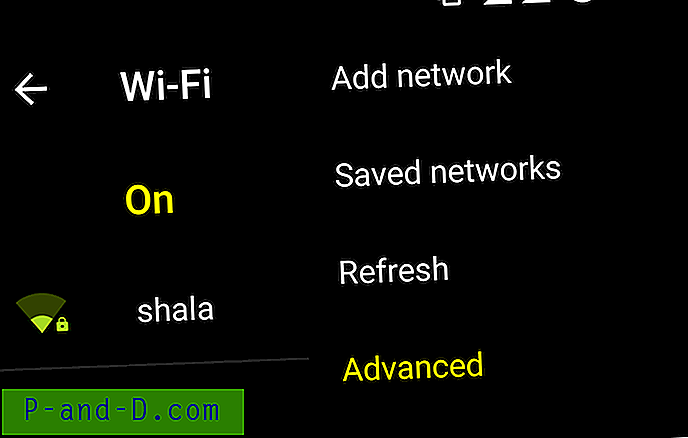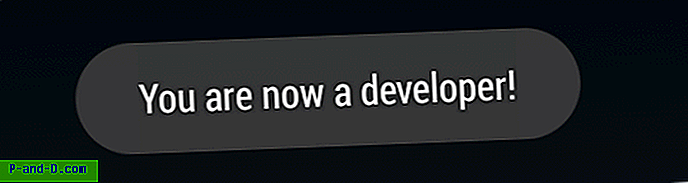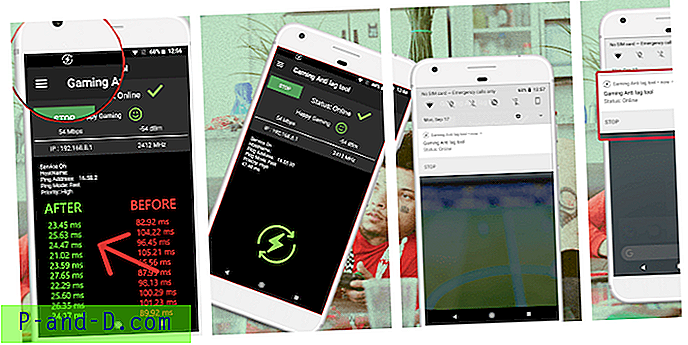Skype está integrado en el correo web de Outlook.com y permite chatear con contactos sin instalar el cliente de escritorio de Skype. Además de enviar mensajes instantáneos, archivos y fotos, también puede realizar videollamadas o llamadas de voz instalando el complemento web de Skype para su navegador web. Para acceder a Skype desde Outlook.com, simplemente haga clic en el icono de conversación en la parte superior derecha de la pantalla de su navegador. Se iniciará sesión automáticamente con sus contactos mostrados en unos segundos. Al hacer clic en el icono de su perfil, puede cambiar su estado de disponible a ausente, no molestar o invisible.

Esta característica es ciertamente útil para que pueda conectarse rápidamente en Skype, especialmente en una computadora pública que impide la instalación de aplicaciones de terceros. También puede ser molesto porque cada vez que inicia sesión en su correo web de Outlook.com, también inicia sesión automáticamente en su cuenta de Skype sin siquiera hacer clic en el icono de conversación de Skype. Hay momentos en los que solo desea revisar sus correos electrónicos y no quiere que sus contactos sepan que está en línea en Skype. Desafortunadamente, no hay opción para deshabilitar Skype en Outlook.com.
De nuestra investigación, descubrimos que Outlook.com se conecta automáticamente a varios nombres de host de Skype y, obviamente, bloquearlos todos evitará que se conecte a Skype en Outlook. Lo hemos reducido a solo 1 nombre de host y bloqueo que efectivamente deshabilitará la conexión de Skype basada en la web. El navegador extrae un archivo JavaScript (SkypeBootstrap.min.js) del servidor de red de entrega de contenido (CDN) de Skype (swx.cdn.skype.com). El JavaScript comienza a realizar la autenticación de uno de los dos hosts, que son a.config.skype.com o b.config.skype.com.
Aquí le mostraremos 5 formas diferentes de evitar que Skype inicie sesión automáticamente cuando haya iniciado sesión en su correo web de Outlook.com. 1. Archivo HOSTS
El archivo HOSTS es un archivo de texto estándar que se encuentra en la mayoría de los sistemas operativos actuales. Su propósito es asignar manualmente un nombre de host (también conocido como nombre de dominio) a una dirección IP. Un uso común es bloquear el acceso de un sitio web a Internet al asignar su nombre de host a una IP falsa, como 0.0.0.0. Esto significa que HOSTS puede actuar como un firewall primitivo, un bloqueador general de IP e incluso un bloqueador de anuncios.
Por lo tanto, podemos usar HOSTS para bloquear el acceso a swx.cdn.skype.com y evitar que Skype descargue el archivo Javascript. HOSTS funciona en todo el sistema, por lo que el bloqueo será efectivo en todos los navegadores instalados.
Editar el archivo HOSTS manualmente
La forma estándar de editar HOSTS es abrir el archivo en el Bloc de notas y realizar cambios. Los usuarios avanzados obviamente pueden usar otro editor de texto como Notepadd ++.
1. Para evitar problemas de derechos de administrador al editar HOSTS, es preferible hacer clic con el botón derecho en el acceso directo del Bloc de notas ubicado en el menú Inicio y elegir "Ejecutar como administrador". Abra el Bloc de notas normalmente si sabe que tiene todos los derechos de administrador.
2. Vaya a Archivo> Abrir (Ctrl + O) y cambie el filtro de extensión de archivo de “Documentos de texto (* .txt)” a “Todos los archivos (*. *)”.
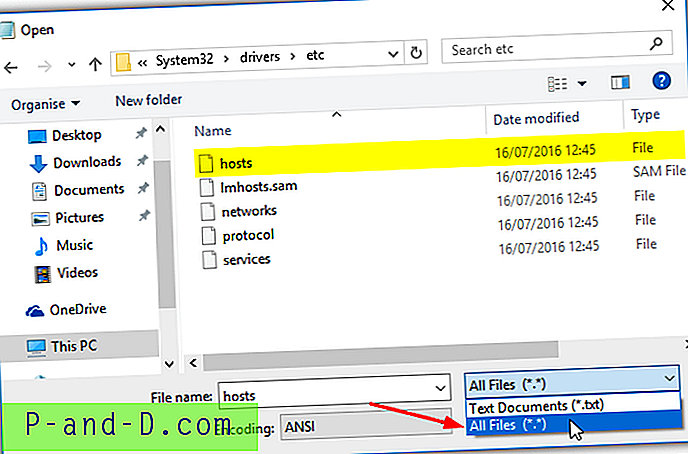
3. Busque y abra el archivo HOSTS de Windows que se encuentra en la siguiente ubicación:
C: \ Windows \ System32 \ Drivers \ etc.
En una nueva línea al final del archivo, agregue la siguiente entrada:
0.0.0.0 swx.cdn.skype.com
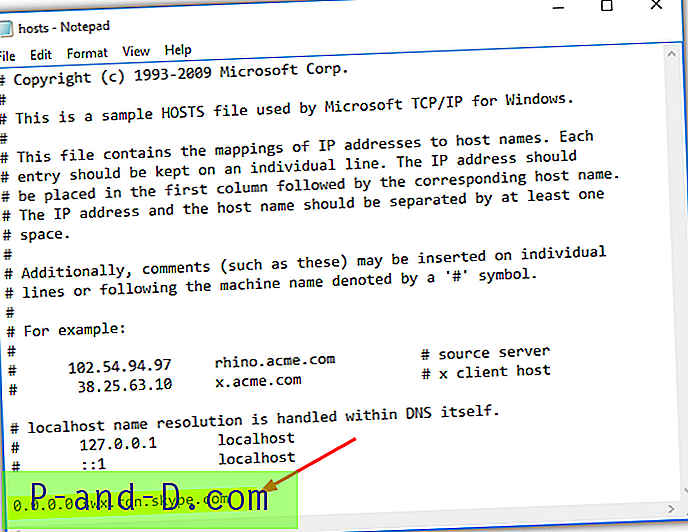
4. Vaya a Archivo> Guardar o presione Ctrl + S y cierre el Bloc de notas.
El nuevo mapeo comienza de inmediato. Probablemente necesite borrar el caché de su navegador y cerrar / volver a abrir el navegador para asegurarse de que el bloqueo entre en vigencia.
Editar HOSTS con el Editor de HOSTS rápido de Raymondcc
Hay algunos editores de archivos HOSTS dedicados, como HostsMan. Hemos creado una herramienta simple que le permite eliminar o agregar rápidamente una nueva entrada al archivo HOSTS de Windows. No está diseñado para editar múltiples entradas a la vez, sino que es útil para agregar o eliminar rápidamente una o dos entradas con un mínimo esfuerzo.
Simplemente abra Quick HOSTS Edit (se requieren privilegios de administrador), deje la dirección IP en el valor predeterminado y agregue lo siguiente en el cuadro Nombre de host:
swx.cdn.skype.com
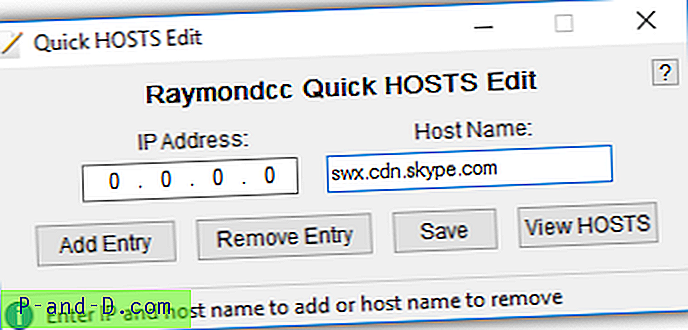
Presione Agregar entrada, opcionalmente puede usar el botón Ver HOSTS para verificar que la entrada se haya agregado correctamente al final del archivo. Presione Guardar para confirmar el cambio en el archivo HOSTS del sistema. Quick HOSTS Edit funciona en una copia temporal del archivo HOSTS hasta que presione los botones Guardar o cerrar ventana para escribir los cambios en el archivo HOSTS real.
Descargar Raymondcc Quick HOSTS Edit
2. Software antivirus
Otra forma fácil de bloquear el acceso a un dominio o sitio web específico es a través de su software de seguridad. La mayoría del software de firewall y HIPS le permite configurar una lista de bloqueo y algunos programas antivirus independientes también pueden bloquear direcciones individuales. Avast es el antivirus gratuito más popular y tiene una función de bloqueo del sitio, por lo que le mostraremos cómo configurarlo.
1. Abra la interfaz de usuario principal de Avast y presione Configuración en la parte inferior izquierda. Haga clic en Componentes y luego presione el enlace Personalizar para Web Shield.
2. Presione Bloqueo del sitio a la izquierda y marque la casilla para habilitar el bloqueo del sitio. En el cuadro ingresar dirección, agregue lo siguiente:
https://swx.cdn.skype.com
Se agregará un comodín de asterisco automáticamente. Haga clic en Aceptar y cierre todas las ventanas abiertas de Avast.
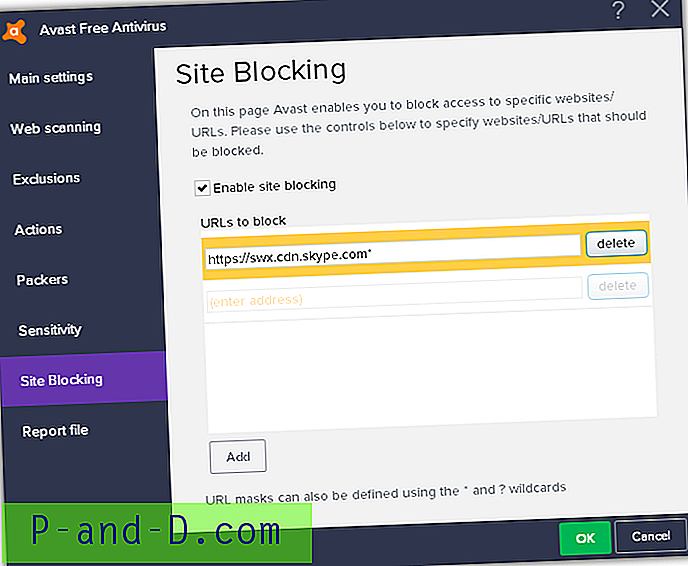
El efecto es instantáneo y skype.com se bloqueará la próxima vez que visite el sitio web de Outlook o actualice la página. Si Skype todavía se carga, borre la memoria caché del navegador porque una copia de SkypeBootstrap.min.js probablemente se almacenará localmente.
Debido a que ahora es propiedad del software Avast y lo ejecuta, AVG Free Antivirus también tiene exactamente la misma función de bloqueo de sitios que funciona de manera idéntica.
3. Bloqueador de anuncios del navegador web
Uno de nuestros bloqueadores de anuncios favoritos y uno de los más respetados, uBlock Origin, también puede bloquear dominios y direcciones. uBlock Origin está diseñado para ser un bloqueador de uso general, pero es más conocido por la publicidad, el rastreador y el bloqueo de dominios de malware. Aquí se explica cómo evitar que Skype se cargue en outlook.com con uBlock Origin.
1. Si aún no lo tiene, descargue e instale uBlock Origin para su navegador:
Origen de uBlock para Chrome | Origen de uBlock para Firefox | uBlock Origin para Edge (en la Tienda Windows)
2. Haga clic en el icono de uBlock Origin en el navegador y luego haga clic en la barra negra en la parte superior de su ventana para abrir el tablero. Marque la casilla "Soy un usuario avanzado".
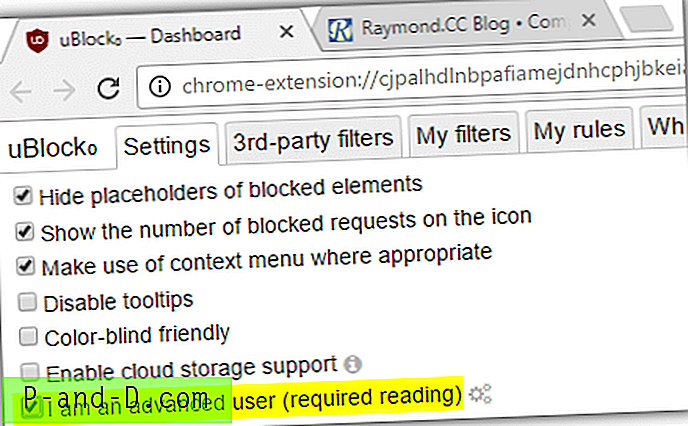
3. Visite el correo web de Outlook.com y haga clic en el icono uBlock Origin nuevamente. Ahora verá todas las conexiones en la página y sus reglas asociadas en la ventana y si están permitidas o bloqueadas. Desplácese hacia abajo en la lista hasta que vea skype.com, luego presione el cuadro rojo en la columna de la derecha.
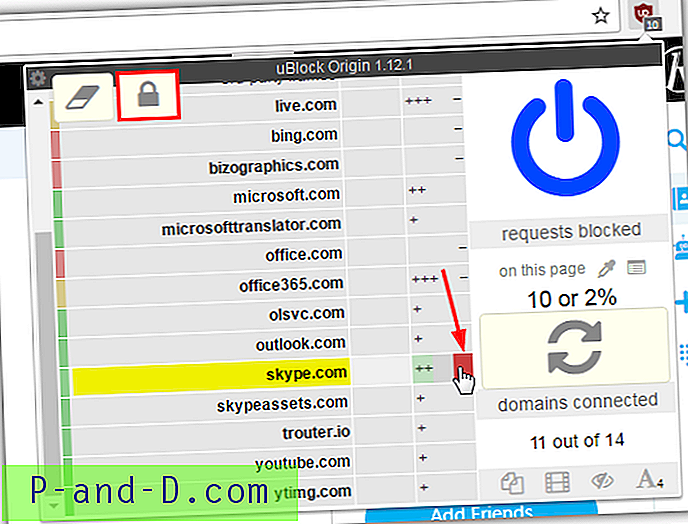
4. Haga clic en el candado en la parte superior izquierda para confirmar los cambios y actualizar la página, Skype ya no se cargará.
La columna de la derecha en uBlock Origin solo bloquea en la página específica, mientras que la columna de la izquierda bloquea en todos los sitios. La configuración para una sola página significa que aún puede usar el sitio web Skype.com y Skype for Web en su navegador. Se prefiere este método si desea deshabilitar Skype solo en Outlook.com y en ningún otro lugar.
4. Enrutador
La mayoría de los enrutadores de banda ancha modernos están equipados con un firewall y muchos también incluyen una función de bloqueo del sitio dedicado. Cada fabricante y modelo de enrutador que incluye el bloqueo del sitio tiene su propia implementación, por lo que no es posible que cubramos todo. Tenemos dos enrutadores suministrados por el ISP y una función de bloqueo del sitio se encuentra en la configuración de Firewall en Bloqueo de dominio.
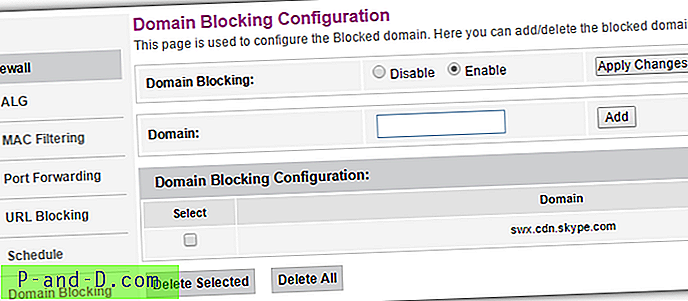
Con nuestro otro enrutador, la configuración se llama Bloquear sitios en la sección Seguridad. La función de este enrutador también permite bloquear palabras clave específicas, no solo nombres de dominio.
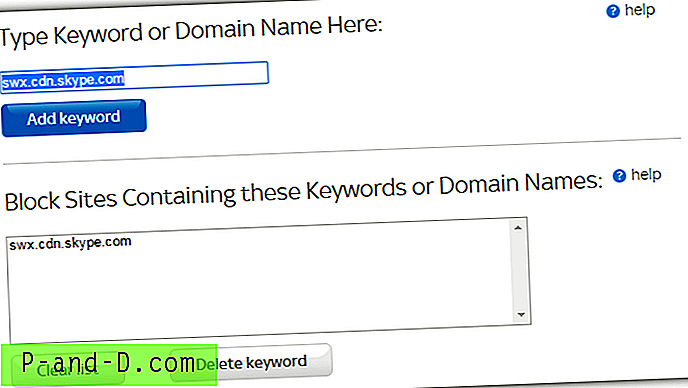
Su propio sitio o función de bloqueo de dominio debe encontrarse en una ubicación similar. Simplemente active la opción y agregue swx.cdn.skype.com como la dirección para bloquear, luego guarde o aplique la configuración. Es posible que deba cerrar y volver a abrir su navegador para que los cambios surtan efecto.
5. Sistema de nombres de dominio (DNS)
Este quinto método para evitar que Skype inicie sesión en Outlook.com es bloquear a nivel de DNS. La mayoría de los servicios de DNS de terceros no le permiten bloquear dominios y sitios web personalizados, pero OpenDNS tiene esa capacidad. OpenDNS es altamente configurable y ayuda a bloquear dominios de malware y phishing mientras que el filtro de contenido protege contra contenido como material para adultos e ilegal.
El problema con el uso de OpenDNS es que el proceso es más complicado que los otros métodos. La ventaja es que también obtienes un buen servicio de DNS que debería ayudar a que tu Internet sea un poco más rápido y seguro.
1. Regístrese para obtener una cuenta gratuita de OpenDNS Home, esto es necesario para personalizar el servicio DNS para su red. Una vez que haya creado y verificado la cuenta, inicie sesión.
2. Vaya a la pestaña Configuración en el Panel de OpenDNS y haga clic en el botón AGREGAR ESTA RED . Asigne un nombre a la nueva red, como Inicio o MyInternet, etc. Asegúrese de que la casilla "Sí, es dinámica" esté marcada y luego descargue la herramienta de actualización de DNS para Windows utilizando el enlace proporcionado aquí o en la página.
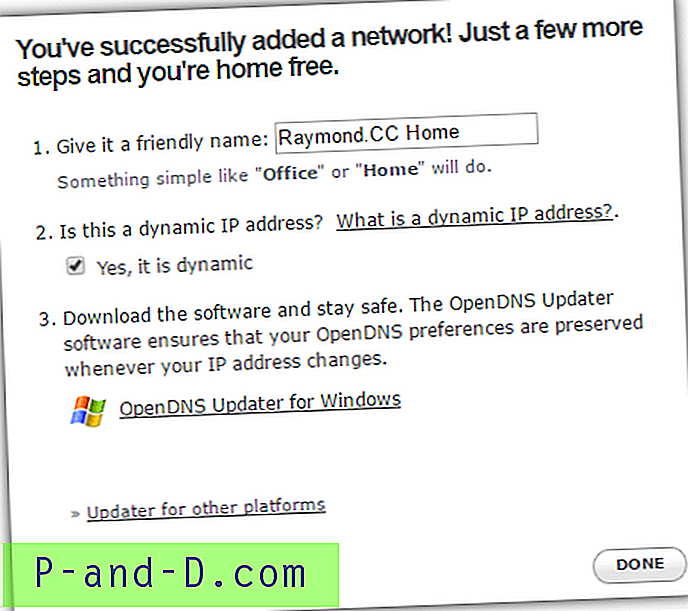
3. Su red ahora se agregará a la lista, haga clic en la dirección IP de la red para administrar su configuración. En la página de filtrado de contenido web, hay una sección llamada "Administrar dominios individuales" en la parte inferior. Asegúrese de que el método de filtrado sea "Bloquear siempre" y agregue la URL del dominio de Skype en el cuadro:
swx.cdn.skype.com
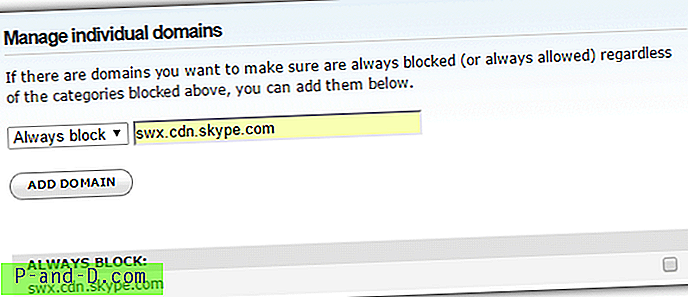
Presione AGREGAR DOMINIO y luego Confirmar para agregar la entrada de Skype a la lista de bloqueo.
4. Ahora necesita configurar Windows para usar el servicio OpenDNS. El sitio web de OpenDNS tiene guías manuales de configuración de DNS para casi cualquier tipo de dispositivo y sistema operativo. Sin embargo, un método más fácil es usar una pequeña herramienta portátil para configurar el servicio DNS por usted. Descarga Public DNS Server Tool, extrae el archivo zip y ejecuta el ejecutable.
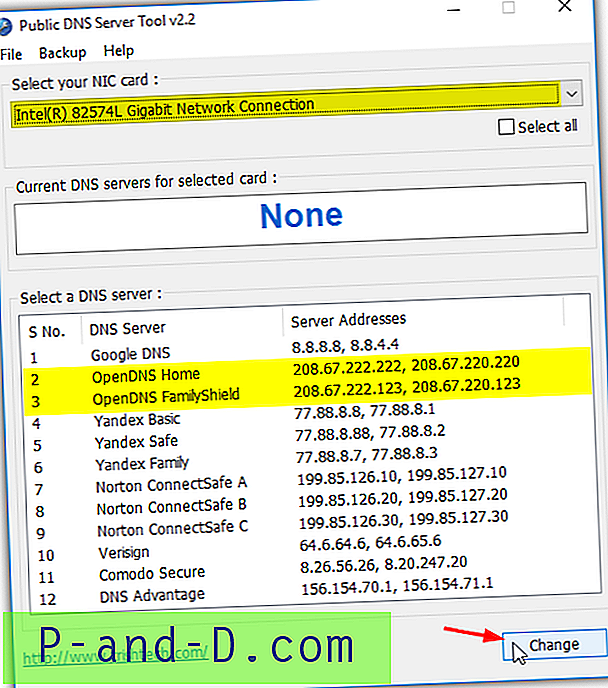
5. Primero, vaya al menú Copia de seguridad> Copia de seguridad y cree una copia de la configuración DNS actual. Luego seleccione el adaptador de red del menú desplegable (se debe seleccionar el predeterminado), elija OpenDNS Home o OpenDNS Family Shield de la lista y finalmente presione el botón Cambiar . Para verificar que está configurado correctamente con OpenDNS, cierre / vuelva a abrir su navegador y luego visite la página de bienvenida de OpenDNS. Le dará una marca o una cruz para indicar el estado de configuración de DNS.
6. Este último paso es opcional y se aplica a las conexiones a Internet en las que el ISP asigna una dirección IP diferente cada vez que su banda ancha se vuelve a conectar. La herramienta de actualización OpenDNS, que se ofreció para descargar en el paso 2, cambia automáticamente la dirección IP de su cuenta OpenDNS a la nueva dirección proporcionada por su ISP. Si su dirección IP es dinámica y no actualiza la cuenta, la configuración configurada no funcionará.
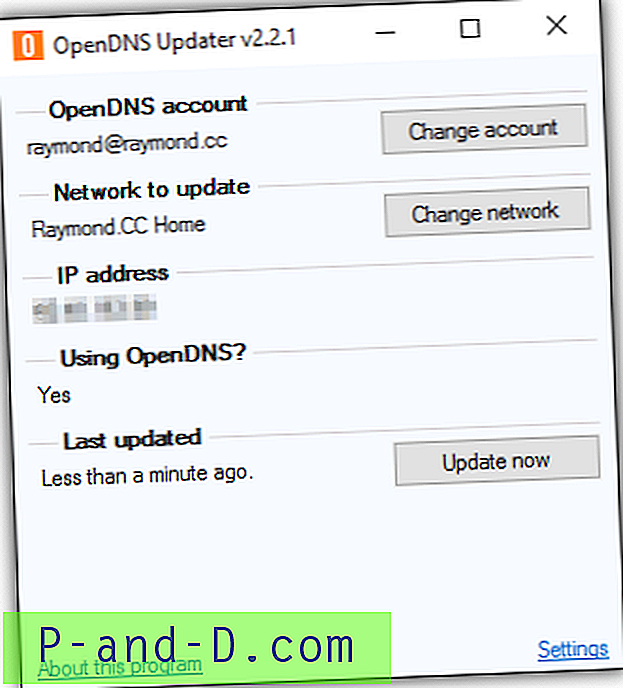
Instale el Actualizador OpenDNS y al iniciar, inicie sesión con sus credenciales de cuenta OpenDNS. De ahora en adelante, cualquier cambio en su dirección IP se agregará automáticamente a su cuenta OpenDNS.
Nota final: para verificar si alguno de estos métodos para bloquear el inicio de sesión de Skype en Outlook webmail ha funcionado, simplemente pegue la URL swx.cdn.skype.com en su navegador. Ver algunas líneas de un archivo XML significa que no está bloqueado. Una falla en la conexión o un mensaje bloqueado significa que está funcionando correctamente. Ya no te molestará el inicio de sesión de Skype.
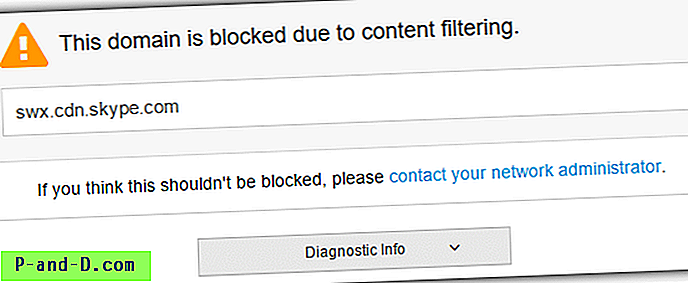
Cuando intente acceder a la pestaña Skype en el correo web de Outlook y la URL se haya bloqueado correctamente, se le presentará una simple animación de espera.
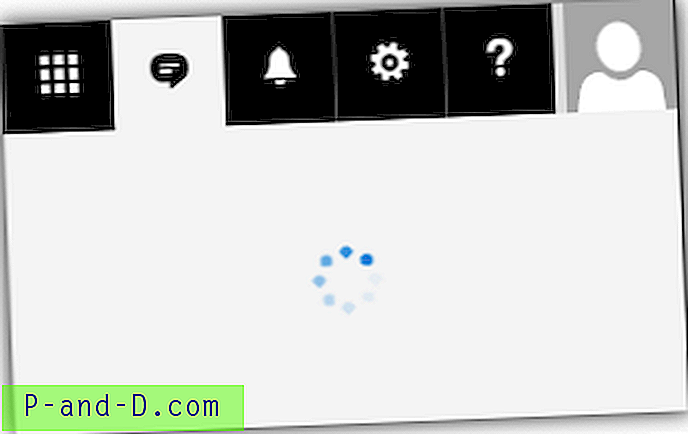
Esto no cambia y la pestaña se queda allí continuamente tratando de cargar el archivo Javascript bloqueado. Skype no iniciará sesión mientras el bloqueo esté activo.