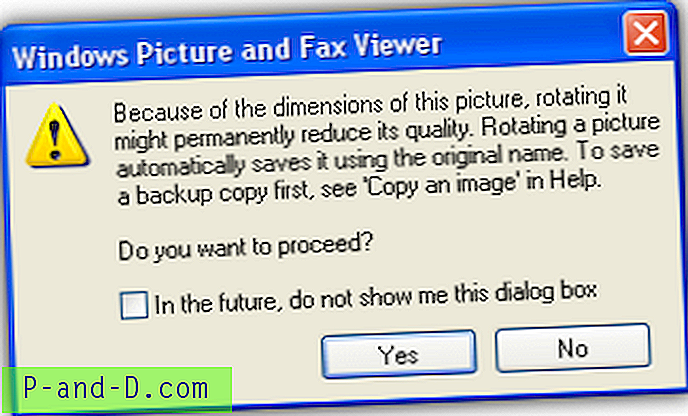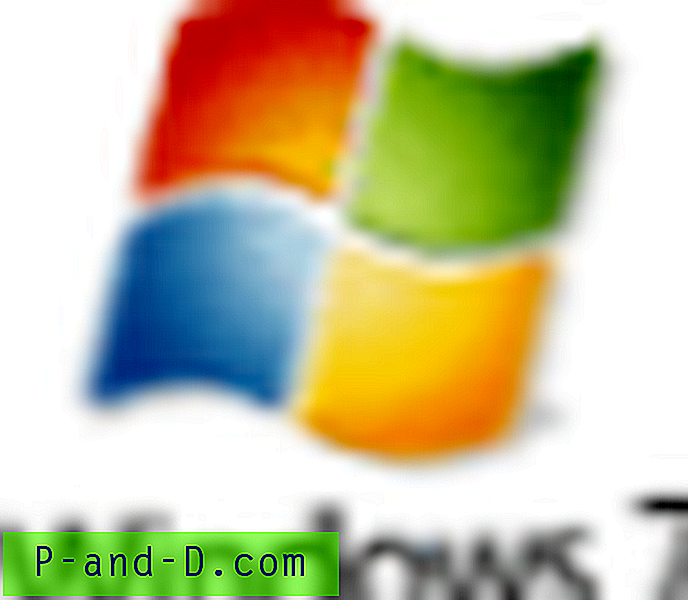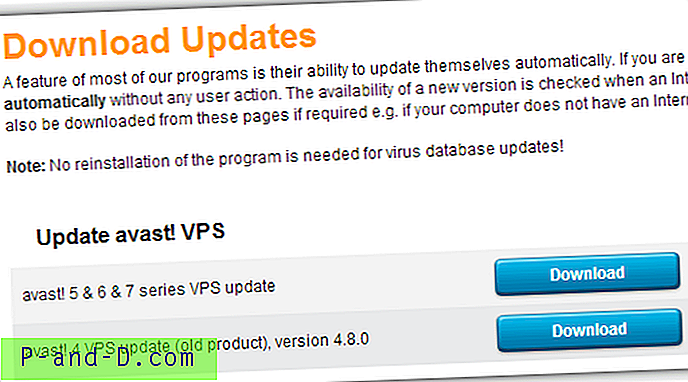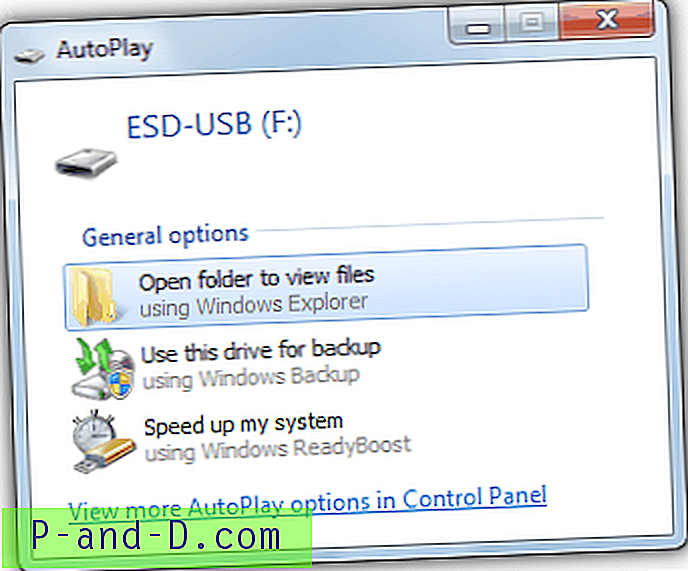Cuando Windows no funciona correctamente, la mayoría de las veces lo primero que harán los usuarios expertos es iniciar la computadora en modo seguro y ver si el problema persiste. Si Windows solo arrancará en modo seguro y no en modo normal, normalmente tiene un problema importante, como la corrupción del disco o la instalación de un software o controlador de hardware mal configurado que impide que el sistema operativo se inicie correctamente con normalidad. Windows en modo seguro tendrá una funcionalidad reducida, pero la tarea de aislar los problemas es más fácil porque muchos componentes no centrales están apagados.
Aunque el Modo a prueba de errores es muy útil para solucionar problemas de la computadora, también se puede usar para omitir algunos programas de seguridad que se iniciarán automáticamente con un arranque normal de Windows. Un ejemplo es que si instaló un software de monitoreo de Internet que restringe o vigila a sus hijos a usar la computadora en ciertos momentos, simplemente pueden iniciar en Modo seguro si saben cómo y usan la computadora todo el día. Hay momentos en los que necesitamos deshabilitar el Modo a prueba de fallos para mayor seguridad. No hay una sola configuración para deshabilitar el Modo a prueba de errores en Windows, sino una serie de hacks y soluciones alternativas. Aquí hay algunos para que eches un vistazo.
Deshabilitar el modo seguro en Windows XP
En primer lugar, le mostraremos algunas formas en que puede deshabilitar el Modo seguro si está utilizando Windows XP.
Edición del registro de Windows XP
Un método bastante conocido es modificar el registro de su sistema con la idea de cambiar el nombre de las claves en las que se basa el modo seguro, esto a su vez hace que la computadora se reinicie o arroje una pantalla azul de la muerte si alguien intenta ingresar al modo seguro . Simplemente siga los pasos a continuación sobre cómo lograrlo.
1. Vaya a Inicio -> Ejecutar (o tecla Win + R), escriba regedit y presione Entrar.
2. Navegue a:
HKEY_LOCAL_MACHINE \ System \ CurrentControlSet \ Control \ SafeBoot
3. Expanda la clave SafeBoot y debería ver 2 subclaves con los nombres Minimal y Network. NO los elimine, pero cambie el nombre de ambas claves a otra cosa, por ejemplo, Minimal a MinimalX y Network to NetworkX.
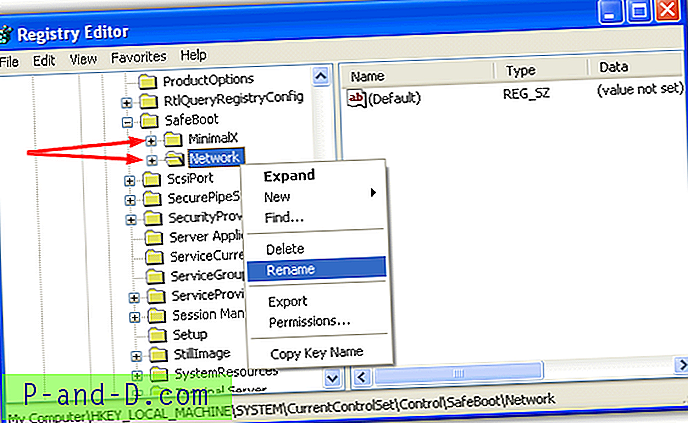
Ahora, si intenta iniciar en modo seguro, no importa si selecciona el modo seguro normal, el modo seguro con funciones de red o el modo seguro con símbolo del sistema, la computadora se reiniciará automáticamente o arrojará una pantalla azul de la muerte ( BSOD) con un error STOP.
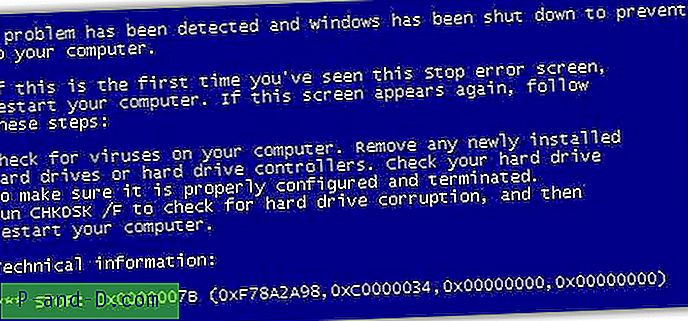
Para habilitar nuevamente el Modo a prueba de errores, solo regrese al registro y cambie el nombre de MinimalX a Minimal y NetworkX a Red. Esta solución no es perfecta porque cualquiera que conozca este truco puede simplemente modificar el registro para volver a habilitar el Modo seguro. Si Windows no arranca y desea ingresar al Modo a prueba de fallos, deberá editar las claves de registro sin conexión utilizando un CD de arranque. Siga las instrucciones en nuestro artículo "Cómo editar los valores clave del registro sin iniciar en Windows".
Activar / Desactivar herramienta Safemode
Si no se siente cómodo modificando el registro de su sistema, aquí hay una pequeña herramienta gratuita llamada Enable / Disable SafeMode que hace exactamente eso. Básicamente, hace exactamente lo mismo que el anterior: renombrar las claves SafeBoot Minimal y Network. También puede establecer una contraseña de aplicación para evitar el acceso no autorizado a esta herramienta.

El programa es fácil de usar y se explica por sí mismo, haga clic en los botones para habilitar o deshabilitar y, opcionalmente, proporcione una contraseña para detener cualquier uso no autorizado de la herramienta. En realidad, si puede crear una cuenta de usuario limitado, no necesitaría usar este hack de registro porque un usuario limitado no puede acceder al registro. Estas ediciones del registro son soluciones para aquellas que por alguna razón no desean crear un Usuario limitado.
Descargar Enable / Disable Safemode
Hackear el cargador de arranque NTLDR
Este método consiste en editar de forma hexadecimal el archivo NTLDR oculto en la raíz de la unidad donde está instalado el sistema operativo. Esto no funcionará en nada por encima de XP porque los sistemas operativos más nuevos usan BOOTMGR / Winload.exe. Sigue los pasos a continuación.
1. Suponiendo que su instalación de Windows XP es actualmente la unidad C: presione la tecla Win + R y escriba lo siguiente para mostrar y escribir el archivo:
attrib -r -s -h -ac: \ ntldr
2. Vaya a la unidad C: y haga una copia de seguridad de NTLDR y manténgala en la raíz de C: como "Copia de NTLDR", o guárdela en un lugar seguro.
3. Descargue HxD, un editor hexadecimal portátil gratuito, extraiga y ejecute HxD.exe. Arrastre y suelte el archivo ntldr en la ventana HxD para abrirlo y editarlo.
4. Desplácese un poco hacia abajo en la ventana y busque la línea de desplazamiento “00000770”, luego cambie los valores “ 0F 85 09 ″ a“ 90 90 90 ″ .
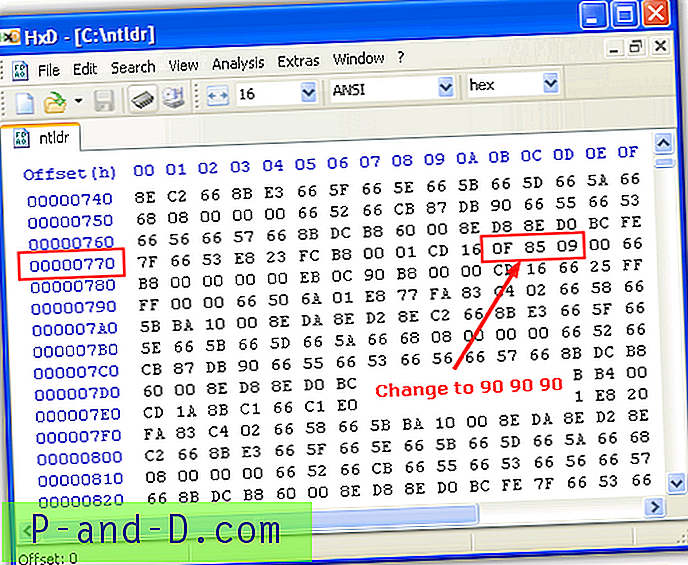
5. Haga clic en el botón Guardar (Ctrl + S) y cierre HxD. También creará una copia de seguridad del archivo con una extensión .bak.
6. Vuelva al cuadro de diálogo Ejecutar (tecla Win + R) y escriba lo siguiente para configurar los atributos de solo lectura, ocultar y sistema a los valores predeterminados:
attrib + r + s + h + ac: \ ntldr
La próxima vez que reinicie su computadora, F8 ya no funcionará y no tendrá ningún efecto antes de iniciar Windows. Este truco deshabilita totalmente todas las entradas del teclado. Sin embargo, todavía hay inconvenientes en este método porque aún puede ingresar al Modo seguro utilizando la opción / SAFEBOOT en la pestaña Boot.ini de Msconfig. Obviamente, si realiza un arranque múltiple con diferentes sistemas operativos, también necesitará acceder al menú de arranque y a las teclas para seleccionar el O / S.
Si desea iniciar en Modo a prueba de fallos y Windows no puede iniciar, puede iniciar la computadora con un Live Linux o un disco de rescate como el CD de inicio de Hiren y cambiar el nombre del archivo "Copia de ntldr" a ntldr. De esta manera, puede volver a usar la tecla F8 y volver al modo seguro.
En la página siguiente, le mostraremos cómo deshabilitar la tecla F8 para acceder al modo seguro en Windows Vista, 7 y 8.
1 2Siguiente › Ver todo