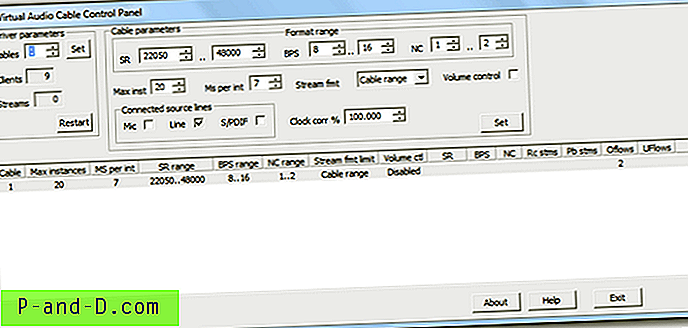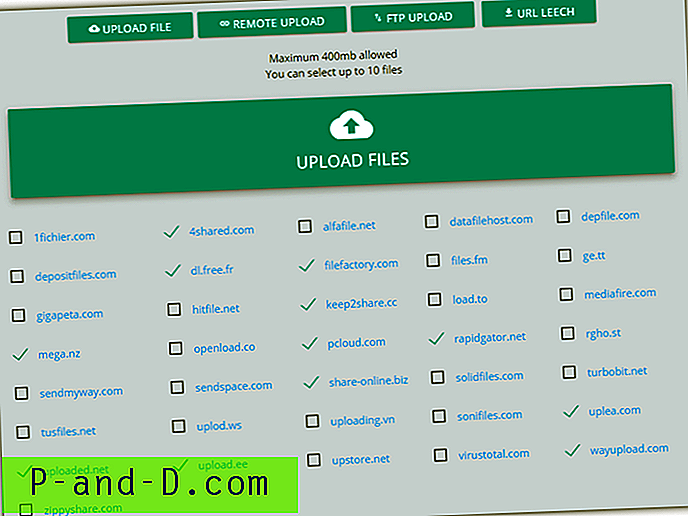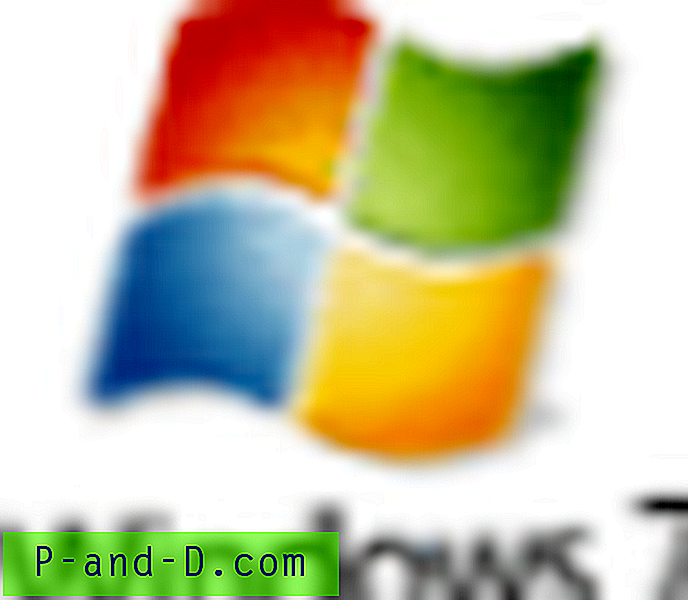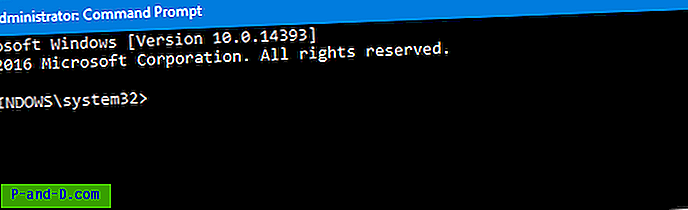La configuración de un inicio de sesión automático en Windows también conlleva una gran responsabilidad para proteger la cuenta de usuario del uso no autorizado. Después de configurar el inicio de sesión automático en su cuenta de usuario, también puede configurarlo para bloquear la estación de trabajo inmediatamente al iniciar sesión.
La razón de configurar el inicio de sesión automático es evitar escribir sus credenciales o su PIN si ha configurado uno. Entonces, ¿cuál es el punto de bloquear la estación de trabajo después de iniciar sesión en su cuenta de usuario?
Hay situaciones en las que puede ser necesario. Mucha gente hace esto. Encienda la computadora y regrese nuevamente después de unos minutos. Mientras tanto, el sistema iniciará sesión en su cuenta, bloqueará la estación de trabajo, ejecutará todas las tareas y programas de inicio y obtendrá las cosas por usted. Cuando regrese, simplemente escriba su contraseña y comience a usar el sistema.
Aquí hay otro caso donde esto es necesario:
Nuestro departamento de TI ha comenzado a enviar actualizaciones automáticas periódicas durante la noche que posteriormente reiniciarán mi estación de trabajo. El resultado negativo de este proceso es que mis tareas programadas, que requieren mis credenciales de red, fallan porque ya no estoy conectado a la red cuando la tarea está programada para ejecutarse. Dejo mi estación de trabajo conectada y bloqueada (por seguridad) cuando estoy desatendida.
Configuración de inicio de sesión automático en su cuenta
Presione WinKey + R, escriba lo siguiente y presione ENTRAR:
controlar las contraseñas de usuario2
Desmarque Los usuarios deben ingresar un nombre de usuario y contraseña para usar esta computadora
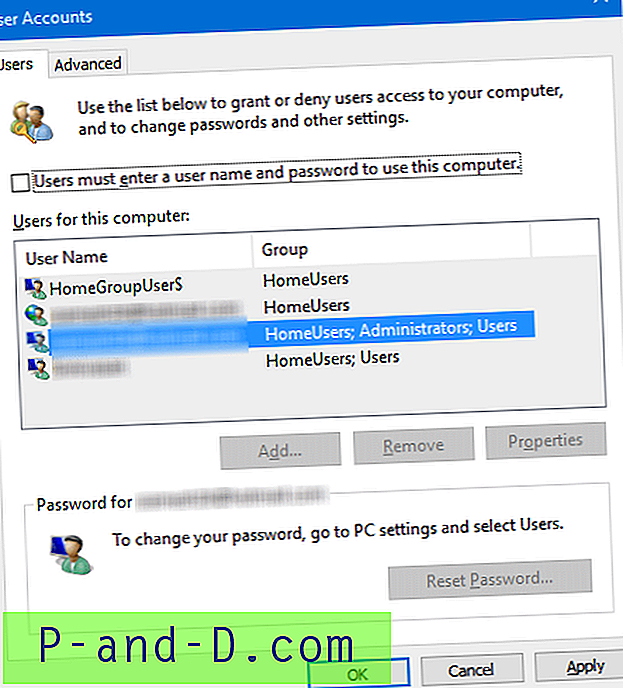
Haga clic en Aceptar. Cuando se le solicite, escriba su nombre de usuario y contraseña y haga clic en Aceptar.
El sistema ahora está configurado para iniciar sesión automáticamente en su cuenta de usuario. El siguiente paso es crear una tarea programada para bloquear la estación de trabajo automáticamente (opcional, pero más seguro).
Bloquear estación de trabajo automáticamente durante el inicio de sesión
Inicie el Programador de tareas y haga clic en "Crear tarea básica ..." en el panel Acciones.
Seleccione "Cuando inicio sesión" en el cuadro de diálogo Activador de tareas y haga clic en Siguiente.
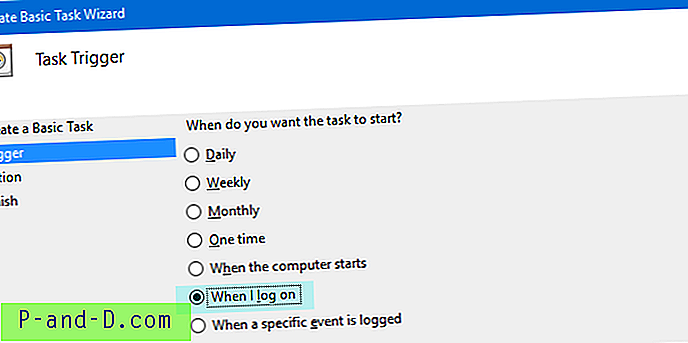
En el cuadro de diálogo Acción, haga clic en "Iniciar un programa" y haga clic en Siguiente
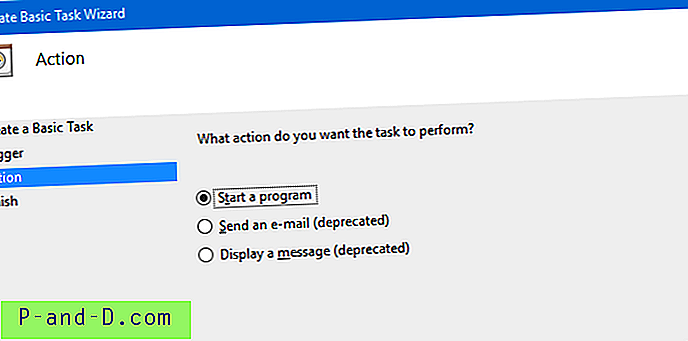
En el siguiente cuadro de diálogo, escriba el nombre del Programa como: C: \ Windows \ System32 \ rundll32.exe
En el cuadro de texto "Agregar argumentos", escriba user32.dll, LockWorkStation
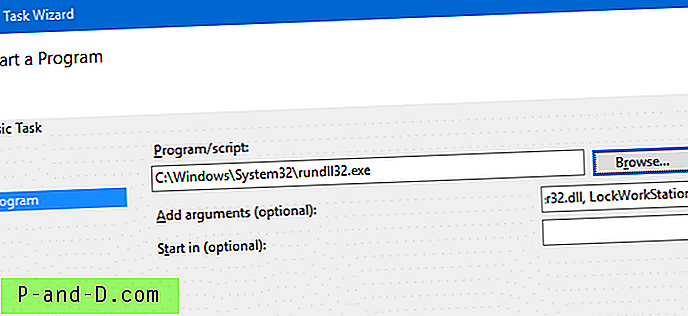
Entonces, la línea de comandos que se ejecutaría es:
rundll32 user32.dll, LockWorkStation
El parámetro distingue entre mayúsculas y minúsculas ; Asegúrese de escribir exactamente como se indica. Siga las instrucciones en pantalla y finalice el procedimiento.
Ahora ha creado una tarea que bloquea la estación de trabajo inmediatamente después de iniciar sesión.
El mismo comando se puede ejecutar desde la carpeta de Inicio utilizando un acceso directo, pero los elementos de la carpeta de Inicio se ejecutan muy tarde, lo que significa que su escritorio quedará expuesto hasta que se active el acceso directo "bloquear estación de trabajo". Mientras que cuando lo ejecuta utilizando el Programador de tareas, la tarea se ejecuta inmediatamente después de escribir sus credenciales y se valida el inicio de sesión.
Carpeta de inicio
Hay posibilidades de que la tarea no se ejecute al iniciar sesión, especialmente si el servicio del Programador no se inicia. Como alternativa, puede crear un acceso directo a la línea de comandos rundll32.exe anterior y colocarlo en su carpeta de Inicio.
Se puede acceder a la carpeta de inicio de su perfil ejecutando el siguiente shell: comando desde el cuadro de diálogo Ejecutar:
shell: inicio
O accediendo a la siguiente carpeta directamente.
C: \ Users \% username% \ AppData \ Roaming \ Microsoft \ Windows \ Start Menu \ Programs \ Startup
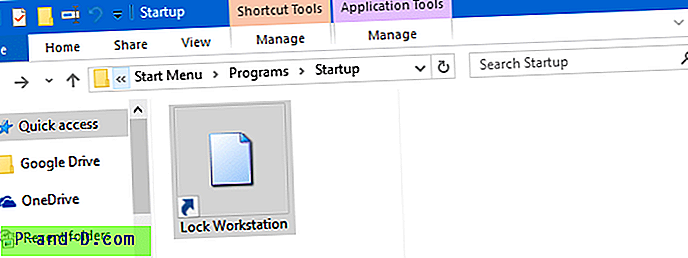
Los métodos anteriores no le proporcionarán seguridad infalible, pero es una opción mucho mejor que dejar su sistema desbloqueado cuando está desatendido. Si está extremadamente preocupado por la seguridad, no utilizará el inicio de sesión automático en primer lugar.