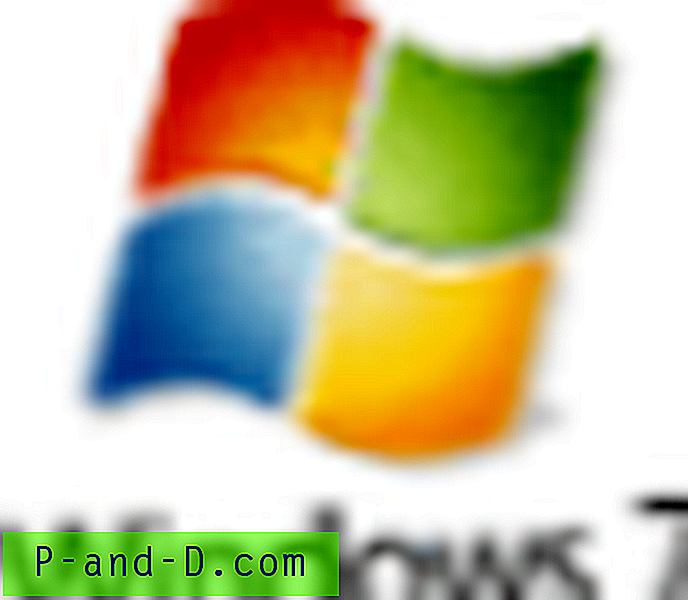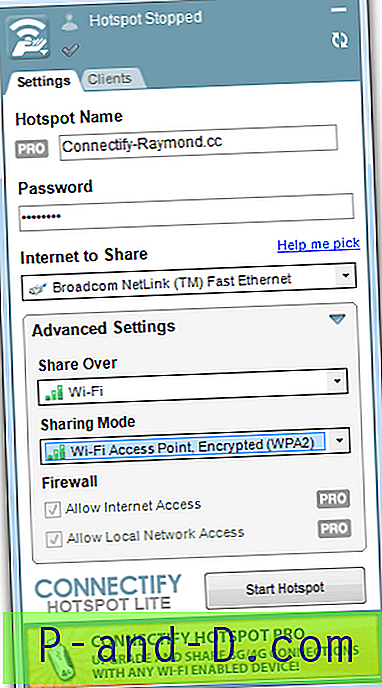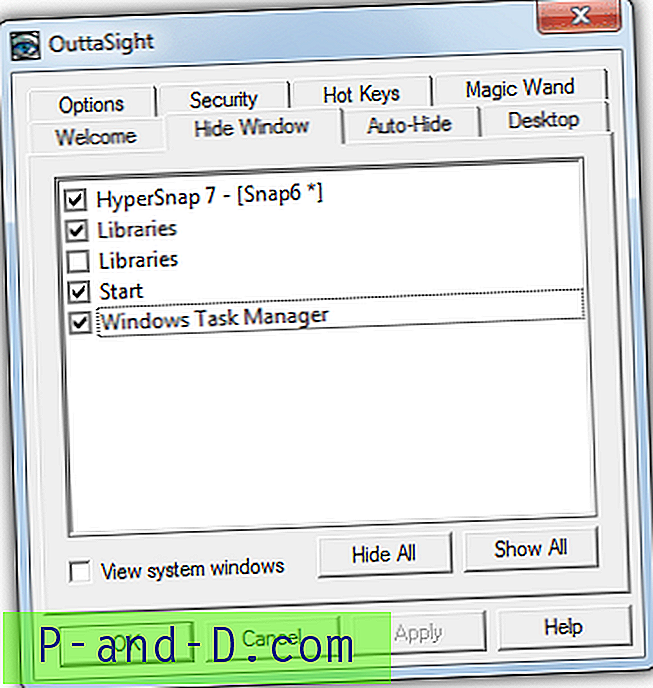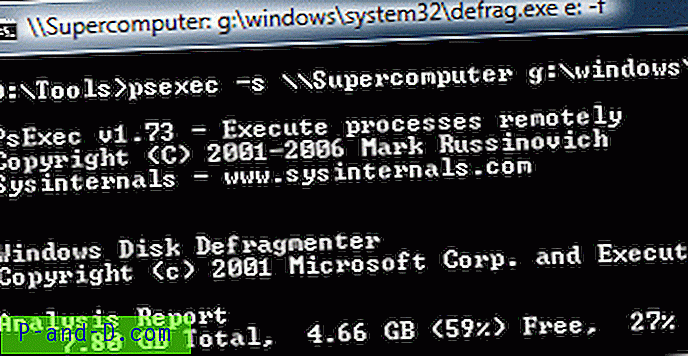Windows tiene Restaurar sistema incorporado para ayudar a revertir los cambios de archivos y registros a un punto anterior en el tiempo después de la instalación del software. Si bien es útil, Restaurar sistema todavía tiene problemas como ser un poco poco confiable y posiblemente incluir malware en los puntos de restauración. Una alternativa es instalar el software sandbox para que no se realicen cambios en los archivos del sistema. Otra opción es utilizar un software que puede descartar por completo cualquier cambio realizado en el sistema operativo cuando reinicia.
La ventaja de proteger su sistema de esta manera es que las instalaciones de software, los cambios de configuración o ciertas infecciones de malware pueden eliminarse y la computadora restaurarse a un punto anterior en el tiempo. No solo es útil cuando desea probar el software, sino que también puede implementar una restauración al reiniciar si otros usuarios están usando la computadora. Cuando reinicia, todo lo que han hecho se olvida y Windows vuelve a ser como era antes.
Aquí observamos 4 aplicaciones gratuitas que pueden erradicar rápidamente cualquier cosa que se haga en la sesión restaurando el sistema durante el inicio, manteniendo su instalación de Windows más segura y limpia. Los programas se probaron en Windows 7 y 10. 1. ToolWiz Time Freeze
ToolWiz Time Freeze es uno de los programas de instantáneas más fáciles de configurar y más fáciles de usar. Lamentablemente, parece que el desarrollo se ha ralentizado o cesado ya que al momento de escribir esto, la última actualización fue hace más de un año. Lo bueno de Time Freeze es que es completamente gratuito y sin restricciones tanto para uso personal como comercial.

Durante la instalación, se le pedirá que configure los ajustes. El caché de disco es un archivo único almacenado en la unidad C en el que se guardan los cambios del sistema mientras está habilitada la congelación. Es posible que deba aumentar el tamaño predeterminado si prueba aplicaciones grandes. La casilla de verificación comenzar con Windows permite la congelación en el arranque, pero recomendamos no usar esto ya que puede causar problemas. La protección con contraseña establece una contraseña para que nadie pueda iniciar / detener o reconfigurar Time Freeze sin saberlo.
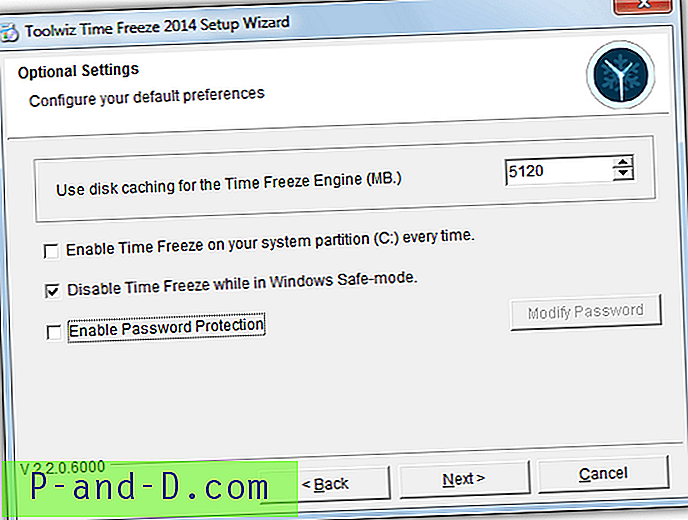
Después de un reinicio obligatorio, Time Freeze estará listo para usar. La activación de la congelación se puede hacer a través del menú contextual de la bandeja, la interfaz de usuario principal o una pequeña barra de herramientas flotante se pueden habilitar para indicar también el estado de congelación. Use su computadora normalmente y cuando desee descartar los cambios, apague la congelación manualmente y reinicie o simplemente reinicie. El sistema volverá a ser como era antes de habilitar la congelación.
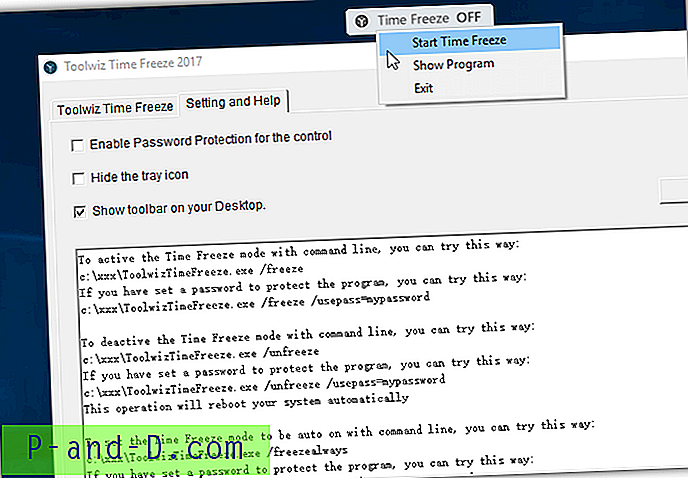
Una característica muy útil es la opción de excluir archivos y carpetas específicos mientras la congelación está activada. Los cambios en todo lo que aparece en la lista de exclusión o los archivos nuevos en las carpetas excluidas sobrevivirán después de que Time Freeze se haya apagado y el sistema se haya reiniciado. Time Freeze también tiene opciones de línea de comandos con la capacidad de instalar, desinstalar, congelar, descongelar y activar automáticamente la congelación.
Descargar Toolwiz Time Freeze
2. Reiniciar Restaurar Rx
Por pura facilidad de uso, Reboot Restore Rx es tan simple como parece. Sin duda, es el programa menos complicado de usar de los cuatro enumerados aquí y hay muy poco que configurar o configurar. Hay una versión Pro de pago disponible, pero la versión gratuita debería ser suficiente para la mayoría de los usuarios. Reboot Restore Rx es anunciado por el desarrollador como ideal para computadoras públicas como escuelas, bibliotecas y cibercafés.
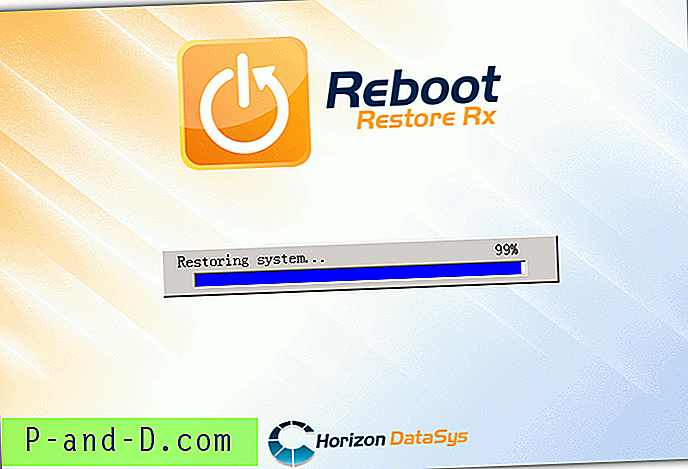
La única opción de configuración con la que tiene que lidiar durante la instalación es seleccionar qué unidades o particiones debe proteger el programa. El obvio para seleccionar es la unidad del sistema C, aunque se pueden incluir otros si lo desea. Después de la instalación, se requiere un reinicio donde se instalará la consola de recuperación y se tomará la línea de base, que es el punto en el que su sistema se restaurará cada vez.
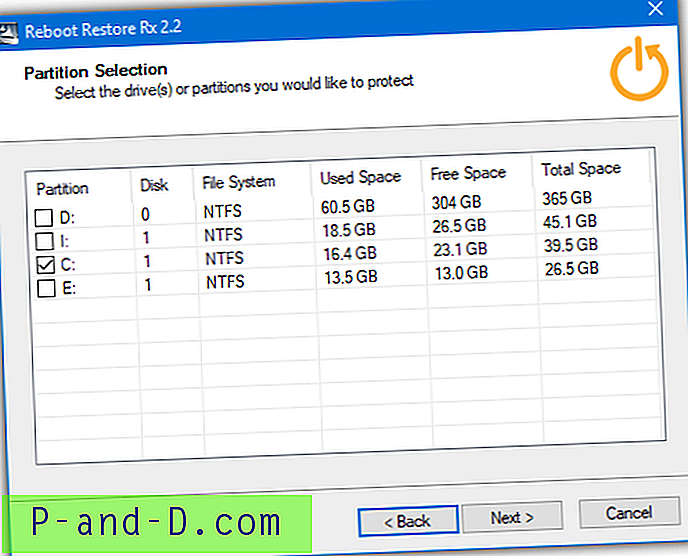
Una vez que se inicia Windows, el sistema subyacente está protegido de los cambios. Cuando se reinicia el sistema, se restaura automáticamente a la línea base. Para evitar que eso suceda y continuar donde lo dejó, presione la tecla Inicio cuando vea la pantalla Reiniciar Restaurar Rx durante el inicio y presione Salir . Use el icono de la bandeja con el botón derecho del menú dentro de Windows para deshabilitar Reiniciar Restaurar Rx y usar su sistema operativo normalmente.

La próxima vez que active Reboot Restore Rx desde el menú, creará una nueva línea de base y esa será la nueva restauración que se señalará a partir de ahora. Incluso cuando está deshabilitado, puede usar el menú de inicio para restaurar el sistema a la línea de base. También puede desinstalar Reboot Restore Rx desde este menú si el programa está causando problemas. Tenga en cuenta que solo un administrador puede deshabilitar Reiniciar Restaurar Rx desde el menú de la bandeja.
Descargar Reboot Restore Rx
El botón de descarga Reboot Restore Rx en el sitio web requiere completar un formulario para recibir el enlace de descarga por correo electrónico. El enlace anterior enumera los archivos en el servidor Horizon DataSys donde puede descargar la última versión de Reboot Restore Rx.
3. RollBack Rx Home Edition
Rollback Rx proviene del mismo desarrollador que Reboot Restore Rx y es un software comercial más avanzado. En 2015 se lanzó una versión gratuita llamada Rollback Rx Home Edition. Obviamente, tiene algunas restricciones en comparación con la versión de pago, pero una característica como tener 7 instantáneas posibles para restaurar es una adición valiosa sobre el Reboot Restore Rx más simplificado.
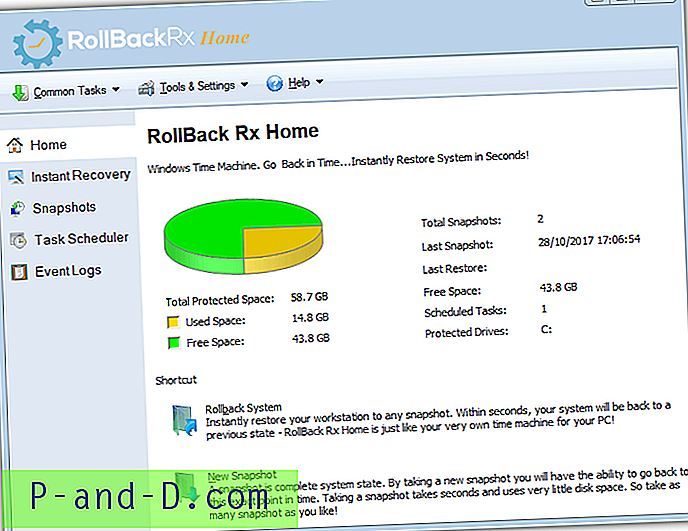
Lo primero que debe hacer es instalar Rollback Rx Home y reiniciar el sistema. Durante ese reinicio, creará automáticamente la instantánea de línea de base inicial. De forma predeterminada, se crea una nueva instantánea en el primer arranque del día o cuando se ejecuta un Setup.exe. Puede eliminar esta programación del programa resaltándola y presionando Supr en la ventana Programador de tareas. Lamentablemente, esta función no está disponible en la versión Home, por lo que no puede crear o editar sus propios horarios.
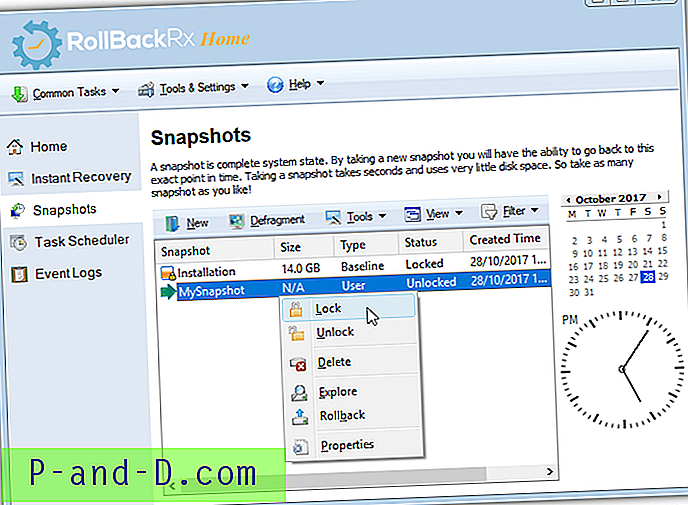
Se puede acceder a la interfaz principal del programa desde el icono de la bandeja. Las tareas que puede realizar desde esta ventana son administrar instantáneas, revertir a una instantánea guardada, recuperar archivos o carpetas de instantáneas y explorar el contenido de una instantánea montándola en una unidad virtual. Además de eliminar, crear o explorar, también puede desfragmentar o bloquear una instantánea para evitar la eliminación.

Al retroceder desde el interior de la interfaz de Windows, se reiniciará la computadora y se restaurará automáticamente la instantánea seleccionada. También puede seleccionar manualmente una instantánea durante el arranque. Presione la tecla de inicio cuando aparezca la pantalla Rollback durante el inicio para ingresar al menú. Desde allí, puede restaurar una de las siete instantáneas posibles, crear una nueva instantánea, desfragmentar o desinstalar el menú de arranque y el programa de su sistema.
Rollback Rx Home y Reboot Restore Rx tienen un uso comercial limitado en empresas con no más de 5 PC.
Descargar Rollback Rx Home
Al igual que arriba, este enlace es al servidor Horizon DataSys. Busque y descargue Rollback Rx Home de la lista para que no tenga que completar un formulario de correo electrónico.
4. Aomei OneKey Recovery Free
OneKey Recovery es un poco diferente a las otras herramientas aquí porque no guarda y luego descarta los cambios del sistema al reiniciar. Se trata más de una recuperación del sistema de respaldo único que se puede restaurar con unos pocos clics en el arranque. Obviamente, este método es más lento porque tiene que hacer una copia de seguridad completa inicial de la unidad del sistema, luego toda la unidad se restaura durante el proceso de recuperación. Cuantos más datos haya en su unidad C, más tardarán ambos procesos.
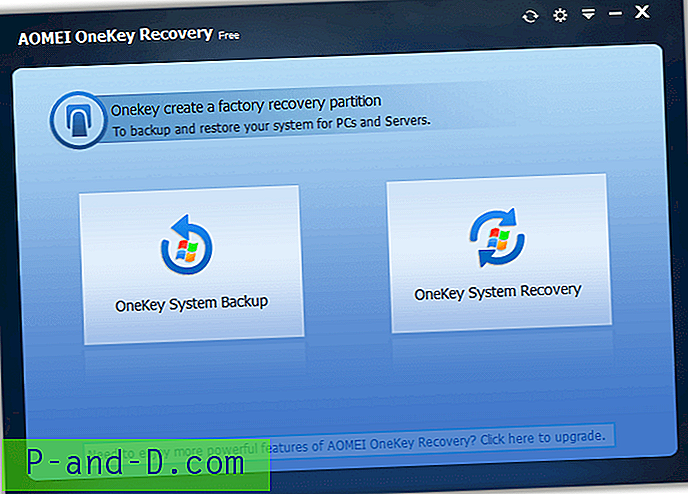
Una vez instalado, inicie Onekey y primero debe hacer una copia de seguridad del sistema actual. La versión gratuita solo permite que la copia de seguridad se almacene en una partición de recuperación, por lo que se creará una partición en la unidad del sistema. Asegúrese de que haya suficiente espacio libre, ya que el espacio de recuperación probablemente necesitará al menos 15 GB. Seleccione la partición a dividir para que se pueda crear el espacio de recuperación y presione Iniciar copia de seguridad . Durante el próximo reinicio, OneKey volverá a particionar la unidad, creará la copia de seguridad y arrancará en Windows de manera normal.
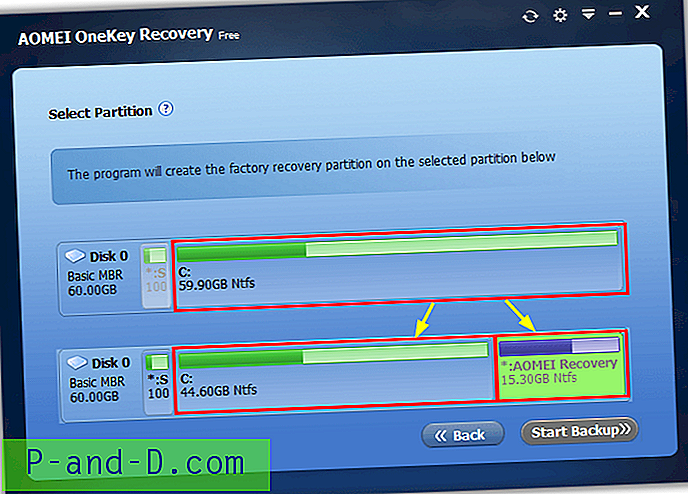
La ventana principal de OneKey Recovery le permite crear una nueva copia de seguridad para reemplazar la anterior o restaurar la copia de seguridad actual. Simplemente haga clic en Siguiente e iniciar la restauración . El sistema se reiniciará en el entorno de Windows PE y comenzará la restauración. Alternativamente, hay una opción para presionar F11 (o A) durante el arranque o agregar una entrada de recuperación de OneKey al Administrador de arranque de Windows. Ambas opciones se pueden configurar en la Configuración de OneKey.
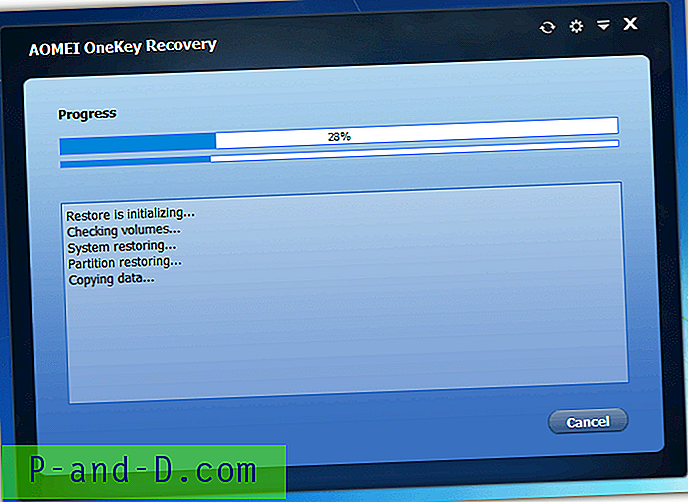
Un problema con OneKey es que antes de particionar y crear la copia de seguridad, puede indicarle que primero debe instalar Windows AIK / ADK. Al instalar el AIK / ADK solo necesita las herramientas de implementación, pero sigue siendo una descarga e instalación considerable. Al momento de escribir, OneKey no parece funcionar con Windows 10 Creators Update (y Fall Creators Update). Aparece un error al intentar crear la partición de recuperación. Con suerte, una actualización solucionará este problema (probamos v1.6).
Descargar Aomei OneKey Recovery gratuito
Nota final: Otra restauración altamente considerada y poderosa en la aplicación de reinicio es Shadow Defender. Lamentablemente, no hay una versión gratuita de este software y cuesta $ 35. Sin embargo, vale la pena estar atento, ya que Shadow Defender a veces se ofrece de forma gratuita en blogs y sitios web de regalos. Agarra la aplicación si ves que se regala.