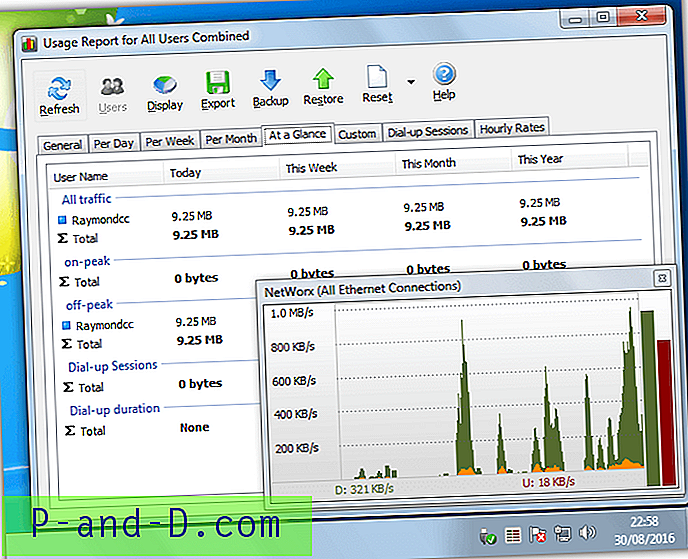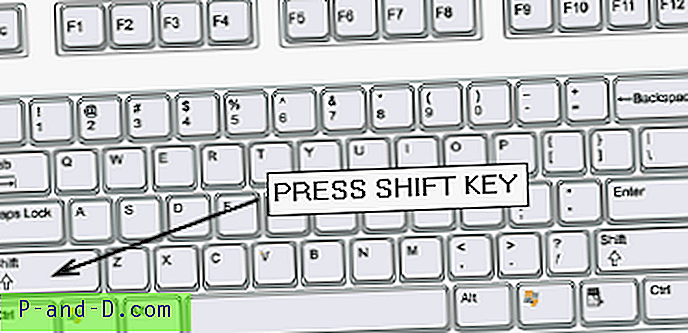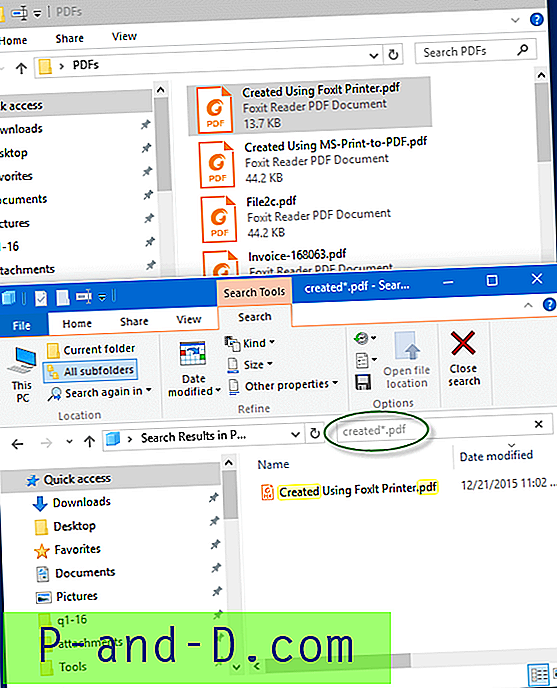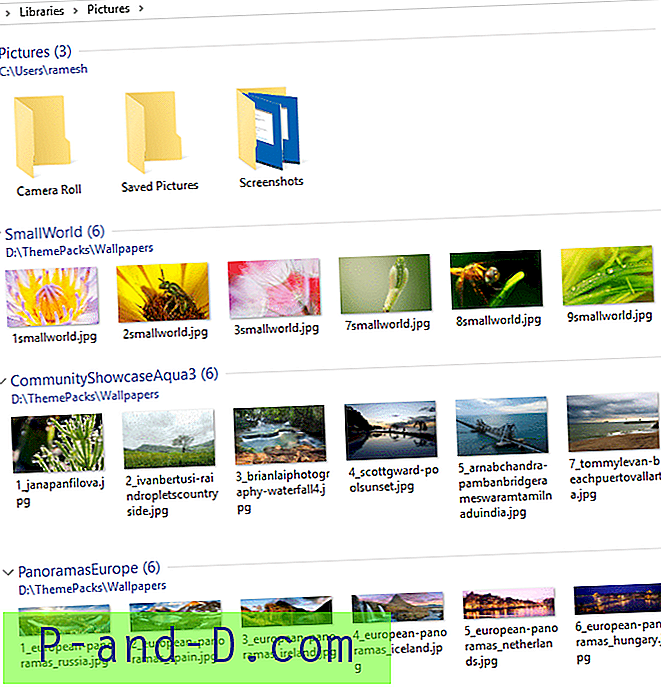Cuando Windows está inactivo y cree que no está haciendo nada, a menudo lee o escribe en su disco duro, incluso si solo tiene unos pocos bytes aquí y allá. A veces puede haber una actividad de conducción constante cuando crees que realmente debería haber muy poca o ninguna. Esto podría deberse a una serie de factores como la actualización del software de seguridad o la ejecución de análisis en segundo plano, desfragmentación programada, instalación de actualizaciones de Windows, navegadores web o administradores de descargas, la lista continúa.
Es importante verificar qué procesos tienen acceso constante y activo a su disco duro para detectar actividades sospechosas o innecesarias. Las unidades de estado sólido (SSD) solo tienen un número limitado de escrituras, por lo que es especialmente importante que esos dispositivos no tengan programas que les escriban constantemente cuando no es necesario. Además, si está usando una computadora portátil, un disco duro que funcione constantemente ayudará a acortar la vida útil de la batería.

Una de las mejoras en Windows 8 fue la actualización integrada en el Administrador de tareas que incluye una columna para el uso del disco de cada proceso. Esto es algo no incluido con el Administrador de tareas de Windows XP, Vista o 7. Si bien no es particularmente avanzado, la columna de uso de disco del Administrador de tareas de Windows 8 y 10 al menos le da una buena idea si algo está usando el disco duro más de lo que debería.
Si su versión del Administrador de tareas no tiene monitoreo de la actividad de uso del disco o desea separar las lecturas y escrituras, lo que las versiones de Windows 8 y 10 no pueden hacer, aquí hay 5 formas alternativas de averiguar qué programas están accediendo a su disco duro. 1. ¿Qué está haciendo mi computadora?
Si desea una interfaz simple que muestre qué está accediendo actualmente a sus discos duros sin nada que configurar, entonces ¿Qué está haciendo mi computadora? probablemente será la herramienta para ti. Además del acceso al disco duro, el programa también mostrará qué está utilizando los ciclos de CPU, brindará información sobre el proceso en sí e incluso ofrece la opción de enviar el archivo a VirusTotal o ejecutar un análisis con Kaspersky Security Scan.
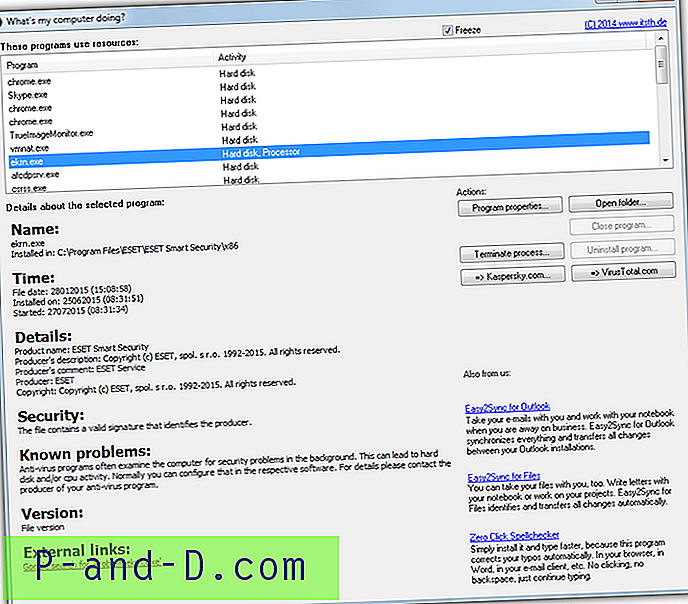
La interfaz del programa es muy fácil de entender. Después de la instalación (o extraiga el ejecutable con 7-Zip para obtener una versión portátil), ejecute el programa y automáticamente comenzará a monitorear su sistema y mostrará los procesos que actualmente tienen actividad en el disco duro o la CPU. Use la casilla de verificación Congelar para pausar la lista si la ventana se está actualizando demasiado rápido para usted.
Al hacer clic en el proceso en la lista, obtendrá información sobre el proceso de Internet, como detalles, seguridad, problemas conocidos, enlaces externos, etc. Si no permite que el programa acceda a Internet o no tenga Internet en la computadora, ninguno de los detalles se mostrará en absoluto.
Descargar ¿Qué hace mi computadora?
2. Monitoreo del sistema en tiempo real
La supervisión del sistema le proporcionará información sobre el uso del disco y la actividad del sistema de archivos, además de muchas otras cosas, y probablemente la herramienta número uno para este trabajo es Process Monitor de Sysinternals, propiedad de Microsoft. Para una herramienta tan avanzada, Process Monitor es razonablemente fácil de usar y comienza a monitorear el sistema tan pronto como inicia el programa. El sistema de filtrado es probablemente una de las áreas más importantes para conocer, de lo contrario siempre estará sobrecargado de información.
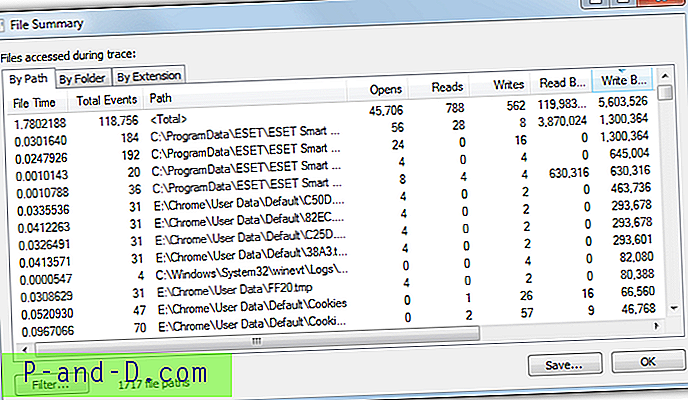
Un problema es que la ventana que muestra la actividad del disco no está en tiempo real y muestra lo que ha estado sucediendo hasta que abre la ventana Resumen de archivo. Para abrir la ventana, inicie Process Monitor y déjelo monitorear el sistema, preferiblemente cuando obtenga acceso a disco desconocido o anormal, luego vaya al menú Herramientas> Resumen de archivo. Esta ventana mostrará información sobre lecturas, escrituras, eventos, tiempos de acceso a archivos y la ruta a los archivos que causan la actividad.
La pestaña Por carpeta es útil para rastrear si las lecturas o escrituras de archivos provienen de ubicaciones no estándar, como las carpetas Temp o Usuarios o incluso otras unidades. La pestaña Extensión puede ordenar todo por el archivo que ha accedido a la extensión de la unidad, útil para verificar archivos no reconocidos con extensiones como VBS, BAT, COM o EXE.
Descargar Process Monitor
Una herramienta similar de SysInternals llamada DiskMon también está disponible, aunque data de 2006. Puede registrar y mostrar toda la actividad del disco duro en un sistema Windows, pero solo le dice qué sector se está leyendo o escribiendo y no el proceso que está causando la actividad. . Esto hace que sea difícil saber qué archivo o programa está accediendo a su disco duro usando DiskMon por sí mismo.
3. Usando una herramienta de gestión de tareas
Como es de esperar, un buen administrador de tareas puede mostrar qué proceso abierto está accediendo al disco duro y cuánto, además del uso de la CPU y la memoria, etc. Existen muchas herramientas que pueden hacer esto, incluido Process Explorer, Process Hacker, System Explorer y otros. La herramienta que veremos aquí es Anvir Task Manager Free simplemente porque tiene una columna de carga de disco en tiempo real que se muestra de forma predeterminada.
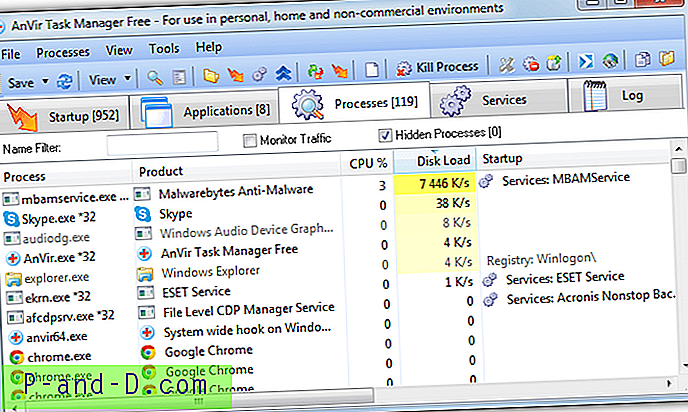
Al instalar Anvir gratis, tenga cuidado de evitar el adware durante la instalación, o preferiblemente use la versión portátil. Ejecute Anvir.exe y una vez iniciado, seleccione la pestaña Procesos . La carga de lectura y escritura en el disco en kilobytes por segundo ya se muestra en su propia columna y se muestra con un fondo amarillo que se vuelve más brillante a medida que aumenta la actividad. Haga clic en el encabezado de la columna para ordenar por el más o menos activo. Obviamente, al ser un administrador de tareas, tiene las opciones para manipular y obtener más información sobre los procesos en ejecución que causan un alto uso del disco.
Descargar AnVir Task Manager gratuito
Si desea detalles adicionales, como lecturas y escrituras separadas de algo como Process Explorer, debe agregar manualmente las columnas a la pantalla. Haga clic con el botón derecho en los títulos de las columnas> Seleccionar columnas, en las pestañas Proceso de E / S o Disco de proceso, seleccione "Delta Leer bytes" y "Delta Escribir bytes".
4. Monitor de recursos de Windows
Algo que muchos usuarios tienden a pasar por alto es que Windows a menudo tiene lo que necesita integrado en el sistema operativo, lamentablemente la mayoría de las herramientas están ocultas o no están bien documentadas y, por lo tanto, siguen siendo relativamente desconocidas. Afortunadamente, es fácil acceder al Monitor de recursos, simplemente abra el Administrador de tareas de Windows, haga clic en la pestaña Rendimiento y luego en el botón Monitor de recursos en la parte inferior. Alternativamente, escriba Resmon en Inicio o en el cuadro Ejecutar.
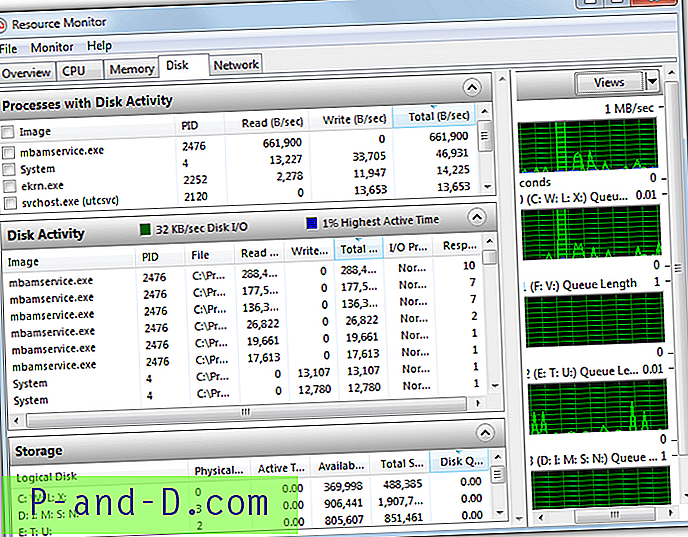
Windows Resource Monitor es realmente bastante completo y además de mostrar la actividad del disco, también muestra información sobre la actividad de la CPU, la red y la memoria del sistema, todo lo cual se puede mostrar al mismo tiempo o por separado para obtener más detalles. Para concentrarse únicamente en la actividad de las unidades del sistema, seleccione la pestaña Disco . Esto le mostrará una pantalla con las secciones "Procesos con actividad de disco", "Actividad de disco" y "Almacenamiento", cada una de las cuales se puede abrir o cerrar haciendo clic en su encabezado.
Puede ordenar fácilmente las listas por la cantidad de actividad del disco haciendo clic en el título de la columna, como (Total B / seg), que mostrará en tiempo real qué procesos del sistema están usando la unidad de disco más en bytes por segundo. Si marca una de las casillas al lado de un proceso en la parte superior, se completará el área de Actividad del disco con solo la actividad para ese proceso, se pueden marcar múltiples si lo desea. Los gráficos a la derecha mostrarán cuánto se utilizan sus unidades en tiempo real.
5. Ver la actividad del disco de proceso desde la bandeja del sistema
Una forma menos intrusiva de vigilar los programas que acceden a sus unidades sin haber abierto ventanas que ocultan su escritorio, es mostrar la actividad desde la bandeja del sistema. De esta manera, puede pasar el cursor sobre el icono de la bandeja solo cuando sea necesario para ver qué está pasando. La buena noticia es que algunos administradores de procesos como Process Hacker, Anvir Free y Process Explorer pueden mostrar esta actividad en la bandeja, pero veremos Process Hacker porque su visualización es superior a las demás.
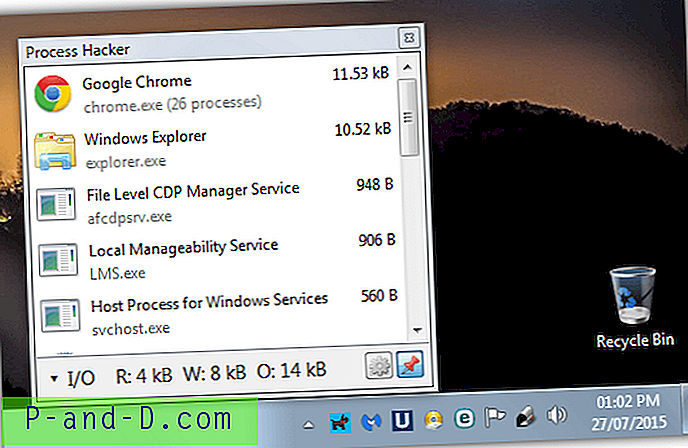
Instale Process Hacker o ejecute la versión portátil e inicie el programa. Vaya al menú Ver asegurándose de que la opción Actualizar automáticamente esté marcada y luego seleccione Historial de disco, Historial de E / S o ambos en el submenú Iconos de la bandeja en Ver. Si selecciona solo una opción, se puede cambiar entre diferentes historiales de la bandeja, más de una selección aquí abrirá más de un icono de bandeja a la vez. Minimice la ventana Process Hacker y luego desplace el cursor sobre el icono de la bandeja para ver la ventana emergente de la lista de actividades del disco del proceso.
Si desea mantener la ventana abierta mientras hace otras cosas, haga clic en el botón anclar. El cambio entre E / S y Disco o cualquier otro historial se hace haciendo clic en la barra de estadísticas en la parte inferior. La lista se actualiza automáticamente cada segundo de manera predeterminada (se puede cambiar de 0.5s a 10s) con los procesos más intensivos en disco listados de arriba hacia abajo.
Descargar Process Hacker