A veces, cuando intenta reproducir un archivo de video en un reproductor como Windows Media Player, puede recibir un error de que el archivo no se puede reproducir o que no hay un códec instalado en su sistema. De hecho, una serie de problemas de reproducción de audio y video a menudo pueden ser causados por no tener el códec correcto instalado en su computadora, un problema con el códec instalado o incluso la versión incorrecta instalada.
Si se pregunta qué es un códec, lo más común es que esté compuesto por el codificador de 2 palabras, y es simplemente un dispositivo o una pequeña pieza de software que puede codificar o decodificar una pieza de datos, en nuestro caso audio o datos de video. Si, por ejemplo, descarga un clip de película de Internet, su reproductor multimedia debe tener acceso al mismo decodificador en el que estaba codificado. A veces, si le preguntara a una persona con menos experiencia si tiene un cierto códec instalado para poder reproducir un archivo, la mayoría de los usuarios no podrían decírtelo fácilmente.
Encontrar esta información puede ser bastante difícil para un usuario doméstico promedio, pero hay formas de obtenerla, algunas fáciles y otras un poco más difíciles. Aquí le proporcionaremos la forma manual de encontrar sus códecs instalados a través de Windows, y también algunas formas automáticas a través de software de terceros para ayudar a determinar qué códecs de video y audio están instalados. 1. Encuentra tus códecs con Sherlock
Un programa para darle información útil sobre los códecs instalados en su computadora es Sherlock - The Codec Detective! Todo aparece en la ventana única y puede ver fácilmente información sobre el códec, su archivo de controlador asociado, versión, fecha y descripción. Sherlock es un pequeño archivo ejecutable portátil de alrededor de 80K, lo que significa que no se requiere instalación. Cuando ejecute The Codec Detective, primero buscará los códecs instalados y mostrará en una ventana los que parezcan tener problemas. Cuando llegue a la interfaz principal, estos códecs "rotos" se mostrarán en rojo.

Puede cambiar fácilmente entre códecs de audio y video seleccionando del menú desplegable en la esquina superior izquierda de la ventana. También hay una opción para exportar los datos sobre todos los códecs instalados a un archivo de texto que es útil si la información sobre lo que está instalado debe enviarse a alguien para solucionar problemas o determinar si los archivos correctos están instalados. El programa ha sido probado y funciona en Windows XP a Windows 7.
Descargar SHERLOCK - The Codec Detective
2. Usando Nirsoft InstalledCodec
Nir Sofer de Nirsoft es conocido por producir pequeñas utilidades simples y efectivas, e InstalledCodec es otra que hace exactamente lo que está diseñado para hacer. Además de los códecs de audio y video presentes en el sistema, también puede mostrar los filtros DirectShow, y una función valiosa para los usuarios de Windows de 64 bits es la capacidad de mostrar los códecs y filtros de 64 bits relevantes. Cualquier códec faltante o problemático se mostrará en rosa en la ventana principal.
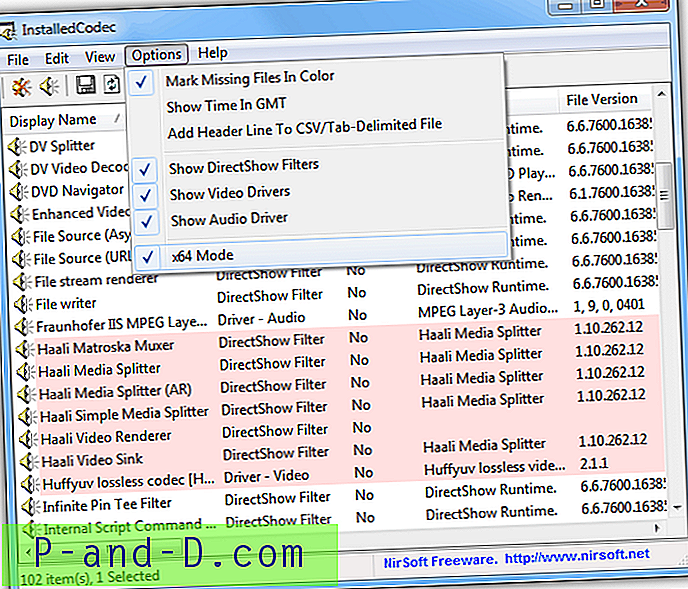
Cada entrada tiene una gran cantidad de información que se muestra en su línea, incluidos nombres, descripciones, ubicaciones, tamaños y también el mérito del códec, que es la prioridad a la que se otorga cada códec sobre otros códecs compatibles para un formato particular. Otra opción útil, aunque no es algo con lo que el principiante deba jugar a menos que sea guiado por alguien más experimentado, es la capacidad de habilitar o deshabilitar cualquier cosa en la lista, ideal para solucionar problemas de códecs problemáticos. InstalledCodec es un programa portátil y funciona en Windows 2000 a Windows 7.
Descargar InstalledCodec
3. Información de códec a través de Windows
Una forma de verificar es a través de cualquier versión del Reproductor de Windows Media, aunque el enlace del botón está en una ubicación bastante oculta. Abra Windows Media Player y, si no tiene un menú de barra de herramientas visible, haga clic con el botón derecho en la parte superior del programa para abrir el menú contextual. Vaya a Ayuda -> Acerca del Reproductor de Windows Media, luego haga clic en el enlace Información de soporte técnico en la parte inferior. Esto abrirá una página web que enumera varios bits de información, incluidos los códecs de audio y video instalados.
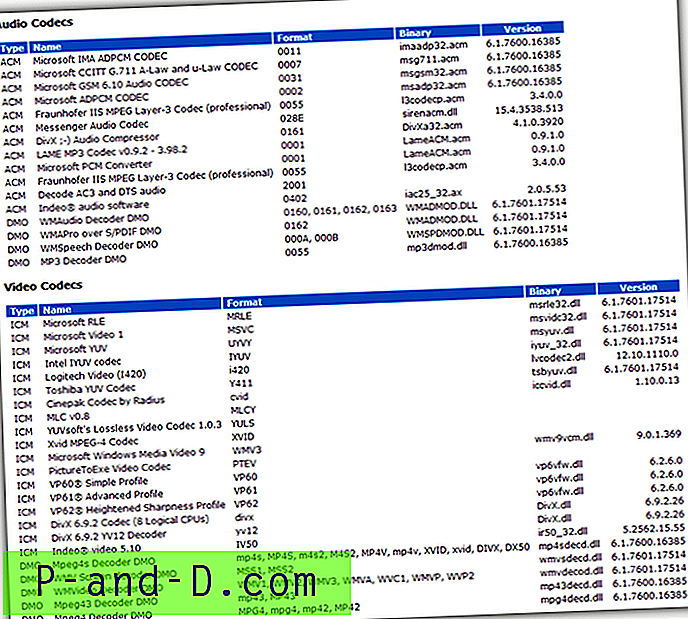
También existe la utilidad MSInof32 integrada en Windows que puede mostrar información de códec, pero no muestra todos los instalados y solo parece enumerar más o menos los valores predeterminados instalados por Microsoft.
Los usuarios de Windows XP también tienen una opción bastante básica para mostrar los nombres de los códecs instalados yendo al Panel de control -> Dispositivos de sonido y audio -> pestaña Hardware. Ahora haga clic en Códecs de video o audio en la ventana y haga clic en el botón Propiedades.
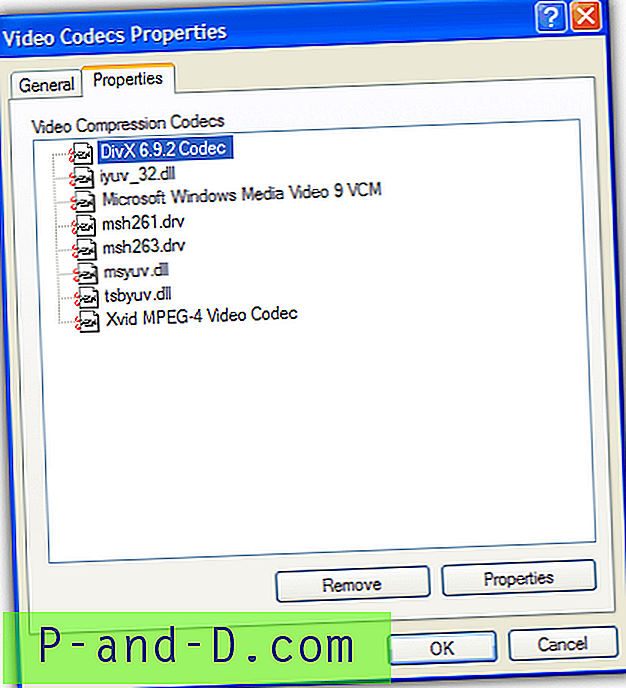
Haga clic en la pestaña Propiedades para ver una lista de los códecs deseados. Hacer doble clic en un códec de audio le dará algunas opciones, como cambiar su prioridad y deshabilitarlo por completo.
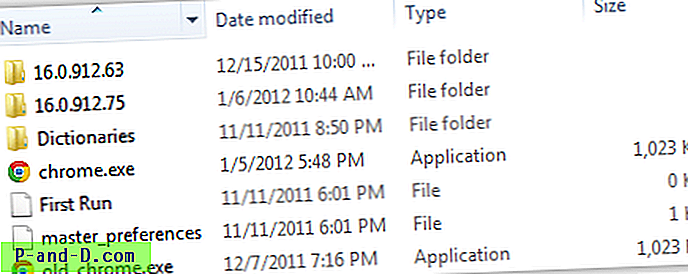
![[Microsoft Edge] Establezca Google como el motor de búsqueda predeterminado](http://p-and-d.com/img/microsoft/388/set-google.jpg)
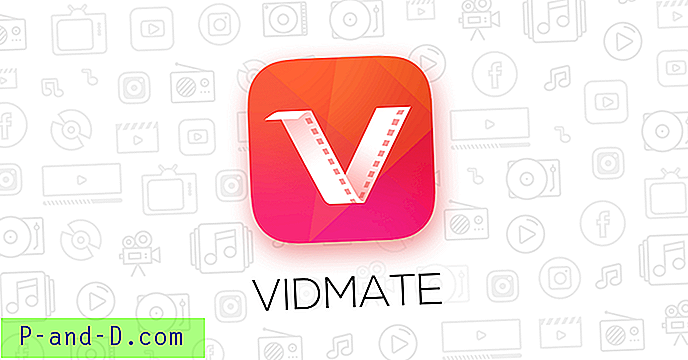
![¿Qué hacer con el mensaje de Gmail [Intento] Inicio de sesión sospechoso evitado?](http://p-and-d.com/img/social-media/712/what-do-about-gmail-message-suspicious-sign-prevented.png)

