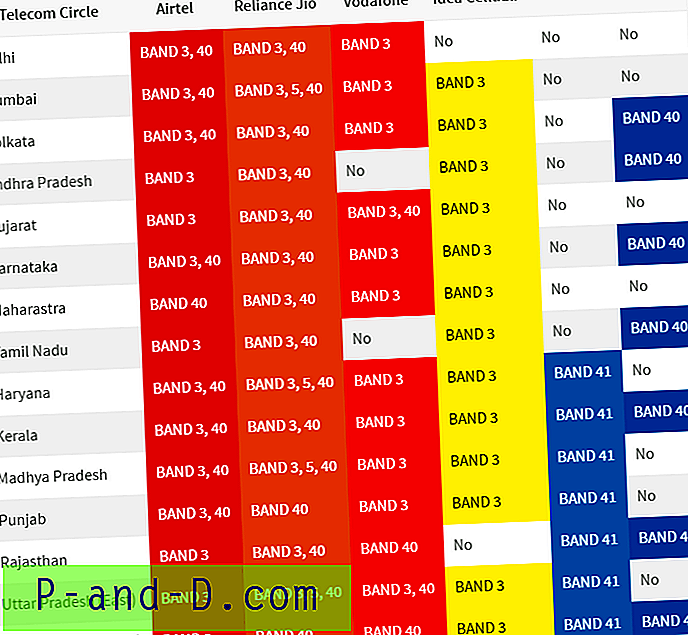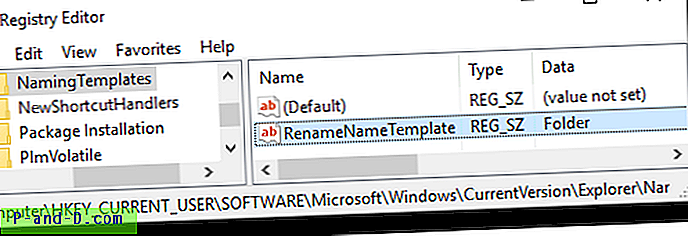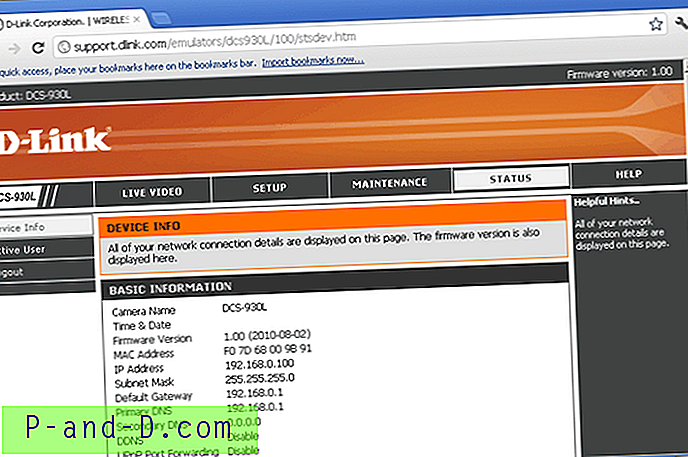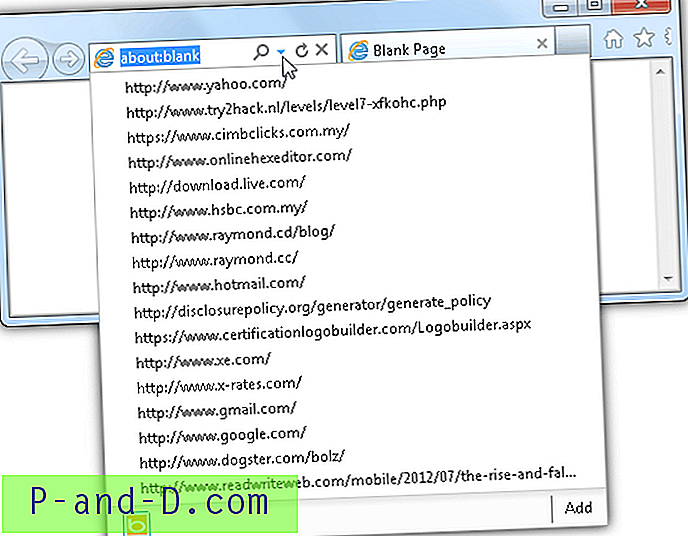Es posible controlar las computadoras en otra ubicación remota, incluso si está ubicada en el lado opuesto del mundo utilizando una PC que esté equipada con el software y una conexión a Internet. Afortunadamente, el software para acceder a una computadora remota se ha simplificado enormemente a lo largo de los años, resolviendo muchos problemas comunes, como la configuración del servicio DNS dinámico para apuntar automáticamente a su dirección IP cambiante, reenvío de puertos, configuración de firewall, etc.
El software de acceso remoto se puede instalar para un uso a largo plazo que los administradores hacen para acceder a sus servidores desde su hogar u otra ubicación para realizar tareas de mantenimiento o solución de problemas. Sin embargo, si necesita acceder de manera temporal y rápida a la computadora de su amigo o familiar para ayudar a configurar un software o solucionar un problema menor, no tiene sentido pasar por todos los problemas para instalar y configurar un software de acceso remoto completo. Una forma mucho más fácil de evitar esto es utilizar las aplicaciones de software de acceso remoto dedicadas que están diseñadas para proporcionar asistencia en línea a corto y fácil plazo. Aquí están nuestras 8 mejores opciones que son de uso gratuito. 8. avast! Asistencia remota
Desde avast! versión 7, una nueva función llamada "Asistencia remota" se ha incluido en su software, lo que significa que esta función solo está disponible exclusivamente para los usuarios que tienen avast! Programas antivirus o de seguridad de Internet instalados. Para acceder a esta función desde avast! 8, vaya a la pestaña de mantenimiento y haga clic en Asistencia remota que se encuentra en el menú a la izquierda. Hay 2 botones enormes para permitir el control remoto o controlar la computadora remota.
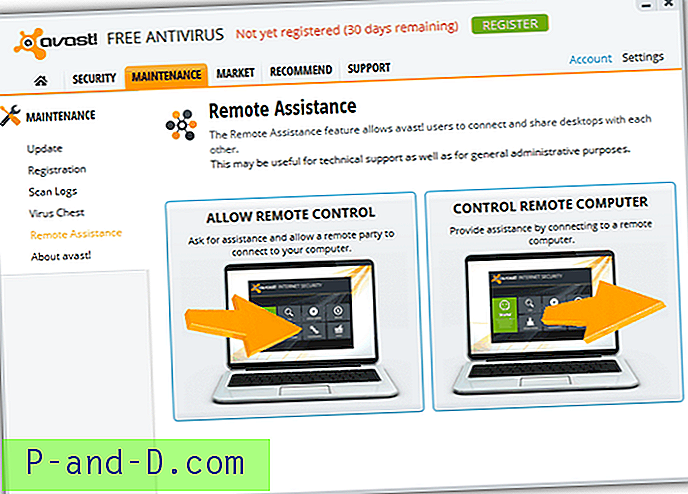
Al hacer clic en el botón Permitir control remoto, se generará un código de 8 caracteres que se le dará al controlador. El controlador luego hará clic en el botón Control Remote Computer, ingrese el código en el cuadro de texto y haga clic en Conectar.
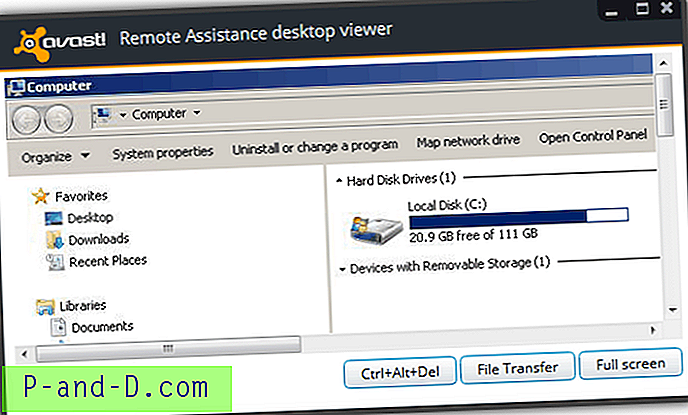
En la parte inferior del visor, encontrará 3 botones para enviar la combinación de teclas Ctrl + Alt + Supr, iniciar la ventana de transferencia de archivos y ver en pantalla completa. Aunque no se menciona en ningún lado, creemos que avast! Asistencia remota está utilizando TightVNC porque la ventana de Transferencia de archivos se ve exactamente igual. Después de probar avast! Asistencia remota, descubrimos que la velocidad de transferencia y actualización es bastante lenta.
Descargar avast!
7. Escritorio remoto de Chrome
Chrome Remote Desktop de Google es una aplicación gratuita que permite el control remoto directamente desde el navegador web Chrome o Chromebook. Aunque es útil, existen algunos requisitos, como que ambos usuarios deben tener instalado el navegador Chrome, haber iniciado sesión en su cuenta de Google para descargar e instalar la aplicación de 22.6MB y, finalmente, otorgar permiso a la aplicación de Escritorio remoto para saber en quién se encuentra Google con el que algunos usuarios preocupados por su privacidad pueden no sentirse cómodos.
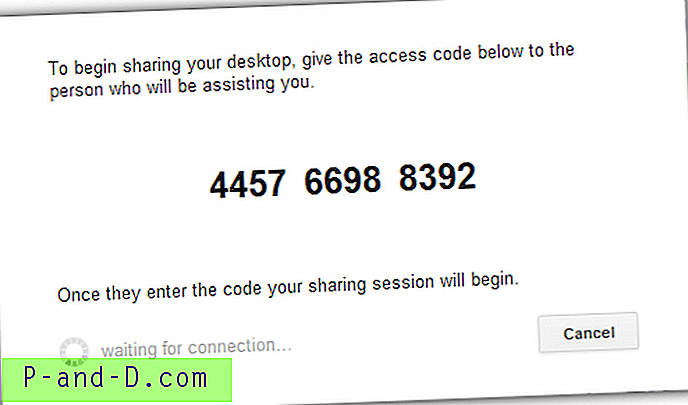
Una vez que se instala Chrome Remote Desktop, el uso es bastante fácil. La computadora que se controlará de forma remota deberá hacer clic en el botón Compartir rojo para obtener el código de acceso de 12 dígitos y dárselo a la persona que controlará la computadora. En cuanto al controlador, haga clic en el botón Acceso e ingrese el código, luego haga clic en Conectar.
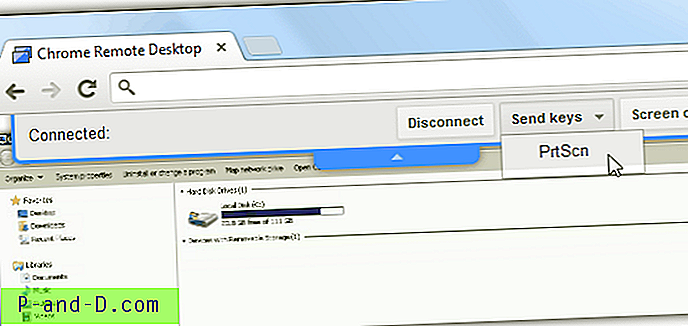
Chrome Remote Desktop solo es capaz de controlar la computadora de forma remota, pero sin características sofisticadas como transferencia de archivos, VOIP, etc.
Descargar Chrome Remote Desktop
6. CrossLoop
El software de CrossLoop funciona casi igual que el resto de esta página, pero una cosa que lo hizo destacar es el mercado donde uno puede proporcionar y recibir soporte remoto en línea de la computadora por una tarifa usando CrossLoop. Para conectarse, ambos usuarios que quieran acceder y compartir tendrán que descargar e instalar CrossLoop. La computadora que se controlará tendrá que ir a la pestaña Compartir para obtener el código de 12 dígitos del cuadro de texto Código de acceso y entregarlo al controlador.
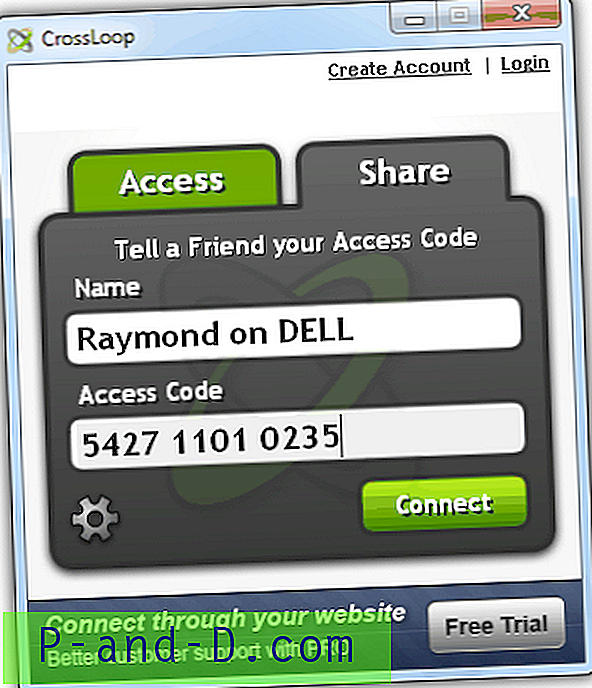
El controlador ingresará el Código de acceso dado en la pestaña Acceso y hará clic en conectar. Una vez que se ha iniciado la conexión, la computadora compartida también deberá aprobar manualmente el acceso remoto antes de establecer la conexión. CrossLoop utiliza TightVNC Server 2.0.2.0 para compartir y UltraVNC Viewer 1.0.8.2 para acceder.
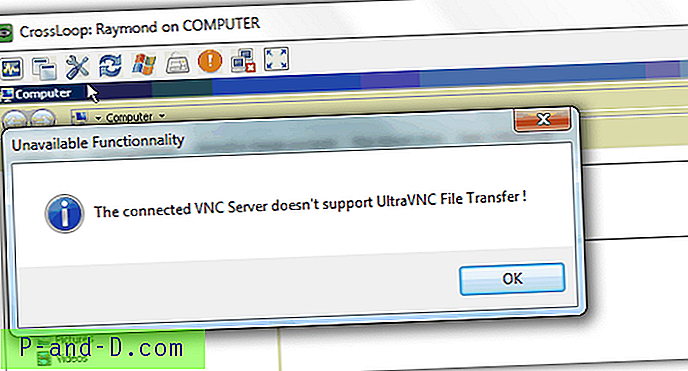
CrossLoop se coloca en el sexto lugar porque requiere instalación cuando a la mayoría de la gente no le gusta instalar software adicional que solo se usa temporalmente. El tiempo de espera compartido de 2 minutos a veces no es suficiente para conectarse, especialmente para alguien que no sabe nada sobre la computadora. Durante las pruebas también experimentamos problemas de conectividad intermitente a sus servidores de retransmisión. El administrador de archivos tampoco está disponible en la versión gratuita.
Descargar CrossLoop
5. Firnass
Aunque Firnass todavía está en estado Alpha / Beta, lo incluiremos en nuestras 5 herramientas principales para proporcionar asistencia remota porque es muy pequeño, con solo 668 KB de tamaño, gratuito, se ejecuta en Windows, Mac y Linux debido a Java, usa su propios protocolos de uso compartido de pantalla, a diferencia de la mayoría de los que usan VNC o RDP, soporte de chat y VOIP, transferencia de archivos, ejecutar un comando remoto, grabación de sesiones y muchos más en la próxima versión.
Los pasos para conectarse son ligeramente diferentes del resto. En primer lugar, se deberá establecer una conexión desde cualquiera de las partes proporcionando la ID de 6 dígitos y haciendo clic en el botón Conectar.
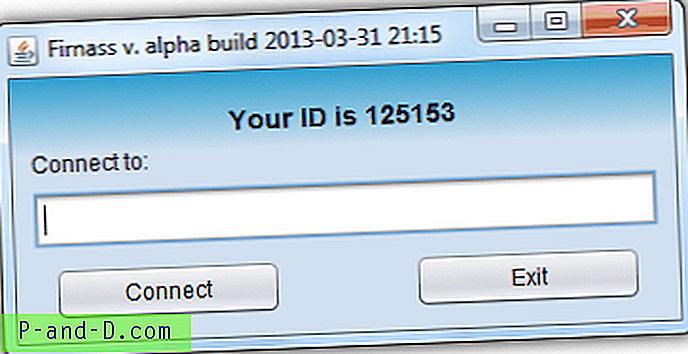
Se abrirá una nueva ventana en ambas partes después de una conexión exitosa. La computadora que quiere ser controlada tiene que hacer clic en el botón de reproducción que solo aparecerá al mover el cursor del mouse a la pequeña pantalla negra.
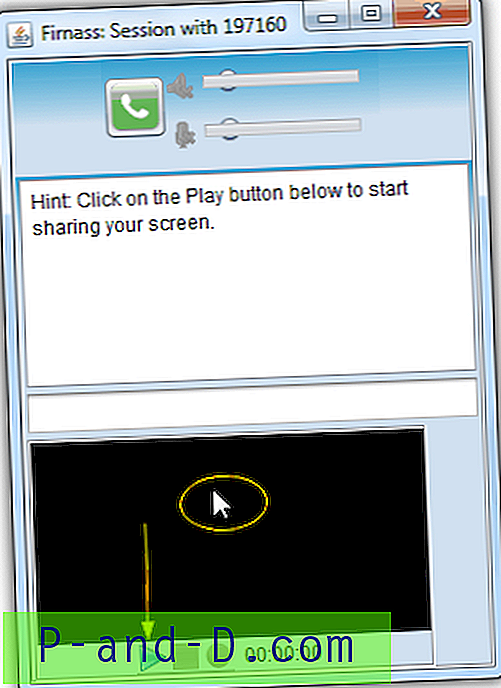
Una vez que se comparte la pantalla, el espectador tendrá acceso remoto a la computadora. La barra de herramientas con opciones se revelará cuando el cursor del mouse toque la flecha que apunta hacia abajo que se encuentra en la parte superior del visor.
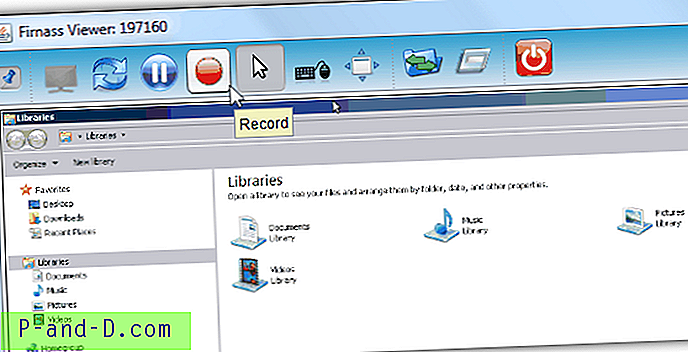
Descargar Firnass
1 2Siguiente › Ver todo