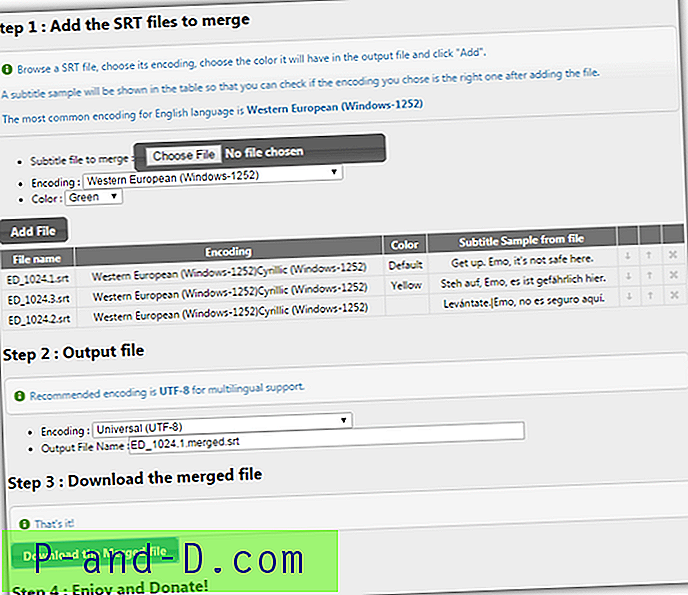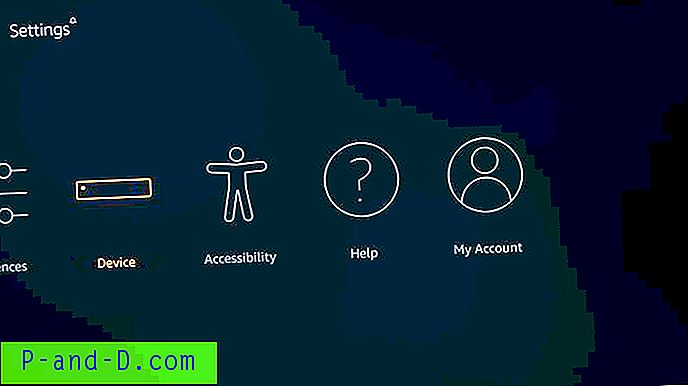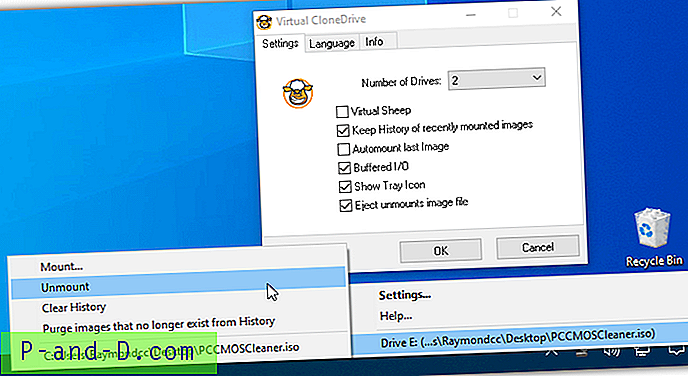Si prefiere un fondo de escritorio de color sólido en lugar de un fondo de escritorio brillante, tenga en cuenta que la nueva página de configuración de Personalización en Windows 10 muestra solo 24 opciones de color para el color de fondo, y el selector de color ya no está disponible. El selector de color es una herramienta valiosa en la que puede elegir su tono preferido, así como ingresar los valores Rojo: Verde: Azul (RGB) para crear un color personalizado. Esto falta en la nueva interfaz de usuario, pero hay algunas soluciones excelentes para este problema.
Solo se muestran 24 opciones de color para el fondo de color sólido.
Tenemos al menos tres soluciones:
- Acceda al panel de control de fondo de escritorio clásico oculto.
- Cree una imagen pequeña usando Paint (o cualquier otra herramienta) y configúrela como fondo de pantalla (relleno).
- Usando RegEdit.exe para establecer los valores RGB directamente en el registro.
Acceso a la página de fondo del escritorio clásico (oculto)
¡Gracias al usuario de reddit y al empleado de MSFT Dr.Preppy por este consejo!
Afortunadamente, el antiguo Panel de control de fondo del escritorio todavía está disponible pero oculto, y puede acceder a él ejecutando este comando desde el cuadro de diálogo Ejecutar (WinKey + R):
shell ::: {ED834ED6-4B5A-4bfe-8F11-A626DCB6A921} -Microsoft.Personalization \ pageColorization Esta es otra forma de ejecutar los applets del Panel de control. Consulte el artículo Ejecución de elementos del panel de control (Windows) para obtener más comandos de este tipo.
Presione {ENTER} y se cargará la clásica página de fondo del escritorio. Seleccione Colores sólidos y haga clic en el enlace Más ... para que aparezca el selector de color. Seleccione un color incorporado o personalice un color y haga clic en Guardar cambios .
Crear un archivo de imagen con MS Paint y configurarlo como fondo
En caso de que Microsoft elimine por completo los applets clásicos del Panel de control en el futuro, tiene otras opciones para establecer un fondo de color sólido con sombra personalizada. Inicie Microsoft Paint (Pincel - mspaint.exe). Reduzca el lienzo a un tamaño muy pequeño para reducir el tamaño del archivo de salida.
Elija un color de la paleta de colores. Si necesita un color personalizado, haga clic en Editar colores
Seleccione su tono preferido y haga clic en Agregar a colores personalizados. Tenga en cuenta que los valores RGB se rellenan automáticamente cuando elige / cambia el tono.
Seleccione el color personalizado y haga clic en Aceptar.
Use la herramienta Relleno para llenar el lienzo con el color elegido. Guarde el archivo en una ubicación conveniente. Este relleno será su fondo de escritorio (de color sólido).
En el menú Archivo, haga clic en Establecer como fondo de escritorio y elija la opción Rellenar para que la pequeña imagen llene toda la pantalla.
Esto establece el fondo de color sólido en su escritorio con su sombra preferida.
Uso del Editor del registro para establecer el código de color (RGB) manualmente
Si conoce el valor RGB de su color preferido (que se muestra en el cuadro de diálogo del selector de color anterior), puede ingresarlo directamente en el registro.
Haga clic en Inicio, escriba Regedit.exe y presione {ENTER} para iniciar el Editor del Registro. Navegue a la siguiente ubicación en el Editor del registro:
HKEY_CURRENT_USER \ Panel de control \ ColoresHaga doble clic en Fondo y escriba el valor RGB en el cuadro de texto. Por ejemplo, si su color preferido es 336699, escríbalo como 33 66 99 .
Salga del Editor del registro, cierre sesión e inicie sesión para que se aplique el cambio.