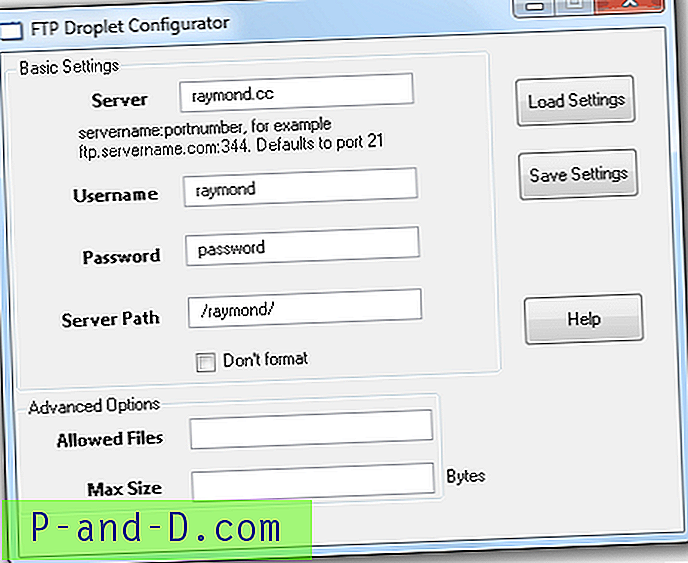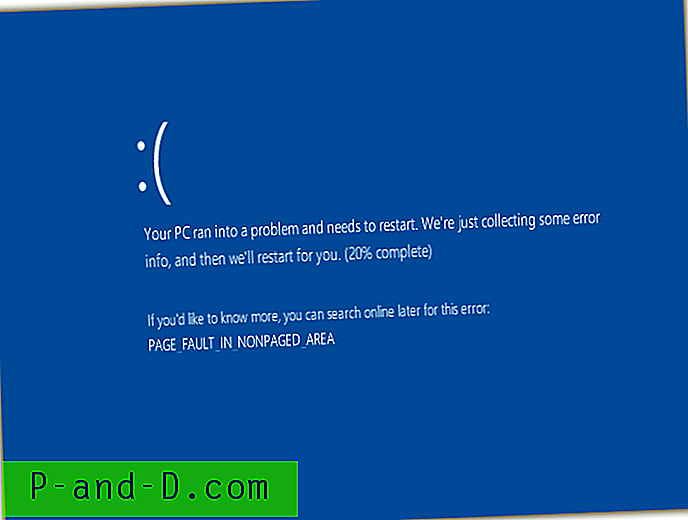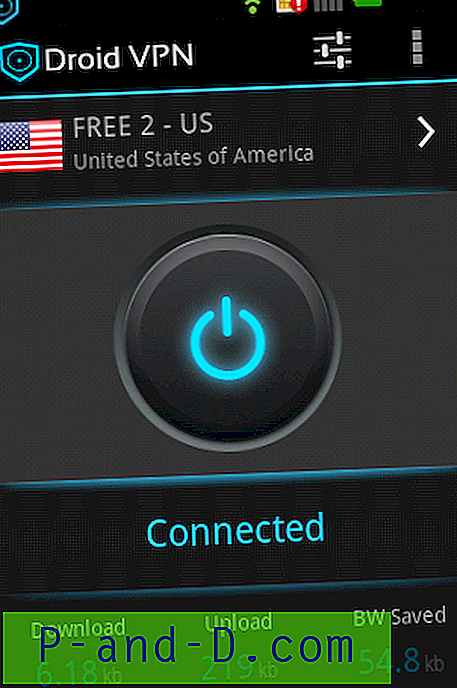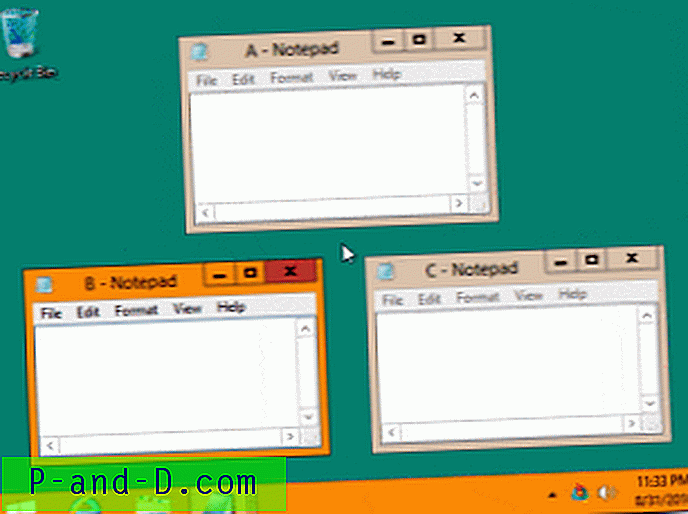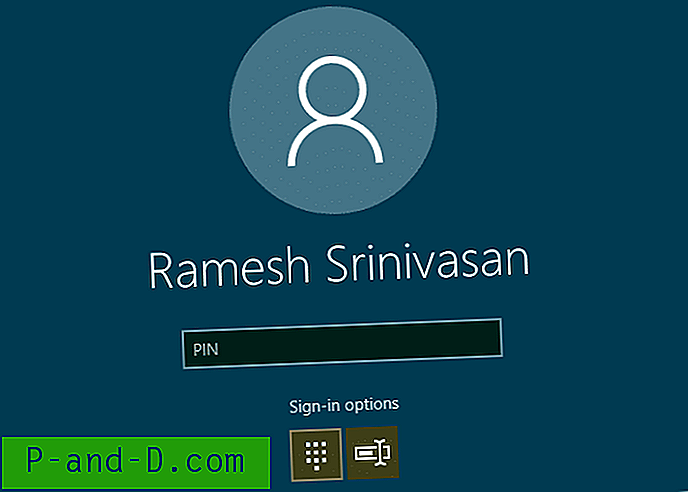El sistema operativo Windows tiene cientos de funciones y características disponibles para usar. Si bien la gran mayoría de estas características de Windows están disponibles o habilitadas y listas para funcionar desde la instalación, algunas no lo están y deben activarse manualmente. La mayoría de estos extras no son de gran utilidad para los usuarios comunes, pero pueden ser valiosos para los usuarios avanzados y comerciales. Hay una manera fácil de acceder y ver cuáles son estas características yendo al Panel de control.
Ir a Programas y características y seleccionar "Activar o desactivar las características de Windows" o escribir Características opcionales en Inicio mostrará qué características están instaladas actualmente y qué está disponible para instalar. Desde esta ventana puede habilitar o deshabilitar características como .NET Framework, Internet Explorer, juegos, componentes XPS, Hyper-V, Telnet e incluso Windows Media Player o Media Center.

Si hay una característica que desea instalar, simplemente marque la casilla y haga clic en Aceptar, desmarcar eliminará la característica del sistema. Aunque no hará mucha diferencia en el rendimiento o el funcionamiento de su computadora, tiene sentido apagar cosas que sabe que nunca se usarán. Menos funciones instaladas reducen la posibilidad de que las cosas salgan mal. Este método funciona bien, pero si desea un control más avanzado para manipular las funciones de forma remota o desde lotes o secuencias de comandos, necesita otra forma. Afortunadamente, Windows ofrece dos soluciones para hacer esto, ya sea usando la línea de comandos o desde PowerShell. Aquí, te enseñamos como.
Ver, agregar o quitar características de Windows a través del símbolo del sistema
Es fácil obtener información sobre, así como instalar o eliminar funciones de la línea de comandos. Esto es posible utilizando la herramienta DISM (Deployment Image Servicing and Management). A menudo se usa para cambiar o inyectar controladores o actualizaciones de Windows en imágenes WIM. La herramienta DISM se encuentra en Windows 7, 8.1 y 10, por lo que los siguientes comandos se pueden usar en cualquiera de esos sistemas operativos.
Asegúrese de abrir un símbolo del sistema con privilegios administrativos. Para hacerlo, vaya a Inicio, escriba cmd y presione Ctrl + Shift + Enter o haga clic con el botón derecho en Inicio y seleccione Símbolo del sistema (Administrador). Si recibe un "Error: 740" ejecutando DISM, significa que su Símbolo del sistema no está en modo administrador.
Para obtener una lista completa de las funciones disponibles que pueden estar o están instaladas actualmente en el sistema:
DISM / en línea / get-features / format: tabla | más
El argumento en línea le dice a DISM que el sistema local es el objetivo. Formato: la tabla es opcional y muestra la lista en un formato de tabla más legible. El más al final también es opcional y divide la lista en páginas. Presione la barra espaciadora para mostrar cada página posterior. Para enviar la lista directamente a un archivo de texto, puede agregar algo como "> C: \ dism_Features.txt" al final de la línea.
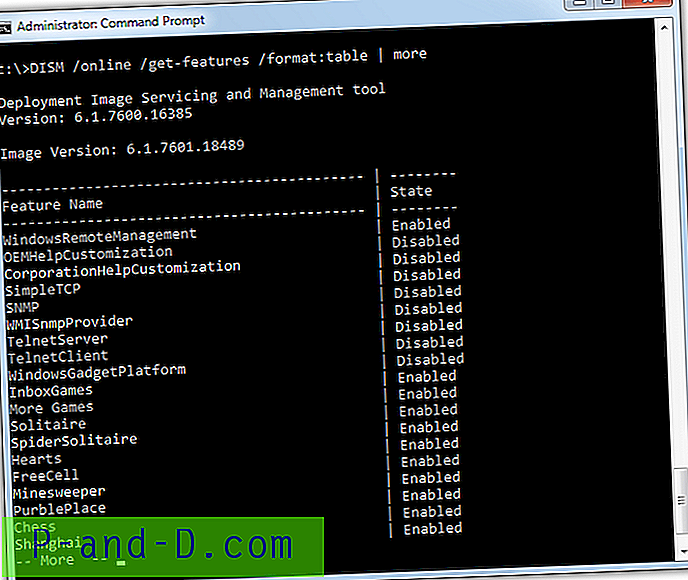
Si desea filtrar la lista para mostrar solo las funciones habilitadas o deshabilitadas, cambie ligeramente el comando DISM. Tenga en cuenta que las palabras habilitadas y deshabilitadas distinguen entre mayúsculas y minúsculas y deben comenzar con una letra mayúscula o no se mostrará nada.
DISM / en línea / get-features / format: tabla | buscar "Habilitado" | más
DISM / en línea / get-features / format: tabla | encontrar "Deshabilitado" | más
Es posible obtener información más detallada sobre una función seleccionada.
DISM / online / get-featureinfo / featurename: [nombre de la función]
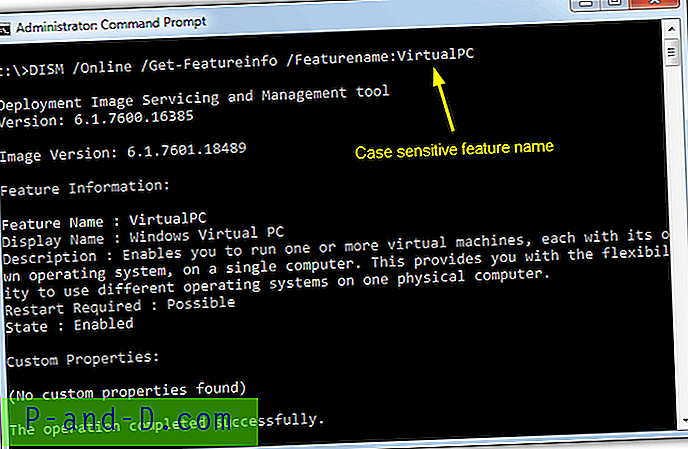
El nombre de la función distingue entre mayúsculas y minúsculas y debe escribirlo exactamente como se indica, incluidos los espacios. La información mostrará una descripción de la función y si podría ser necesario reiniciar. Las Propiedades personalizadas también pueden mostrar una URL de la página de soporte de Microsoft donde puede encontrar más detalles.
Habilitar o deshabilitar una función es bastante simple, el nombre de la función vuelve a ser sensible a mayúsculas y minúsculas.
DISM / online / disable-feature / featurename: [nombre de la función]
DISM / en línea / enable-feature / featurename: [nombre de la función]
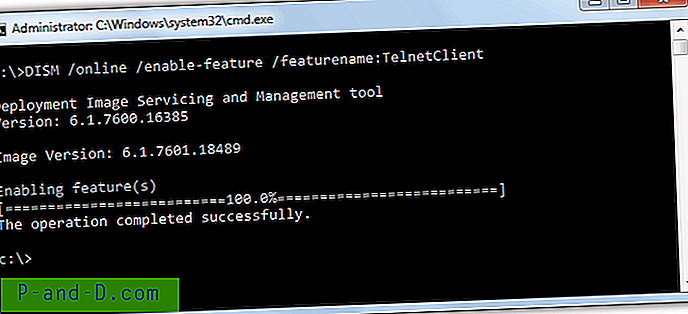
Es posible realizar varias operaciones a la vez en la misma línea. Esto se hace agregando / FeatureName: [nombre de la característica] una o más veces al comando. DISM es una herramienta poderosa, para una lectura más técnica sobre lo que puede hacer, hay un documento de referencia en Microsoft Technet.
Ver, agregar o quitar características de Windows a través de PowerShell
PowerShell es el lenguaje de secuencias de comandos de Microsoft basado en .NET Framework. Se usa principalmente para administrar y configurar sistemas locales y remotos, y también puede usarlo para la misma tarea de ver, agregar o eliminar características opcionales de Windows. Es posible usar la herramienta DISM directamente en Powershell, pero también hay un conjunto de comandos integrados que funcionan de manera similar.
Características opcionales de PowerShell en Windows 8.1 y 10
Las versiones más recientes de Windows tienen la función de ver características opcionales integradas. Asegúrese de ejecutar PowerShell como administrador o los comandos no funcionarán. Para ver la lista de funciones disponibles en el sistema.
get-windowsoptionalfeature -online | ft | más
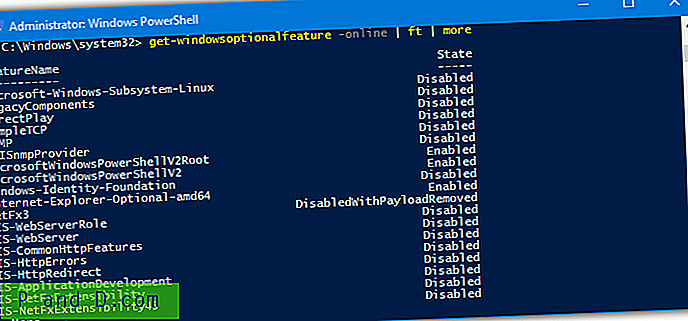
Al igual que DISM, el argumento en línea le dice al comando que trabaje en el sistema local, mientras que el ft opcional muestra los resultados en una tabla y más divide la lista en páginas. Para filtrar la lista en funciones habilitadas o deshabilitadas.
get-windowsoptionalfeature -online | donde estado-como deshabilitado * | ft | más
get-windowsoptionalfeature -online | donde estado habilitado * | ft | más
La instrucción where verifica el estado de la característica y filtra la lista en consecuencia. La razón para usar -like y el comodín * es que algunas características no coinciden exactamente con las palabras. Por ejemplo, NetFx3 tiene un estado predeterminado de DisabledWithPayloadRemoved, lo que significa que la función está deshabilitada y sus archivos no están en el sistema. Como resultado, solo "como deshabilitado" no lo mostrará en la lista.
Con PowerShell no es problema usar un comando similar para filtrar la lista con palabras clave específicas. El siguiente ejemplo mostrará solo las características que tienen la palabra "hiper-v" en su nombre.
get-windowsoptionalfeature -online | donde featurename -like * hyper-v * | pie
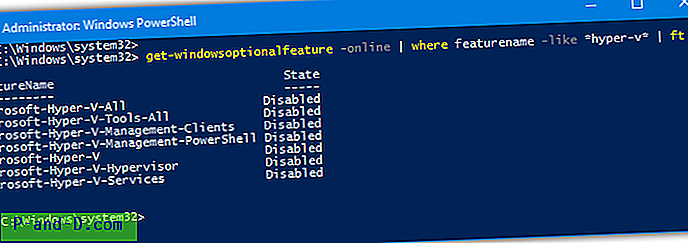
Para obtener información más detallada sobre una característica específica:
get-windowsoptionalfeature -online -featurename [nombre de la característica]
Esto es muy similar al argumento get-featureinfo de DISM, aunque los nombres de las características no distinguen entre mayúsculas y minúsculas aquí. También puede usar comodines para enumerar varias funciones a la vez. El siguiente comando obtendrá información sobre todas las funciones con "medios" en el nombre.
get-windowsoptionalfeature -online -featurename * media *
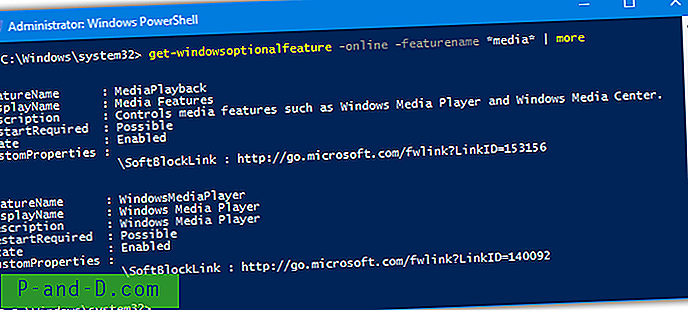
Agregar o eliminar una función es un proceso bastante simple:
enable-windowsoptionalfeature -online -featureName [nombre de la característica] -todos
disable-windowsoptionalfeature -online -featureName [nombre de la característica]
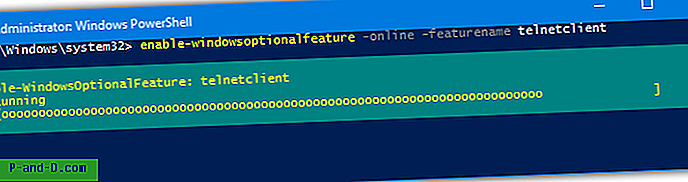
El argumento opcional -todo agrega automáticamente cualquier otra característica que se requiera para la característica que especificó para trabajar. Al usar dos comandos en la misma línea, puede habilitar o deshabilitar múltiples funciones a la vez
get-windowsoptionalfeature -online -featurename * hyper-v * | enable-windowsoptionalfeature -online -norestart
El comando anterior primero filtra todas las funciones con "Hyper-V" en su nombre. Luego, esos nombres de funciones se canalizan al comando enable para habilitarse uno tras otro sin reiniciar. Esto hace que se habiliten siete características de Hyper-V en Windows 10 con una sola línea.
Al igual que otros comandos de Powershell, los nombres de las funciones para habilitar o deshabilitar no distinguen entre mayúsculas y minúsculas.
Características opcionales de PowerShell en Windows 7
Además de los comandos DISM estándar, PowerShell de Windows 7 no tiene la capacidad de cambiar las características opcionales. Para eso necesitarás descargar un módulo de terceros que agrega la función.
1. Descargue PSClientManager de Codeplex e instálelo. Luego abra PowerShell con privilegios administrativos, asegúrese de usar la versión correcta de 32 bits / 64 bits para su sistema.
2. Ejecute los siguientes comandos. Tenga en cuenta que el primer comando solo es necesario si recibe un error sobre la ejecución de scripts que está deshabilitado al intentar ejecutar el segundo comando.
Set-ExecutionPolicy RemoteSigned (presione Entrar en el indicador)
Import-Module PSClientManager
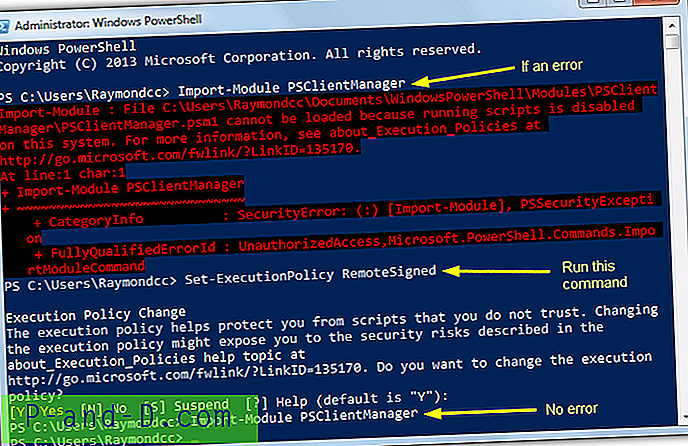
PowerShell ahora puede procesar comandos de funciones, en general son similares a los comandos que se encuentran en los sistemas operativos más nuevos. Para obtener una lista de todas las funciones:
Get-ClientFeature | más
Para filtrar una cadena de nombre o solo mostrar características habilitadas / deshabilitadas, use lo siguiente:
Get-ClientFeature -name * string *
Get-ClientFeature -state [deshabilitado / habilitado] | más
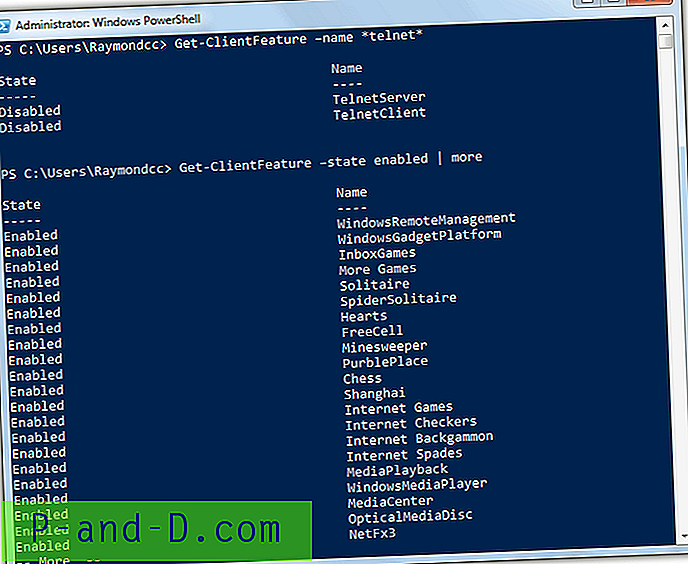
Agregar y eliminar funciones usando el módulo PSClientManager es nuevamente bastante fácil:
Add-ClientFeature -Name [nombre de la característica]
Remove-ClientFeature -Name [nombre de la característica]
Si bien Get-ClientFeature no distingue entre mayúsculas y minúsculas para ver las características, agregar y quitar características sí lo es. Asegúrese de tener la carcasa y el espacio correctos.
PSClientManager también tiene otro comando Get-ClientFeatureInfo que muestra los detalles de una función seleccionada. Lamentablemente, no pudimos hacerlo funcionar y siguió mostrando un resultado en blanco.