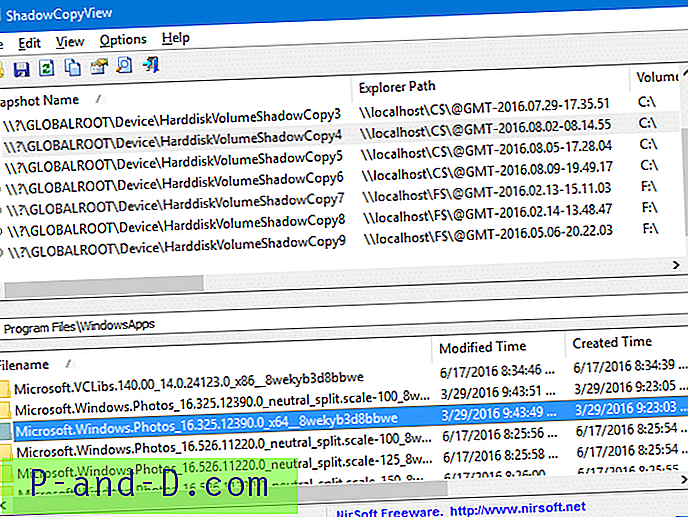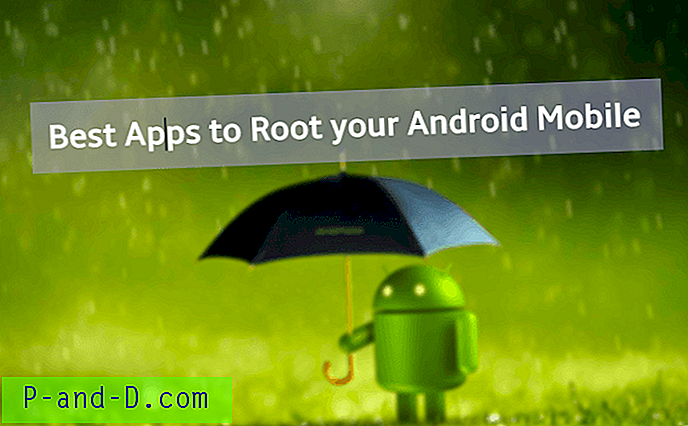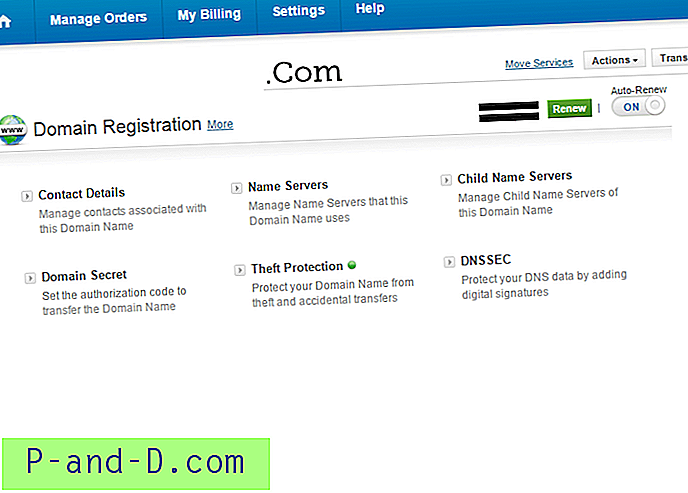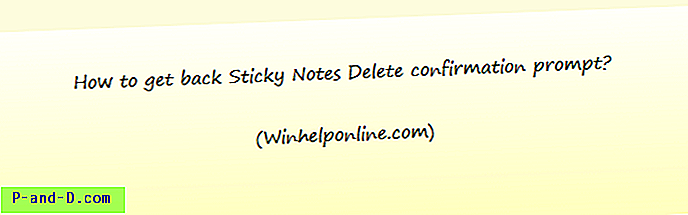La temida pantalla azul de la muerte (BSoD) ha existido desde Windows 95. Da miedo de una manera que esta pantalla azul puede ocurrir en cualquier momento sin que el usuario lo espere y no hay forma de recuperarse de esta pantalla azul que no sea reiniciar la computadora . Obviamente, el mayor problema es cuando estás trabajando en algo importante y no tienes la oportunidad de guardarlo. Una pantalla azul inesperada solo hará que pierdas todas o algunas partes de tu trabajo dependiendo de la frecuencia con la que se guarde. Aparte de eso, la pantalla azul en un Windows anterior se ve un poco aterradora con todo el texto y la información técnica en pantalla. Afortunadamente, la pantalla azul en Windows 8.1 no parece tan aterradora.
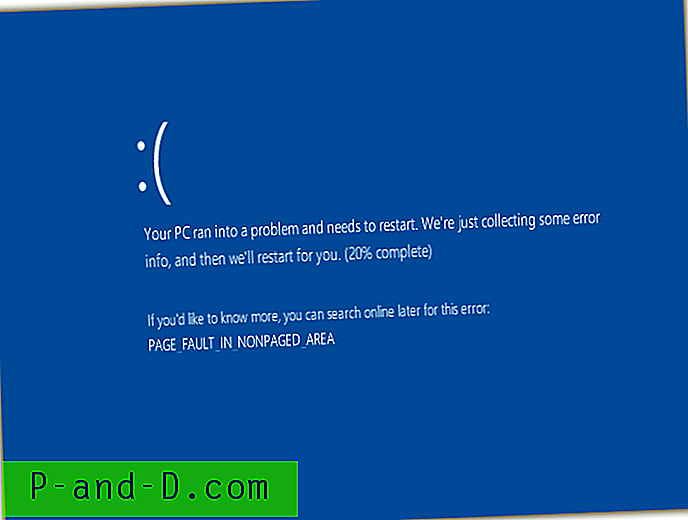
Cualquier cosa puede causar una pantalla azul en Windows. Puede ser de un controlador inestable para un dispositivo de hardware, software de terceros como un antivirus / firewall, o incluso un malware basado en rootkit. También puede ser causado por un atacante que explota o, en otras palabras, "ataca" un Windows sin parchear. El hardware como la memoria, la CPU y las placas base que fallan también puede causar una pantalla azul al azar.
Si la pantalla azul es causada por un software, un técnico informático sin experiencia tendrá que pasar más tiempo para determinar el culpable al pasar por el proceso de eliminación de deshabilitar todos los programas de terceros que se inician automáticamente, habilitarlos uno a la vez y probar hasta que Experimenta la pantalla azul. Sin embargo, con las herramientas adecuadas en la mano, puede revelar rápidamente qué software posiblemente está causando la pantalla azul para que pueda trabajar para solucionar el problema. Aquí tenemos 3 programas gratuitos que pueden hacer eso. 1. BlueScreenView
BlueScreenView es una herramienta pequeña y portátil desarrollada por NirSoft que es capaz de mostrar rápidamente qué archivo causó la pantalla azul. Todo lo que necesita hacer es descargar el programa, ejecutarlo y analizará automáticamente los archivos minidump que se crean durante la pantalla azul. El panel superior muestra los archivos de volcado, mientras que el panel inferior muestra los archivos infractores que causaron el bloqueo. Si la pantalla azul es causada por un programa de terceros, el archivo del controlador debe aparecer en el panel inferior.
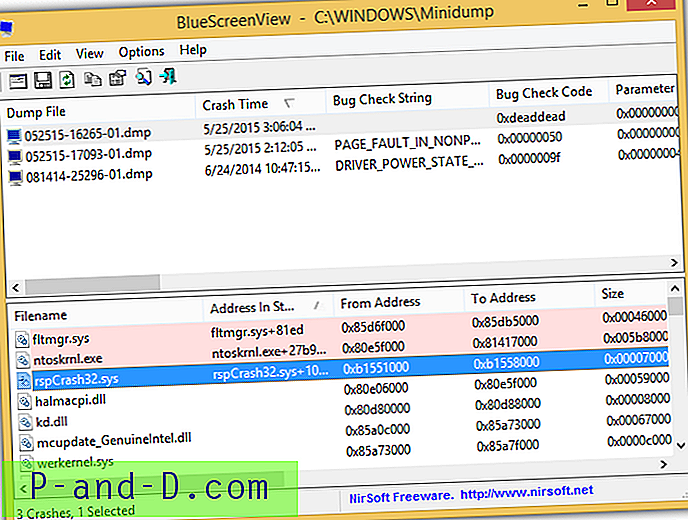
Los controladores que se encuentran en la pila de bloqueo se resaltarán y esos son los archivos a los que debe prestar atención. Al hacer doble clic en el archivo del controlador que aparece en el panel inferior, se mostrarán todos los detalles sobre el archivo, como las direcciones de la pila, el tamaño, la marca de tiempo, etc. Podemos ver que era un controlador del archivo del sistema perteneciente a "Resplendence WhoCrashed Crash Dump Test" eso causó la pantalla azul.
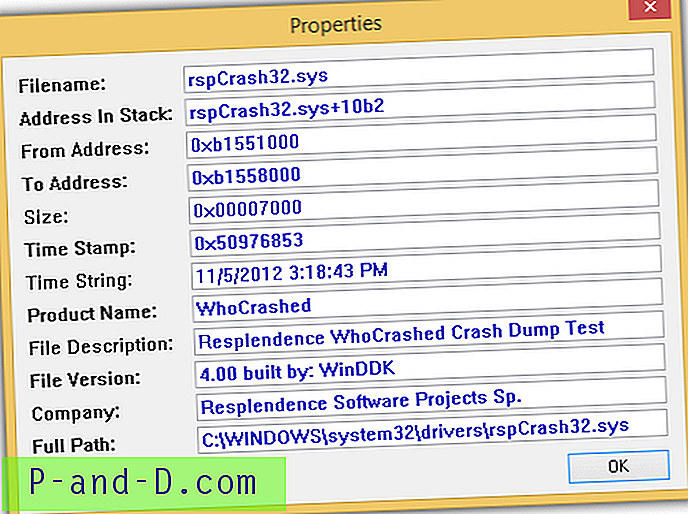
También es posible generar un informe HTML para compartir o iniciar sesión. Tenga en cuenta que necesitará descargar una versión separada de 64 bits de BlueScreenView si tiene la intención de ejecutarla en una versión de Windows de 64 bits.
Descargar BlueScreenView
2. WhoCrashed
WhoCrashed Home Edition también hace más o menos lo mismo que BlueScreenView, excepto que trata de ser más fácil de usar. Deberá hacer clic en el botón Analizar para comenzar a analizar los archivos de minivolcado y desplazarse hacia abajo para ver el informe del análisis de volcado de bloqueo. Le muestra qué archivo probablemente causó la pantalla azul y la descripción de la verificación de errores ayuda al usuario a comprender mejor. Como puede ver en la captura de pantalla a continuación, dice que el bloqueo parece ser un error típico del controlador de software y no es probable que sea causado por un problema de hardware.
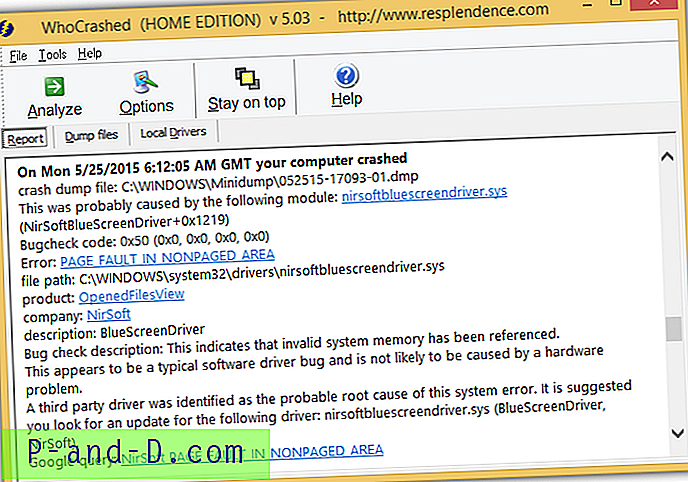
La Home Edition es gratuita solo para uso doméstico. Tendrá que comprar la versión Pro si es necesario ejecutar WhoCrashed en un entorno comercial y mostrar detalles de volcado, pilas de kernel y módulos cargados. Aunque WhoCrashed viene en un instalador de instalación, en realidad puede ejecutarse como un programa portátil simplemente copiando la carpeta del programa en una unidad flash USB y ejecutando el archivo ejecutable.
Descargar WhoCrashed
3. Análisis manual de minidumps
La depuración de un programa para localizar el error y poder solucionar el problema no es una tarea fácil y no es algo que toda persona de TI sea capaz de hacer. Las 2 herramientas mencionadas anteriormente están diseñadas para ser fáciles de usar, de modo que tanto el principiante como el experto pueden determinar qué conductor infractor podría haber causado la pantalla azul. Aunque hay bastantes buenos depuradores de terceros, WinDbg, una herramienta de depuración gratuita de Microsoft, se usa comúnmente para analizar el archivo minidump e involucra el uso de la línea de comandos.
Si no tiene a mano WhoCrashed o BlueScreenView, una solución simple es analizar el archivo de volcado de memoria en línea. Todo lo que necesita es un navegador web con conexión a Internet para visitar la página web, cargar el archivo .dmp y esperar unos segundos a que se genere automáticamente un informe. Siga los sencillos pasos a continuación para analizar el archivo minidump en línea.
3a. Visite la página web de OSR en línea
3b. Haga clic en el botón "Examinar" y seleccione el archivo .dmp que normalmente se encuentra en C: \ Windows \ Minidump. Si UAC está habilitado, debe copiar el archivo .dmp de la carpeta Minidump a otra ubicación, como Escritorio, de lo contrario recibirá un mensaje de error que dice "No tiene permiso para abrir este archivo".
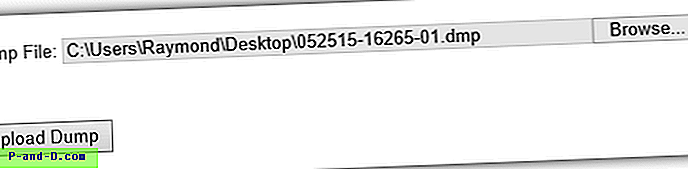
3c. Una vez que haya seleccionado el archivo .dmp para analizar, haga clic en el botón "Cargar volcado". El tamaño de un archivo minidump .dmp normalmente es bastante pequeño, de alrededor de 150 KB a 300 KB, por lo que la carga no tomará mucho tiempo.
3d. En el informe de análisis, tome nota de MODULE_NAME e IMAGE_NAME que muestra el archivo o programa que causó el bloqueo en Windows.
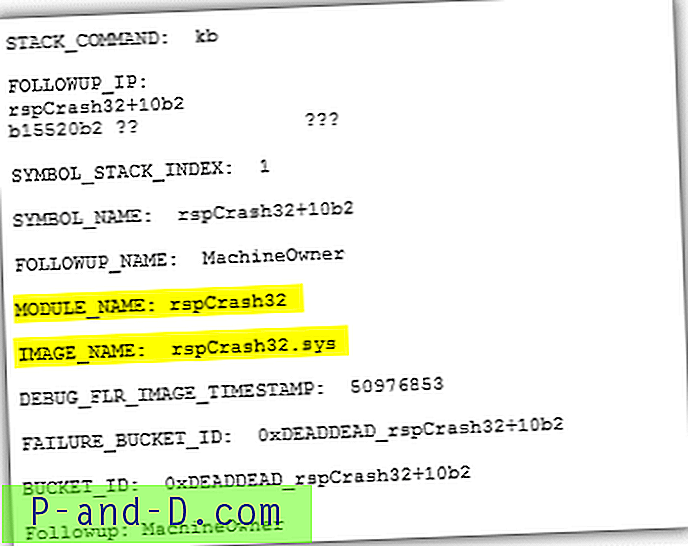
Notas adicionales : Si se trata de un archivo de un programa de terceros o un controlador para un dispositivo de hardware, actualizarlo o deshabilitarlo puede detener la pantalla azul. Si se trata de un archivo de Windows, hay posibilidades de que uno de los hardware, como la memoria, la CPU o la placa base, esté fallando. Primero debe ejecutar una prueba de memoria, ya que es fácil hacerlo presionando el botón Inicio y escriba mdsched, que ejecutará el programa de diagnóstico de memoria de Windows.