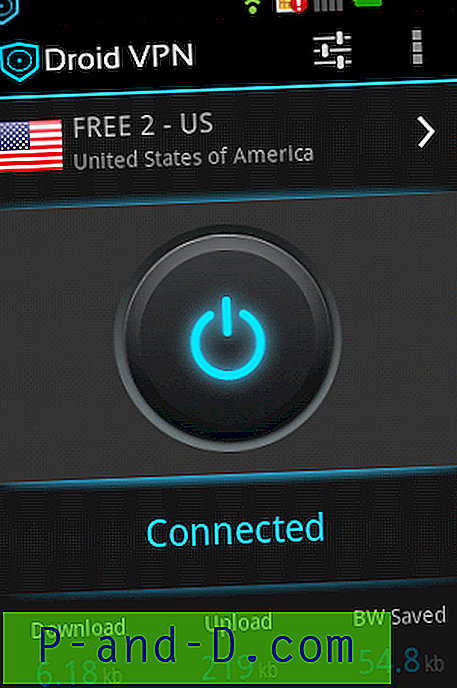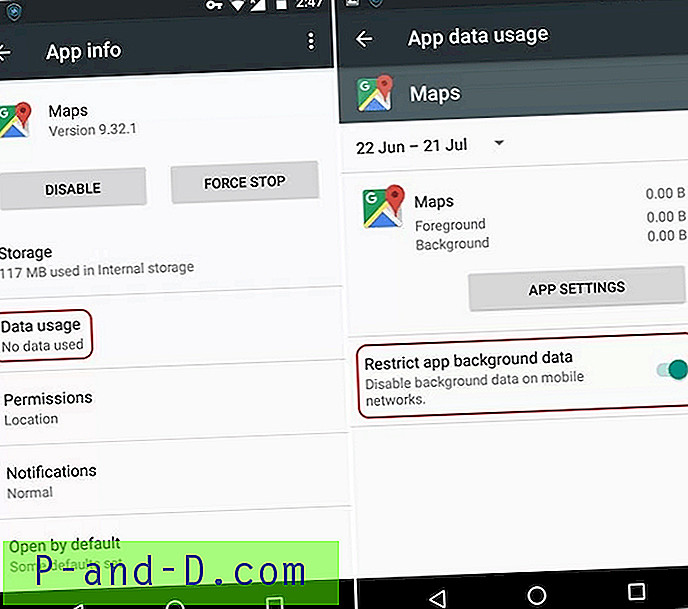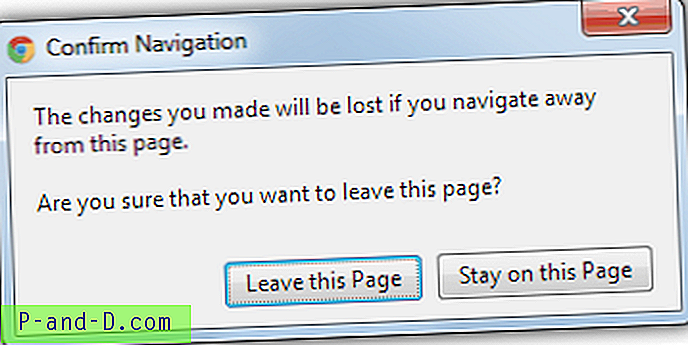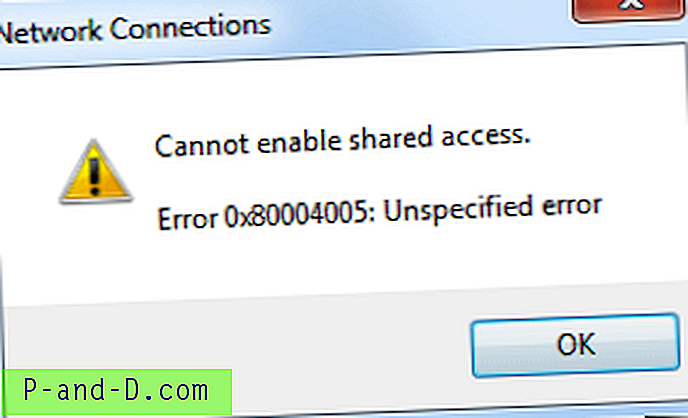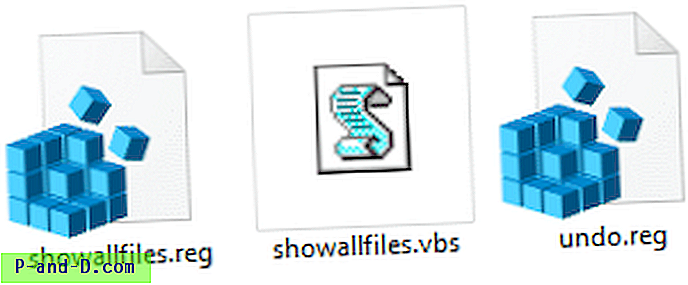Existen toneladas de emuladores, algunos son capaces de ejecutar el sistema operativo Linux dentro de Windows, algunos permiten ejecutar Android dentro del ecosistema de Windows, etc. En la misma línea, tenemos máquinas virtuales. Este es un tipo de software que proporciona una interfaz y el entorno requerido para ejecutar un sistema operativo completo dentro de sí mismo. Estos son un enfoque mucho más seguro que sus contrapartes.
Por ejemplo, podría instalarlos fácilmente en cualquier unidad extraíble y luego podría iniciar el sistema operativo requerido desde él. Ya no necesita crear una partición separada del sistema operativo, a diferencia de lo que hace en caso de arranque dual. En esta guía, veremos algunos de los mejores emuladores y máquinas virtuales que lo ayudarán a ejecutar el sistema operativo Windows en su Mac y macOS en su escritorio de Windows.
Pero antes de comenzar con la guía, solo asegúrese de tener una copia de seguridad de todos los archivos completos en su PC. Aunque estos emuladores o máquinas virtuales no necesariamente causan ninguna pérdida de datos, se nos requerirá formatear una o dos particiones en el camino, especialmente al instalar macOS en una PC con Windows. Además, siempre es mejor estar más seguro. Por lo tanto, siempre se recomienda tener una copia de seguridad completa. Entonces, sin más preámbulos, comencemos con la guía.
¿Cómo instalar aplicaciones macOS en una PC con Windows?
En esta guía, enumeraremos los pasos para ejecutar macOS en su escritorio de Windows. Pero antes de comenzar con las instrucciones, se recomienda pasar por los siguientes requisitos. Si su PC no admite estos requisitos, es probable que no pueda ejecutar macOS en su escritorio.
Prerrequisitos
- Deberá tener acceso a una Mac, y debería ser compatible con High Sierra. Esto es para crear el instalador de macOS que está disponible en Mac App Store.
- Una PC con Windows con un procesador Intel de 64 bits.
- Al menos 50 GB o más de espacio libre de almacenamiento. Esta partición es necesaria solo para que el sistema operativo se configure, con algunas aplicaciones necesarias. Si desea instalar más aplicaciones, necesitará espacio de almacenamiento adicional. Además, este espacio debe asignarse a una partición que no haya sido tratada con ninguno de los archivos de Windows. Por lo tanto, es mejor crear una partición separada para instalar esto. O un enfoque mucho más seguro será instalar macOS en un disco duro externo. Elija lo que elija, solo asegúrese de hacer una copia de seguridad de todos los archivos, ya que formatearemos esta partición más adelante.
- Un almacenamiento USB (como PenDrive) que tiene al menos 16 GB de espacio de almacenamiento libre para llevar a cabo el proceso de configuración. Asegúrese de tener una copia de seguridad del contenido del PenDrive, ya que lo formatearemos más adelante. Solo para reiterar los hechos, no estaríamos instalando el sistema operativo en este dispositivo USB. Más bien contendrá el instalador de macOS y, por lo tanto, ayudará a completar el proceso de configuración. El sistema operativo se instalará solo en su escritorio de Windows.
Paso 1: descargar los archivos necesarios
- Dirígete a https://www.tonymacx86.com/. Cree una cuenta gratuita y descargue el software Unibeast desde allí. Una vez hecho esto, instálelo en su PC como lo hace para cualquier aplicación normal.
- A continuación, también deberá descargar el software Multibeast. Este software se asegura de que todos los controladores macOS necesarios estén instalados cuando lo ejecuta en su sistema operativo Windows.
- Abre tu Mac y dirígete a la App Store. Busca High Sierra. O puede usar el App Store directo en este enlace para descargar directamente High Sierra. No podrá acceder a este sitio desde una PC con Windows.
Paso 2: formatear la unidad USB
Ahora deberá formatear su unidad USB en la que se debe colocar el instalador. Para hacerlo, aquí están los pasos a seguir. Tenga en cuenta que los siguientes pasos deben llevarse a cabo en la propia Mac.

- Abra Spotlight en su Mac y busque Disk Utility.
- Ejecútalo y selecciona tu unidad USB.
- Luego, haga clic en Borrar. Posteriormente, haga clic en Formato, que le dará un menú desplegable. Seleccione OS X Extended (registrado). Al hacerlo, el sistema de archivos del USB será compatible con el de Mac.
- Ahora, haga clic en Esquema. Se ubicará justo debajo de la opción Formato.
- Seleccione Mapa de partición GUID y haga clic en Borrar.
Eso es. Ha formateado con éxito su unidad USB con el sistema de archivos Mac. Continúe con los siguientes pasos.
Paso 3: Crear una herramienta de instalación de macOS en su PenDrive
- Abra la aplicación Unibeast en su Mac. Haga clic en Continuar un total de cuatro veces. Luego haga clic en Aceptar.
- Ahora será llevado a la pantalla donde debe seleccionar la unidad en la que debe instalarse la herramienta de instalación Unibeast. Seleccione el USB que hemos formateado en el Paso 2.

- A continuación, seleccione el sistema operativo deseado, que en este caso es High Sierra

- Ahora tendrá que seleccionar una placa base. Tendrá que hacer una selección entre UEFI y Legacy. En la mayoría de los casos, debería ser UEFI. Sin embargo, si su PC tiene una placa base más antigua que usa BIOS y no el modo UEFI, entonces continúe con Legacy.

- Ahora tendrá que especificar su tarjeta gráfica. Si su computadora portátil viene con una CPU Intel reciente (como i5, i7 o versiones posteriores), puede omitir este paso.

- Una vez que haya realizado los pasos anteriores, espere a que la herramienta de instalación de Unibeast se configure e instale correctamente en su Pendrive. El proceso puede tardar casi una hora, o incluso más en algunos casos.

- Una vez que se complete la configuración, transfiera el archivo Multibeast en el USB.
Paso 4: Cambiar la secuencia de orden de arranque de Windows
De manera predeterminada, su PC se iniciará desde el sistema operativo instalado en el disco duro. Para asegurarnos de que eso no suceda y se inicie en macOS, tendremos que cambiar la secuencia de arranque de Windows. En términos más simples, haremos que su PC arranque desde el PenDrive y no desde el estado predeterminado, es decir, el disco duro. Para hacerlo, aquí están los pasos a seguir.
- Comience yendo a la pantalla del BIOS de su PC. Esto podría hacerse reiniciando su PC. Tan pronto como eso suceda, continúe tocando continuamente la tecla ESC, Del, F11 o F12 para ingresar a la pantalla del BIOS. Diferentes fabricantes tienen diferentes claves para visitar este menú. Considere hacer una búsqueda en Google si las teclas mencionadas anteriormente no funcionan para usted.
- A continuación, vaya a la sección Orden de inicio y seleccione Unidad USB o Unidad extraíble o unidad similar mencionada.
- Lo siguiente que debe hacer es mover esta unidad seleccionada a la parte superior del orden de arranque. Al hacerlo, tu PC se iniciará desde la unidad USB que tiene un instalador de macOS.
- Finalmente, salga de la pantalla del BIOS.
Paso 5: Instalar macOS en una PC con Windows
Ahora que hemos cumplido los requisitos previos, descargado los archivos necesarios y cambiado el orden de arranque, finalmente es hora de instalar macOS en su PC con Windows. Así es como se podría hacer esto.
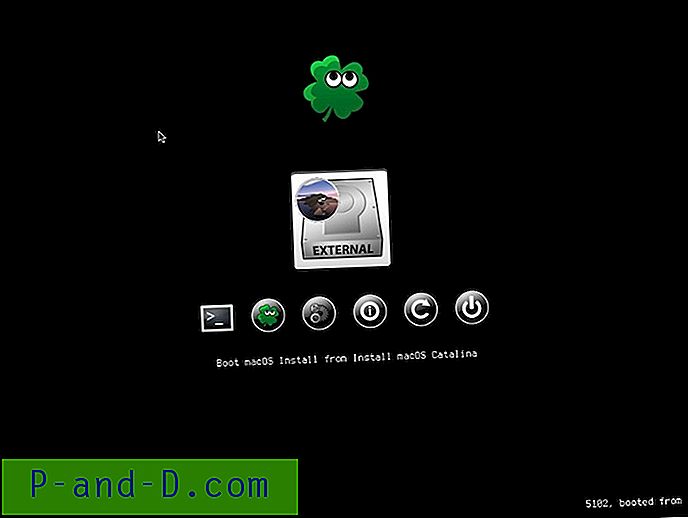
- Inserte PenDrive con el instalador de Unibeast macOS (y el software Multibeast también) en su PC con Windows.
- Apague su computadora, inserte la unidad USB y luego enciéndala.
- Esta vez su PC no arrancará directamente al sistema operativo, pero le presentará una lista. Seleccione Unidad USB.
- Continúe con las instrucciones en el campo, como elegir el idioma, la zona horaria y otros detalles.
- Cuando aparezca el menú Utilidad de discos, seleccione la partición o el disco duro externo en el que necesita instalar macOS.
- Haga clic en Borrar y luego en Formatear.
- Cuando haga clic en Formato, aparecerá un menú desplegable. Seleccione Mac OS X Extended (registrado).
- En la pestaña Esquema, seleccione Mapa de partición GUID.
- Luego, haga clic en Borrar. Esto formateará su disco duro con el sistema de archivos macOS.
- Seleccione dicha partición y haga clic en Continuar. Ahora llevará un tiempo completar la instalación de macOS.
Ahora que hemos cumplido los requisitos previos, descargado los archivos necesarios y cambiado el orden de arranque, finalmente es hora de instalar macOS en su PC con Windows. Así es como se podría hacer esto.
Paso 6: configuraciones adicionales
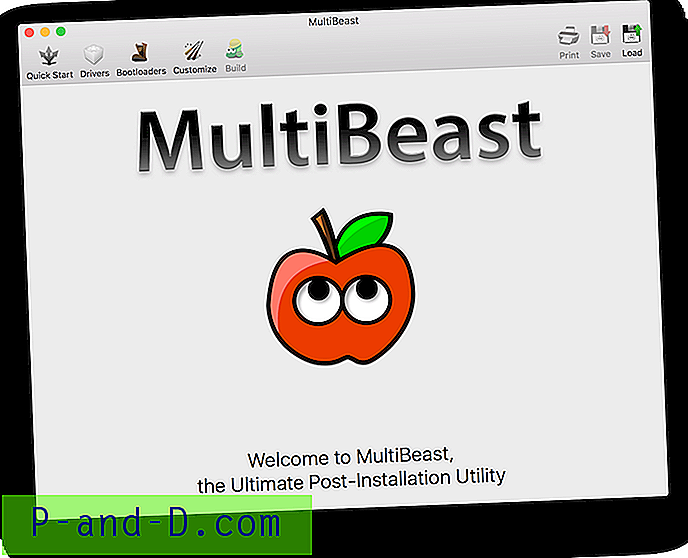
Ahora hemos instalado con éxito macOS en Windows. Pero aún así, queda trabajo por hacer. Para eso, el software Multibeast entrará en primer plano. Este software se asegura de que todos los controladores y herramientas necesarios se instalen en su Windows para ejecutar correctamente el macOS. Aquí están los pasos a seguir.
- Abra la opción Finder en Mac instalado en su PC con Windows y haga clic en el nombre de la unidad desde la que instaló macOS.
- Ahora abra el archivo Multibeast y vaya a la sección Cargadores de arranque.

- Luego vaya a Controladores y diríjase a la pestaña Audio. Seleccione el nombre del proveedor de audio de su computadora de la lista.
- Luego haga clic en la opción Varios y marque la opción del cuadro FakeSMC.
- Luego, haga clic en Red y seleccione los controladores de su Tarjeta de red.
- Después de eso, dirígete a la sección Personalizar y selecciona la Tarjeta gráfica que está en tu PC. Además, marque la casilla Arreglo pero deje el campo Inyectar intacto.

- Ahora tendrá que seleccionar la Mac que se parece mucho a su computadora, en términos de hardware y especificaciones.
- A continuación, haga clic en Compilar> Seleccionar unidad instalada. Hacerlo te dará un menú desplegable. Seleccione la unidad donde ha instalado macOS.

- Finalmente, haga clic en instalar> Acepto> Ingrese la contraseña de su Mac> Instalador auxiliar.
- Espere un momento a que el software termine de instalar toda la red, el audio y otros controladores relacionados necesarios.
Eso es. Ahora habría instalado con éxito macOS en su PC con Windows.
Conclusión: Con esto, concluimos nuestra guía detallada sobre los pasos para instalar macOS en su PC con Windows. Además, también hemos incluido las instrucciones para probar Windows en su Mac. Aunque los pasos pueden parecer un poco complicados al principio, por lo tanto, debe prestar atención a todas las instrucciones mencionadas anteriormente y seguirlas en el mismo orden exacto.
Crédito: Saddique Hasan








![[Trucos] Acceda a la velocidad 3G en el plan de datos 2G en un teléfono inteligente Android](http://p-and-d.com/img/access-3g-speed-2g-data-plan-android-smartphone-6757708.jpg)