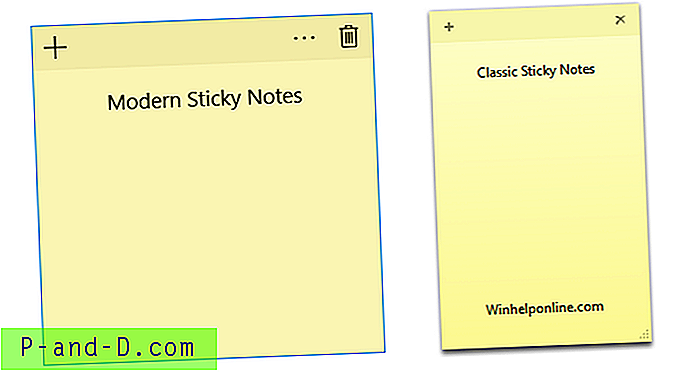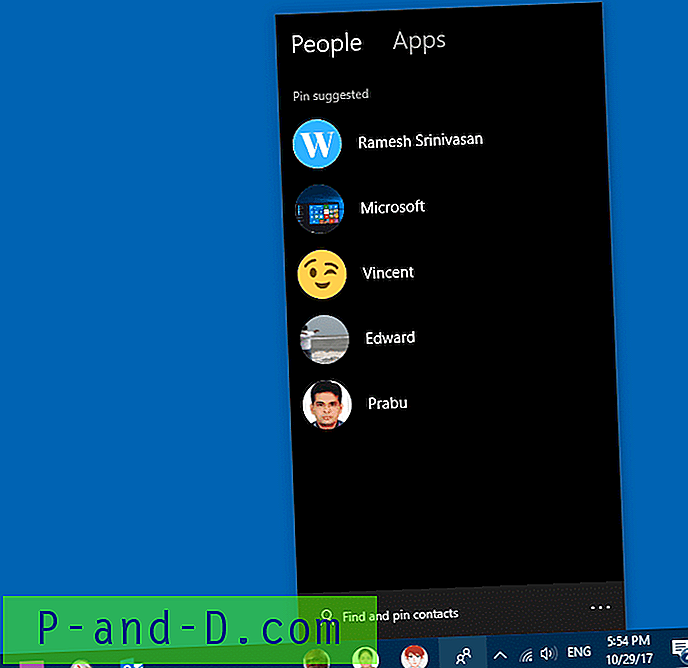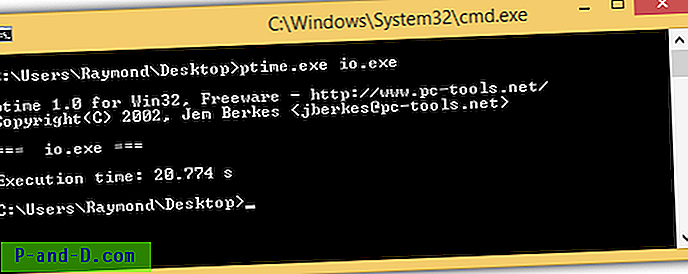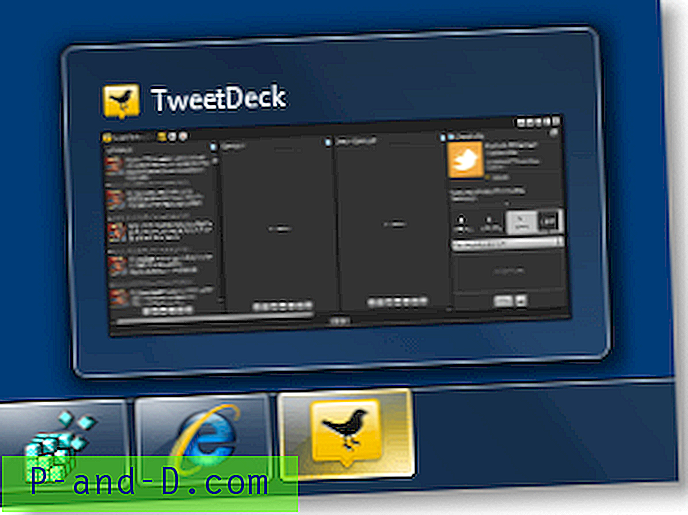El Entorno de recuperación de Windows (Windows RE) es una plataforma extremadamente útil que proporciona varias opciones de recuperación del sistema para diagnosticar y reparar una instalación de Windows que no se puede iniciar. Esta publicación le explica en detalle y con muchas capturas de pantalla sobre cómo realizar una edición de registro sin conexión de su instalación de Windows, a través del Entorno de recuperación. Las capturas de pantalla son de una computadora con Windows 10.
Acceso al entorno de recuperación
En Windows 8 y Windows 10, presione WinKey + X para abrir el menú Usuario avanzado. Haga clic en Apagar o cerrar sesión, mantenga presionada la tecla MAYÚS y haga clic en Reiniciar. En Windows 10, también puede abrir Configuración (WinKey + i), hacer clic en Actualización y seguridad, hacer clic en Recuperación y hacer clic en el botón Reiniciar ahora en Inicio avanzado.
Si Windows no se inicia, inicie el sistema utilizando los medios de instalación de Windows para acceder a las Opciones de recuperación. O puede usar la unidad de recuperación si ya ha creado una.
En las Opciones de recuperación, haga clic en Solucionar problemas .

Haga clic en Opciones avanzadas
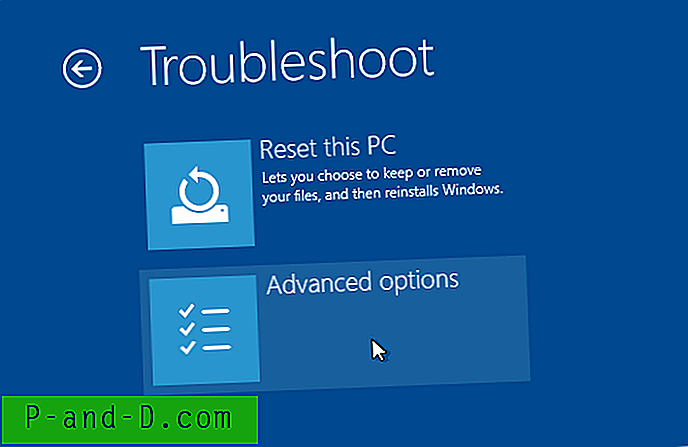
En este punto, se le ofrecerán varias opciones de recuperación, como:
Restauración del sistema
Sistema de recuperación de imagen
Reparación inicial
Símbolo del sistema
Configuraciones de inicio
Volver a la compilación anterior.
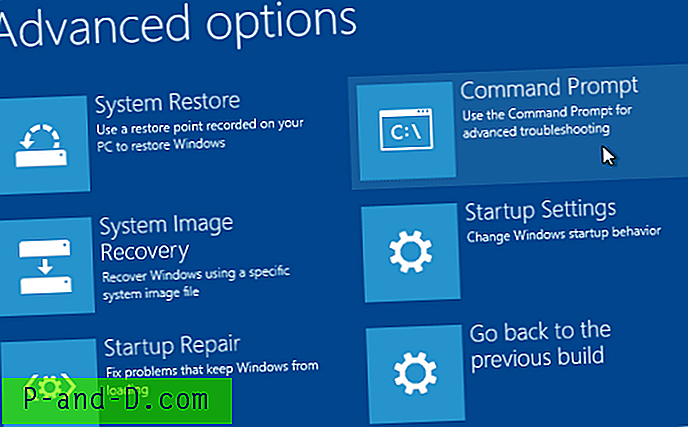
Si una instalación reciente de software o un ataque de Malware ha provocado que su sistema no se pueda iniciar, una reversión de Restauración del sistema sería una opción ideal. Por otro lado, si desea corregir una configuración de registro específica o eliminar un archivo bloqueado o una clave de registro que no puede modificar cuando Windows se está ejecutando, haga clic en Símbolo del sistema .
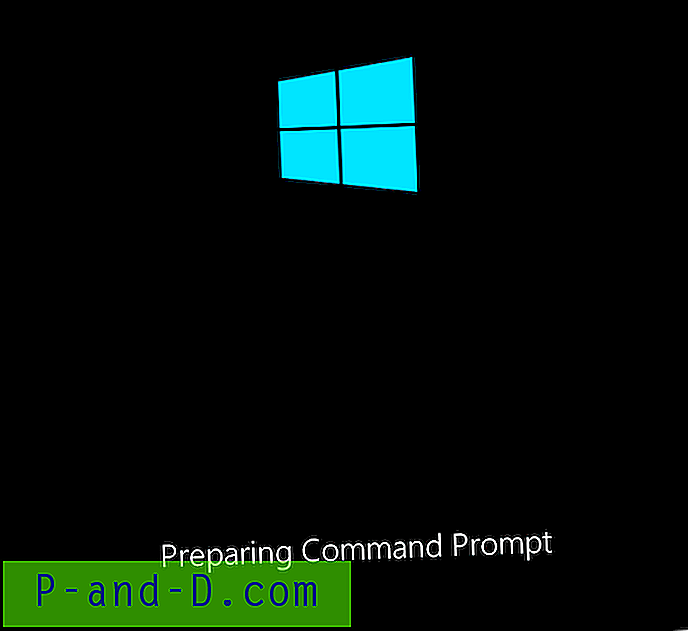
Seleccione su cuenta de usuario, escriba la contraseña en la siguiente pantalla y haga clic en Continuar.
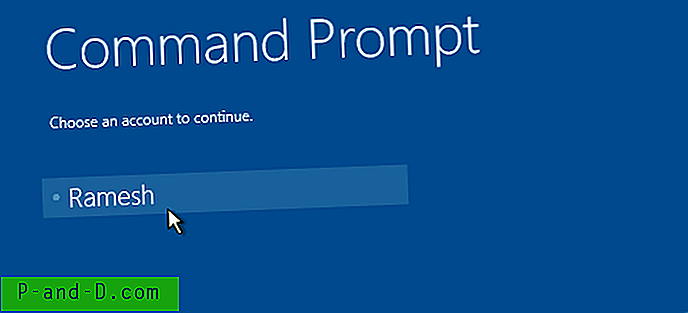
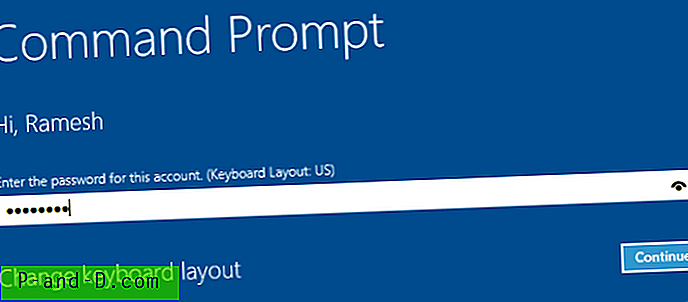
Ahora aparecerá la ventana del símbolo del sistema.
El siguiente trabajo es encontrar la letra de unidad de su instalación de Windows, como se ve desde Windows RE. Esto se puede hacer ejecutando el comando BCDEDIT .
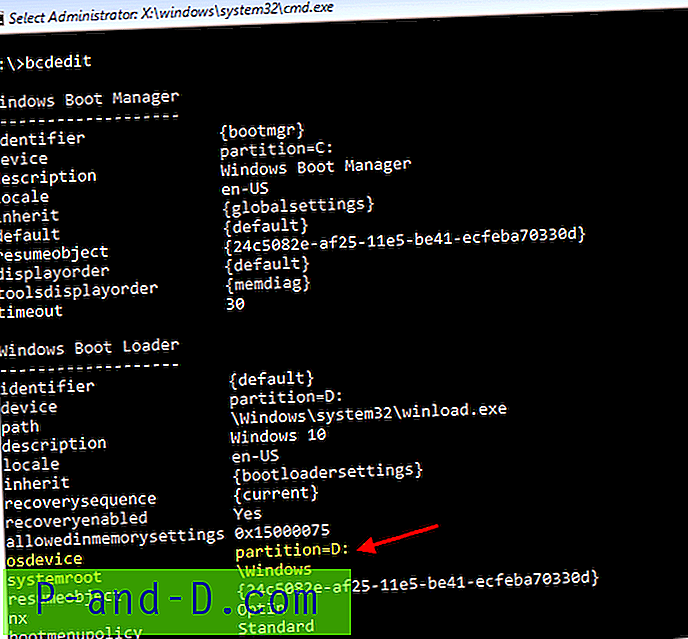
En la salida del comando BCDEDIT, busque las entradas del cargador de arranque que contienen los campos a saber, ruta (apuntando a winload.exe) u osdevice o systemroot, y tome nota de la letra de la unidad, que en este caso es D: \
Editar registro sin conexión utilizando el entorno de recuperación
En la ventana del símbolo del sistema, escriba REGEDIT y presione ENTRAR para iniciar el Editor del registro.
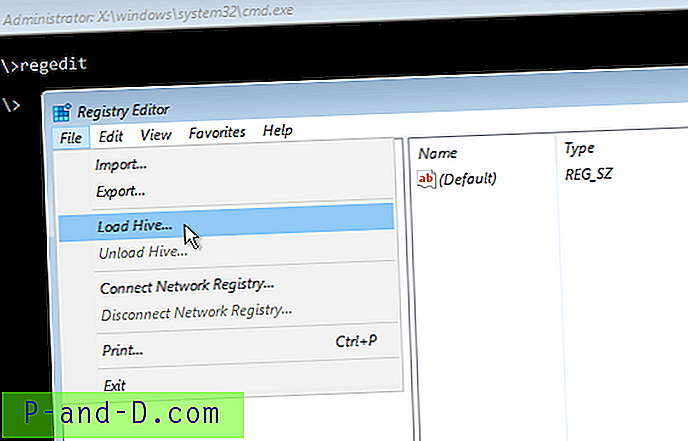
Seleccione la sección HKEY_USERS, haga clic en el menú Archivo y haga clic en Cargar sección ...
La opción Cargar colmena ... estaría disponible si actualmente está en HKEY_USERS o HKEY_LOCAL_MACHINE. En este caso, seleccionamos HKEY_USERS y hacemos clic en la opción Cargar sección.
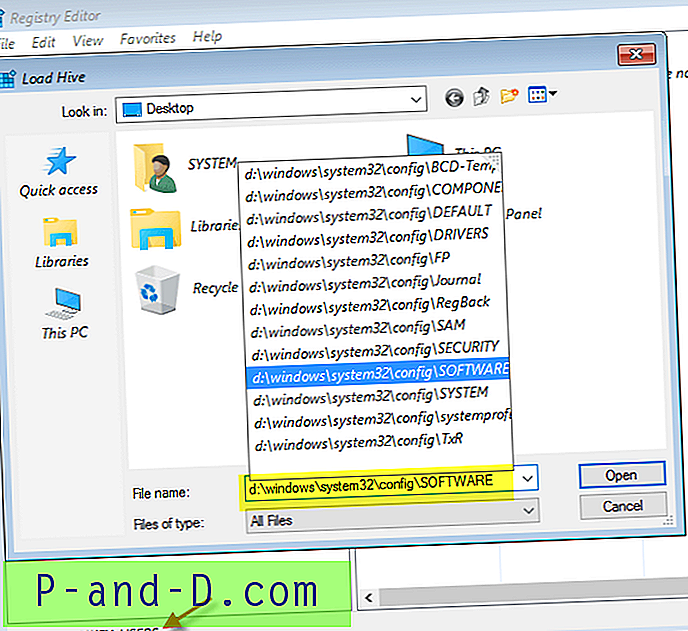
Examine o escriba la ruta a la sección de registro SOFTWARE de su instalación de Windows, que se encuentra en la unidad D: \ en este ejemplo. La ruta real a la sección del registro de SOFTWARE sería "d: \ windows \ system32 \ config \ software". Escriba la ruta y haga clic en Abrir.
Mencione un nombre para la colmena cargada ... puede ser cualquier cosa.
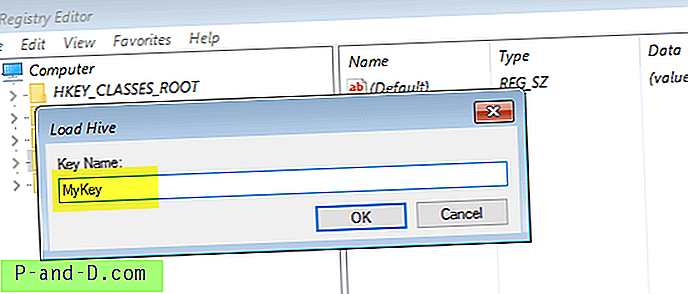
La clave de registro de SOFTWARE ahora está montada en una rama llamada MyKey.
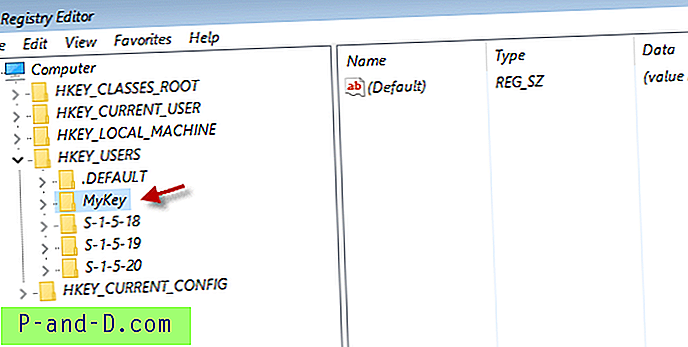
La sección del SOFTWARE cargado (MyKey) no es más que la siguiente ruta de registro de su instalación de Windows:
HKEY_LOCAL_MACHINE \ Software
Arreglando una clave / valor de registro
Supongamos que desea corregir el valor de registro de Userinit que fue modificado por Malware, y no puede iniciar sesión en su perfil. Para corregir el valor de Userinit, vaya a la siguiente rama:
HKEY_USERS \ MyKey \ Microsoft \ Windows NT \ CurrentVersion \ Winlogon
Haga doble clic en el valor de Userinit y corrija la ruta en consecuencia.

Nota: Deberá usar la ruta real a su instalación de Windows (NO D: \ como se ve desde Win RE). Si Windows está instalado en C: \, los datos del valor de registro de userinit deberían ser:
C: \ Windows \ System32 \ Userinit.exe,
(Incluya la coma final también)
Publicación relacionada: Aquí hay un caso en el que un malware modificó el valor de Userinit (y bloqueó el Administrador de tareas en algunos sistemas), bloqueando así que el usuario inicie sesión en su cuenta de usuario. Consulte la publicación Corrección "No se puede encontrar el archivo de script C: \ WINDOWS \ run.vbs" para obtener más información.
Una vez que se realizan los cambios, es hora de descargar la colmena. Para hacerlo, regrese a la rama "MyKey", haga clic en el menú Archivo y elija Descargar Hive ...
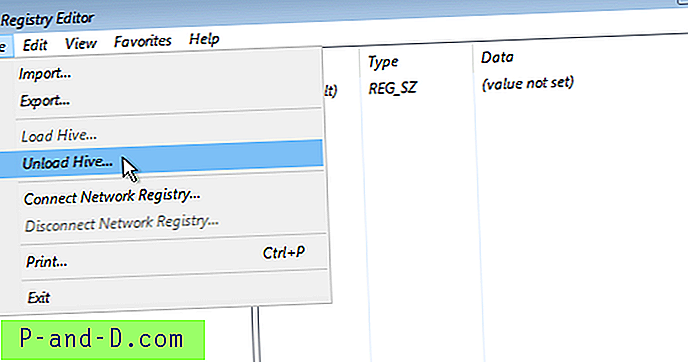
¡Eso es! Escriba EXIT en la ventana del símbolo del sistema y apague la computadora, o continúe con Windows.