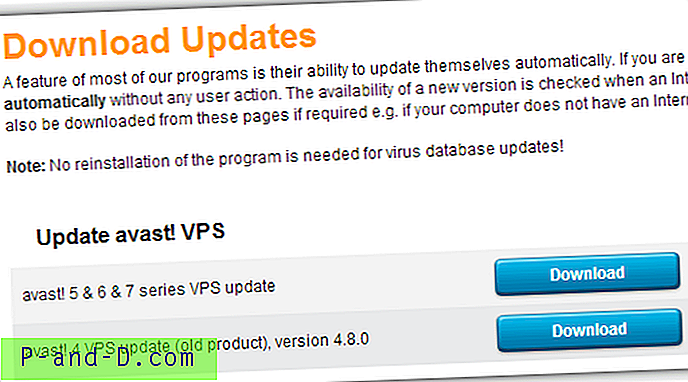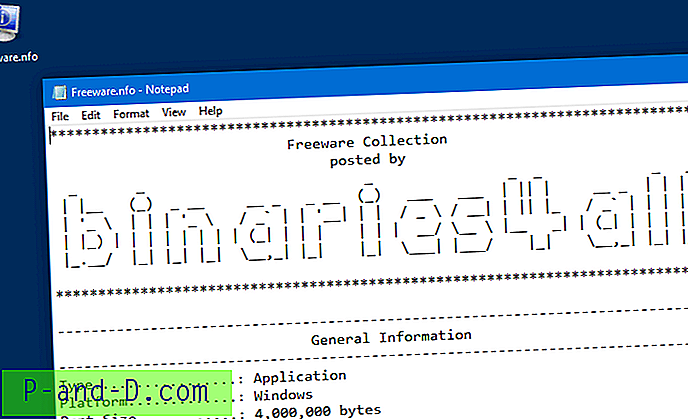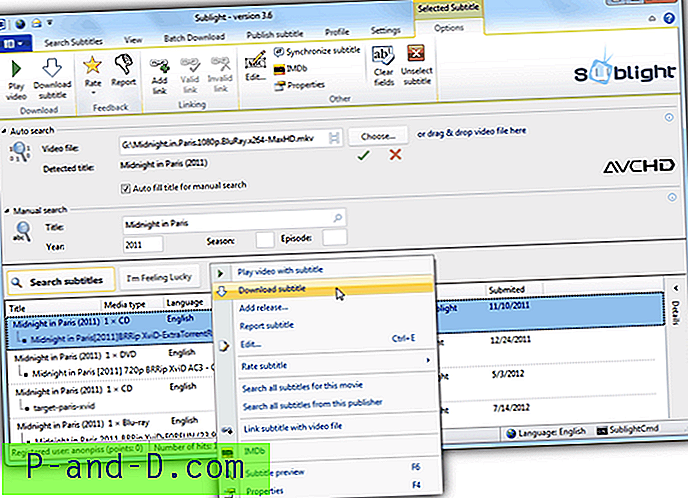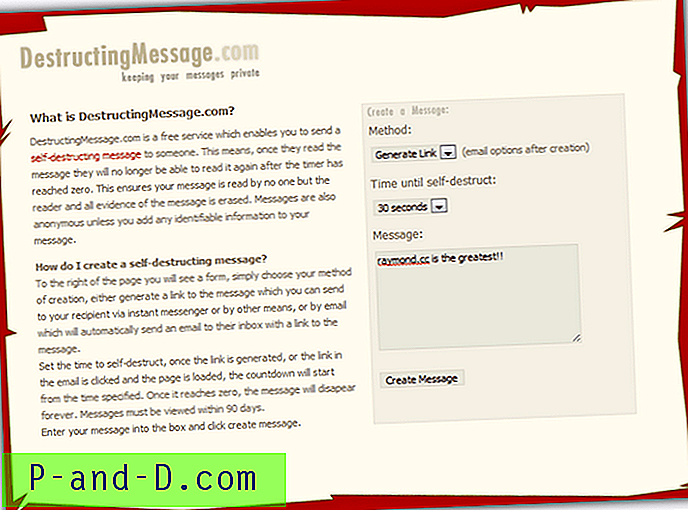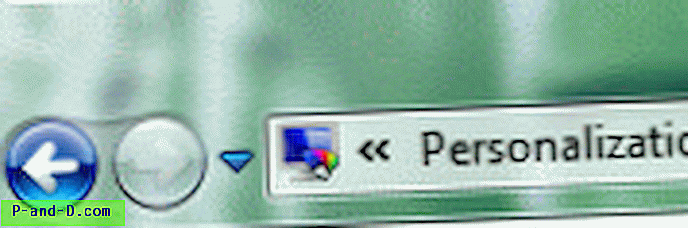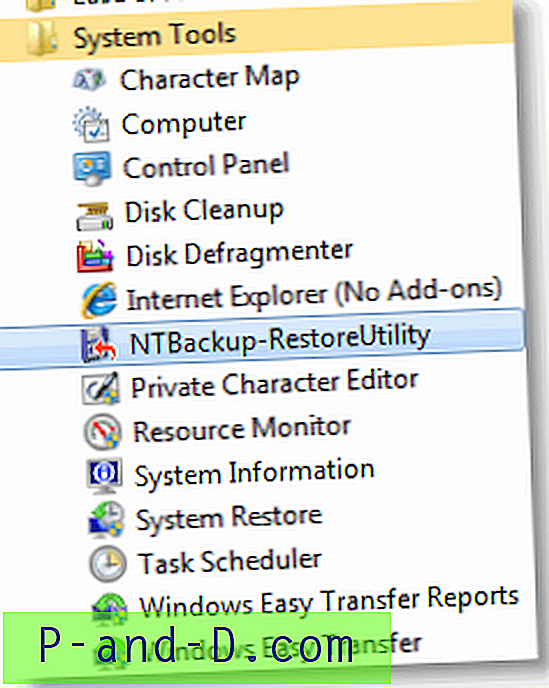¿Sabía que la mayoría de los adaptadores de pantalla de computadora más nuevos le permiten girar la pantalla de su monitor? Girar la pantalla no es algo que normalmente hacemos porque nuestro monitor se encuentra como está y no los movemos al revés. Sin embargo, esto es algo más común en estos días porque a veces se necesitan configuraciones de monitores múltiples para profesionales que tal vez necesiten una pantalla orientada a retratos adicional para su trabajo. Algunos monitores pueden darle la opción de girar la pantalla 90 grados para este mismo propósito.
Si lo piensa, leer libros o documentos en su pantalla es probablemente más natural cuando se ve en modo vertical. Los libros, revistas, documentos impresos y lectores de libros electrónicos como el Kindle están orientados de esta manera. No encontrará mucho en su biblioteca local que pueda leer en una vista horizontal. Mucha gente tiene netbooks como EeePC hoy en día porque son pequeños y portátiles. Puede considerar rotar la pantalla para poder leer PDF, eBooks y otros documentos en formato A4 con mayor comodidad y, por lo tanto, convertir la computadora en un lector de eBooks.

Para la mayoría de las pantallas, es bastante fácil rotar su área visible en 90 grados y cambiar entre las vistas horizontal y vertical. Además, si tiene una computadora conectada a un proyector, es probable que la vista predeterminada esté al revés, por lo que deberá girar la pantalla 180 grados para obtener la imagen de la manera correcta. El primer método es intentar buscar si el controlador del adaptador de pantalla admite pantalla giratoria o no, muchos de ellos lo hacen. Debería poder hacer clic derecho en el escritorio y seleccionar las propiedades de su adaptador de pantalla, u obtener acceso a través del Panel de control.
Si tiene un adaptador de pantalla nVidia, la opción para girar su monitor es fácil de navegar. Simplemente abra el Panel de control de nVidia, asegúrese de que el árbol de la Pantalla esté abierto a la izquierda y haga clic en Girar pantalla . Luego puede usar los botones de radio o las flechas para rotar la pantalla a la configuración requerida. Puede girar 90 grados a la derecha o izquierda y también un giro de 180 grados.
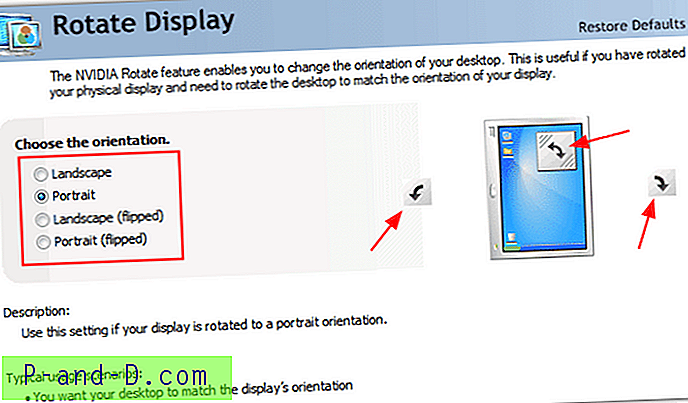
En mi computadora portátil que usa un controlador ATI, también hay una sección de Rotación en el Centro de control de Catalyst. Se accede a través de la configuración del Administrador de pantallas .
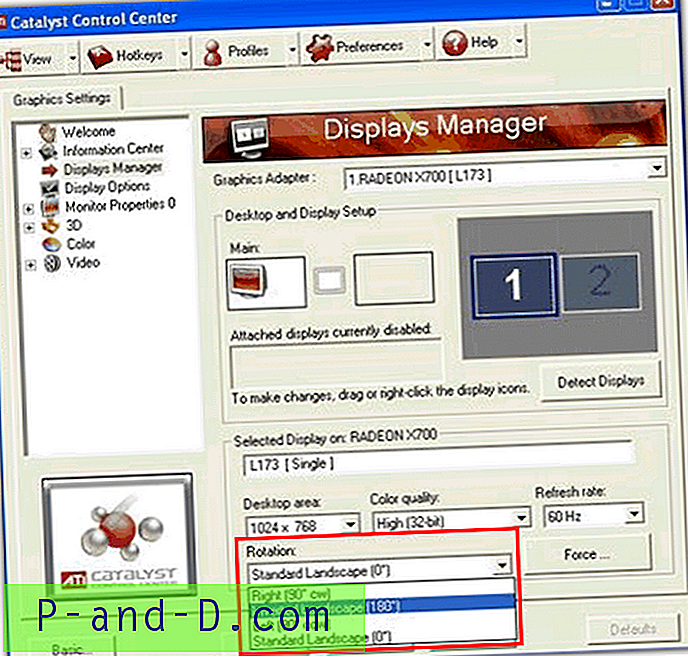
Y el controlador Intel también tiene la capacidad de rotar la pantalla a través de las propiedades del Panel de control -> Configuración de pantalla . Simplemente marque la casilla para habilitarlo y seleccione la orientación.
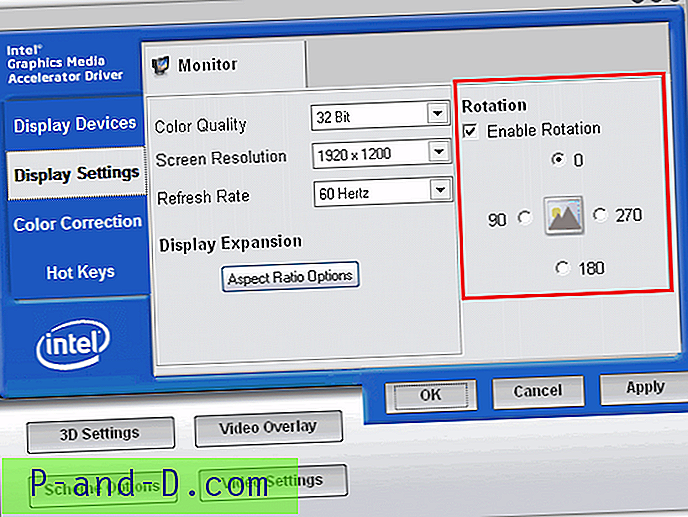
¿Qué sucede si no puede encontrar ninguna pestaña de rotación en las propiedades de visualización? No se preocupe, aquí hay una herramienta gratuita llamada iRotate desarrollada por EnTech Taiwan que proporciona un acceso conveniente a las capacidades de rotación nativas presentes en los controladores de pantalla contemporáneos, a través de un menú emergente accesible desde la bandeja del sistema y teclas de acceso rápido opcionales en todo el sistema.
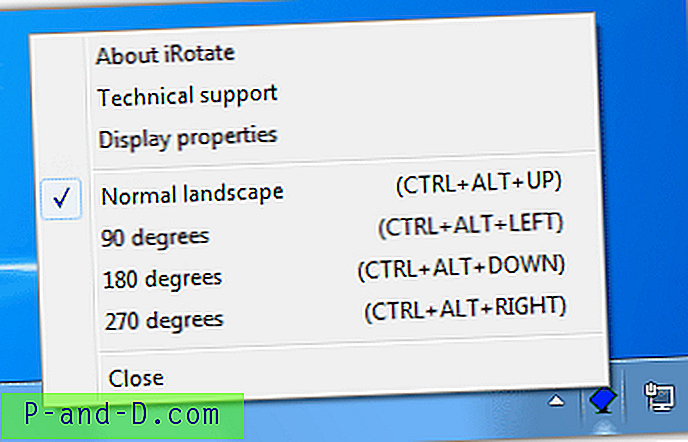
Mediante el uso de las capacidades de rotación ya presentes en los controladores de gráficos proporcionados por ATI, nVidia, Intel, Matrox, S3, VIA y algún soporte limitado para otros como SIS, iRotate ofrece una forma rápida y fácil de rotar la pantalla con un impacto mínimo en los recursos del sistema . El paquete completo de iRotate es un pequeño 125k e incluye la instalación, documentación y soporte de idioma nativo en los principales idiomas europeos y asiáticos. iRotate también es compatible con múltiples tarjetas gráficas simultáneamente y en todos los sistemas operativos habilitados para múltiples monitores desde Windows 98 a Vista (lo he probado en Windows 7 32 bits y funciona bien).
Hay otra herramienta pequeña llamada EeeRotate que usa iRotate para rotar la pantalla y el panel táctil al mismo tiempo. Está especialmente diseñado para EeePC, pero el autor de esta herramienta afirma que debería funcionar con todas las computadoras. Funcionó en mi escritorio pero no en una computadora portátil. Solo hay 2 teclas de acceso rápido para usar, que es Ctrl + Alt + Derecha para rotar la pantalla y el panel táctil 270 grados y Ctrl + Alt + Arriba para que la pantalla vuelva a la normalidad.