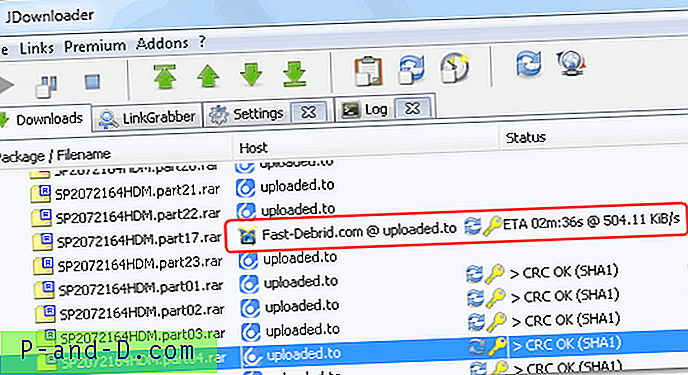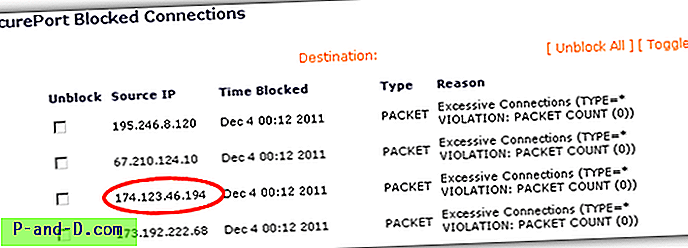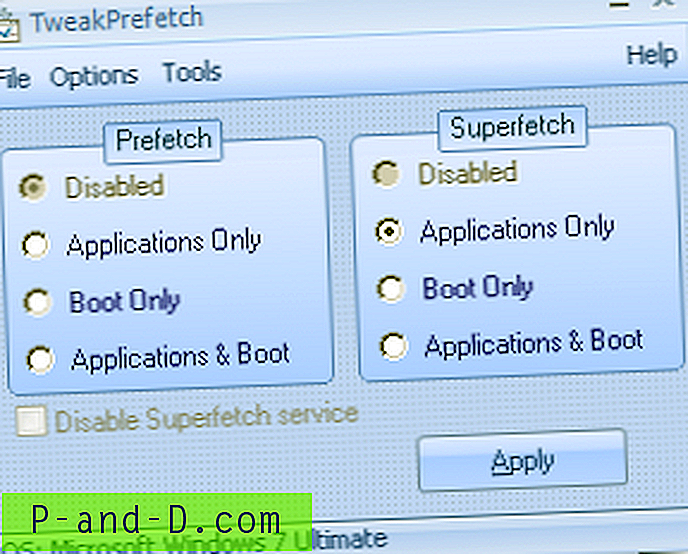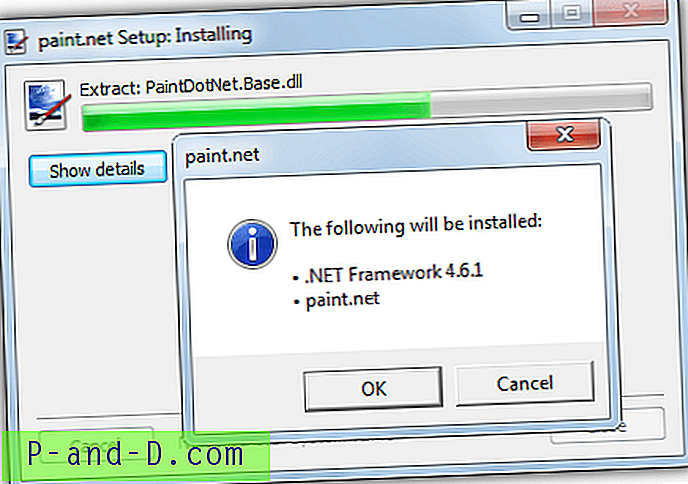Una característica que era útil en las versiones de Windows anteriores a XP era que simplemente podía sacar un disco duro que tenía instalado Windows y conectarlo a otra computadora. Cuando lo inicie, comenzará a detectar e instalar todos los controladores de dispositivo nuevamente. Cuando cambie la placa base o mueva su disco duro que tiene Windows XP instalado a otra computadora, prepárese para reiniciar bucles sin fin o la famosa pantalla azul de la muerte (BSOD). El error generalmente será un error STOP 7B que está relacionado con un problema con el controlador del disco duro.
Este problema a menudo se debe simplemente al hecho de que el controlador de almacenamiento utilizado por Windows XP requiere un controlador diferente según el tipo de controlador de disco duro que se encuentre en la placa base. Si el controlador anterior usa un controlador y el nuevo controlador requiere un controlador diferente, XP está intentando arrancar con el controlador anterior y muestra la pantalla azul porque el controlador incorrecto está intentando cargar. La consola de recuperación o incluso el Modo seguro no se pueden usar porque Windows no puede iniciar nada sin el software correcto para el controlador. La única esperanza real que tiene de que este problema no ocurra es usar una placa base con exactamente el mismo chipset para el controlador del disco duro.
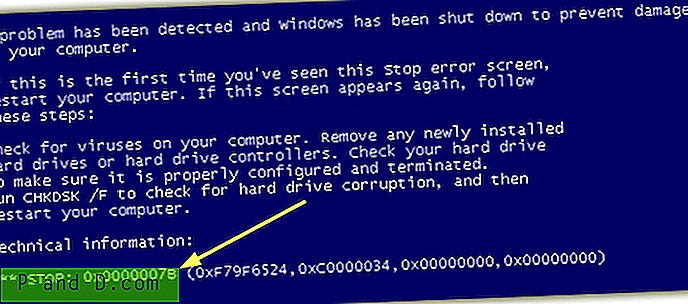
Después de todos estos años desde el lanzamiento de Windows XP, todavía no es una tarea sencilla mover un disco duro de Windows XP y particionarlo a otra computadora sin tener una pantalla azul. Hay algunas maneras más fáciles de hacerlo, aunque cuestan una buena cantidad de dinero. Sorprendentemente, una gran proporción de sitios web en Internet (incluido Microsoft) le dirá que la única solución es realizar una instalación de reparación o incluso borrar por completo su instalación de XP con un formato y volver a instalarla. Afortunadamente, hay maneras de evitar el problema. En primer lugar, puede evitar este problema antes de mover XP a la nueva computadora o placa base si sabe qué hacer, y en segundo lugar, el problema aún se puede solucionar incluso después de haber cambiado XP a la nueva configuración de hardware. Aquí te explicamos cómo hacerlo.
Antes de mover el disco duro o quitar la vieja placa base
Obviamente, este es el método mucho más preferible porque evitará que tenga problemas después de mudarse al nuevo hardware y no requiere el uso de software adicional.
1. Vaya al Panel de control y abra Sistema.
2. Haga clic en la pestaña Hardware y luego haga clic en el botón Administrador de dispositivos.
3. En el Administrador de dispositivos, expanda "Controladores IDE ATA / ATAPI" haciendo clic en el signo +.
4. Haga clic con el botón derecho en el PRIMER controlador de la lista y seleccione Actualizar controlador, debe ser el que tenga el nombre del fabricante, como VIA o Intel, etc.
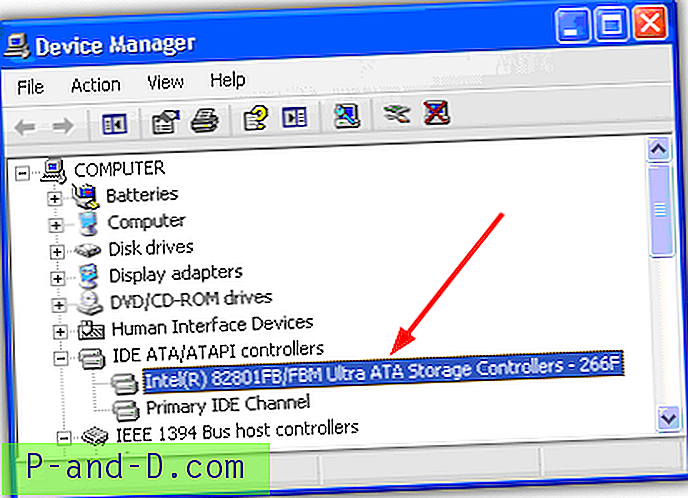
5. Seleccione "No, no esta vez" cuando se le pregunte "¿Puede Windows conectarse a Windows Update para buscar software?" y haga clic en Siguiente
6. Seleccione "Instalar desde una lista o ubicación específica (Avanzado)" y haga clic en Siguiente.
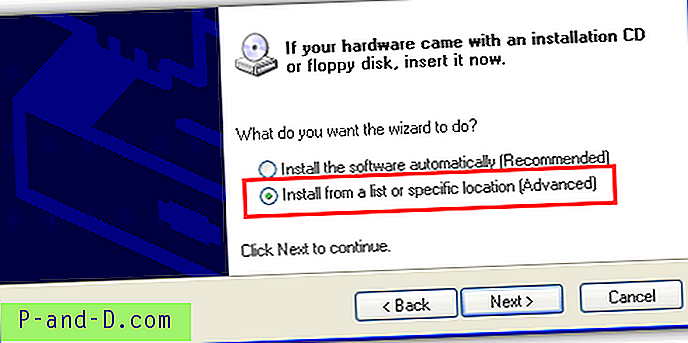
7. Seleccione "No buscar". Elegiré el controlador para instalar ”y haga clic en Siguiente.
8. Seleccione "Controlador PCI IDE de doble canal estándar" y haga clic en Siguiente.
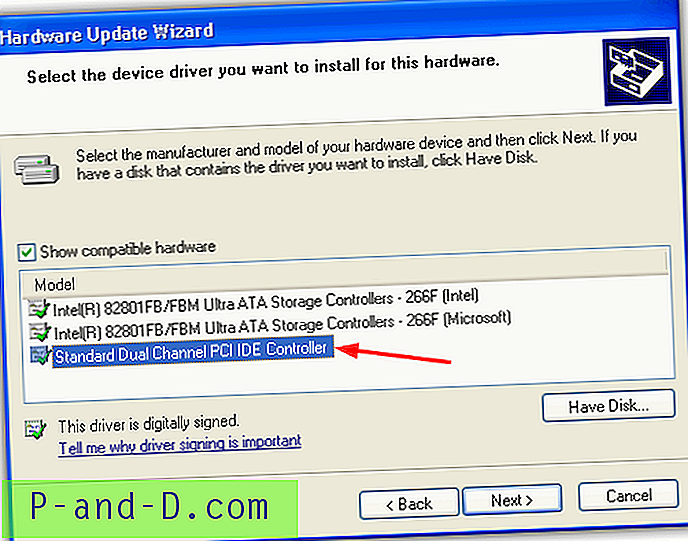
9. Haga clic en No cuando solicite reiniciar. Ahora apague la computadora, retire el disco duro e instálelo en otra computadora, o reemplace la placa base antigua. Como probablemente haya trabajado, esta solución simplemente revierte el controlador al controlador de controlador estándar de Microsoft que tendría en una instalación limpia. Tenga en cuenta que este método no ayudará si está tratando de usar la unidad XP en un sistema de destino habilitado para AHCI. Debe asegurarse de que el BIOS esté configurado en IDE o modo SATA estándar.
En la página 2 le mostraremos la solución si ya ha conectado el disco duro XP a la placa base / sistema de destino.
1 2Siguiente › Ver todo