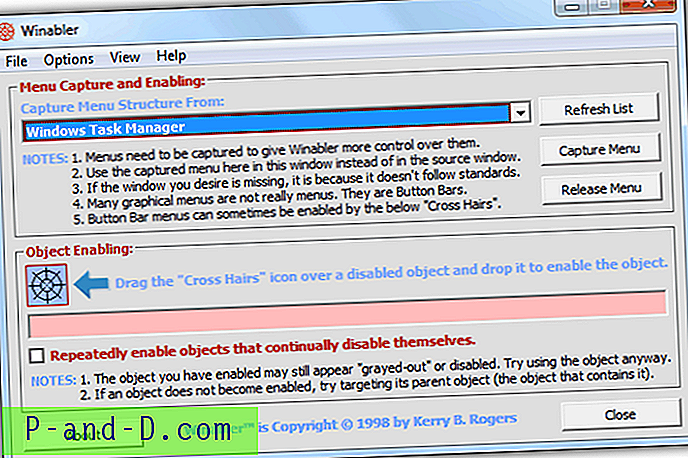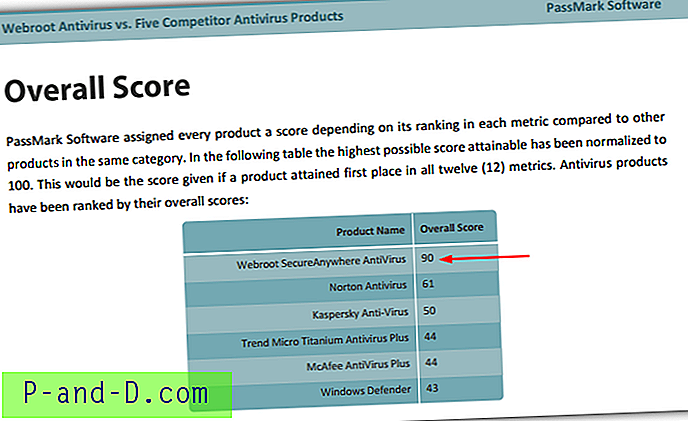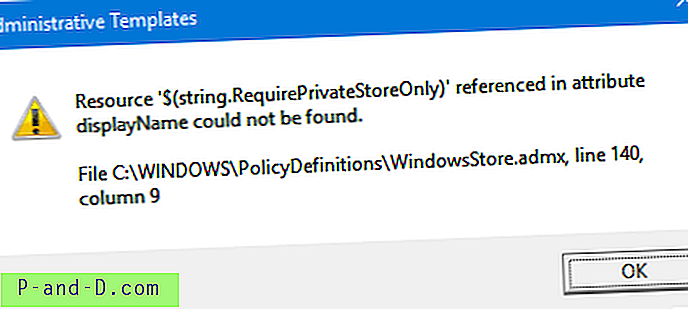Aunque muchos usuarios de computadoras se habrán mudado de Windows XP e instalado Vista o Windows 7 (u 8), todavía no hay duda de que a muchos de nosotros todavía nos encanta tener XP porque todavía es un gran sistema operativo. El problema es obviamente que un fabricante no puede instalar XP en una computadora portátil o de escritorio y si desea instalarlo en su propia computadora, tendrá que hacerlo usted mismo.
Debido a que el soporte para XP está llegando a su fin, no tiene sentido reemplazar su instalación actual de Windows 7 o Vista, pero no hay problemas si desea usar su copia de XP junto con Windows 7 en una configuración de arranque dual, y tiene lo mejor de ambos mundos.
Sin embargo, hay un problema cuando desea iniciar dual entre Windows 7 y XP. Y es que cuando instala XP después de instalar Windows 7, sobrescribirá el cargador de arranque existente, lo que significa que solo puede arrancar en XP, no puede poner Windows 7 en el menú de arranque de XP. Sin embargo, puede hacerlo al revés y poner XP en el menú de arranque de Windows 7, que es lo que debe hacer para que ambos sistemas operativos se ejecuten uno al lado del otro, y es lo que vamos a guiar en este tutorial Asumiremos que ya sabe cómo instalar Windows y se concentrará en hacer que funcione el arranque dual y no en los pasos sobre cómo instalar Windows XP o 7. Tenga en cuenta que este procedimiento es el mismo si desea usar Windows Vista en lugar de Windows 7 para arranque dual con XP.
Crear una partición XP cuando Windows 7 ya está instalado
Si solo tiene un solo disco duro y Windows 7 se ha instalado en una partición que ocupa todo el espacio disponible, debe volver a particionar su unidad para hacer espacio para XP. Obviamente, si está instalando XP en otro disco duro, no necesita hacer esto.
Crea algo de espacio para XP
1. En Windows 7, haga clic con el botón derecho en Equipo y seleccione Administrar. Haga clic en Administración de discos.
2. Haga clic derecho en el cuadro que representa la unidad que ocupa el espacio que debería ser C: (Disco 0), luego seleccione Reducir volumen. Si tiene una partición reservada del sistema, déjelo solo y solo toque C.

3. En el cuadro de diálogo, ingrese la cantidad de espacio que necesita para XP. No olvide que esto está en Megabytes, por lo que debe tomar la cifra Gigabytes que tiene en mente y multiplicarla por 1024. No necesita formatear la unidad aquí, ya que XP puede hacerlo por usted durante la instalación. Si desea más espacio del que le puede proporcionar Disk Management, intente usar una herramienta de partición de disco como EaseUS Partition Master Home o use un disco en vivo como Hiren's BootCD.
Después de instalar XP
1. Arranque la computadora con el CD de Windows XP e instale XP normalmente en el espacio no particionado que ha creado. Una vez que XP esté instalado, ahora encontrará que la computadora se iniciará directamente como si Windows 7 no existiera y no hubiera un menú de inicio. Esto se debe a que ahora se le ha pedido al Registro de arranque maestro de la unidad de arranque que busque NTLDR que arranca XP, y no BOOTMGR, que es necesario para arrancar 7 y su Administrador de arranque.
2. Descargue e instale Neosmart EasyBCD . Necesitará Microsoft .NET Framework versión 2 instalado primero para que EasyBCD funcione. Si aún no ha actualizado su instalación de XP, puede descargar Microsoft .NET Framework 2.0 Service Pack 2 como un paquete independiente.
3. Ejecute EasyBCD y haga clic en el botón Implementación de BCD en la parte inferior izquierda. En Opciones de configuración de MBR, asegúrese de que esté seleccionado "Instalar el cargador de arranque Vista / 7 en el MBR" y presione Escribir MBR.
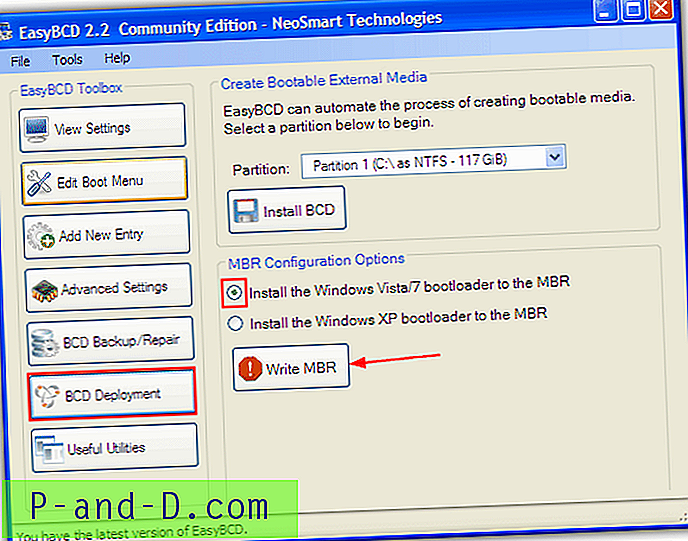
4. Haga clic en el botón Agregar nueva entrada y configure el Tipo en Windows NT / 2k / XP / 2k3 en el menú desplegable de la pestaña de Windows. Luego presione Agregar entrada, puede cambiar el nombre antes de hacer clic para agregar, pero deje todas las demás configuraciones solo.
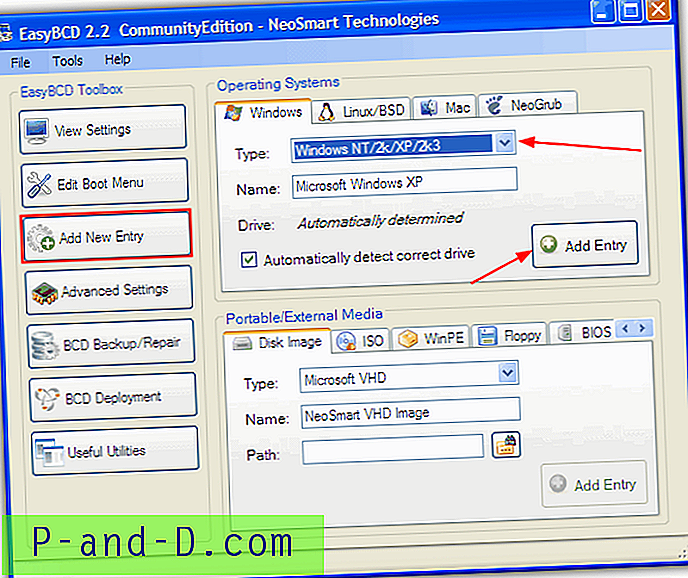
Una medida opcional es cambiar el orden de arranque y el tiempo de espera que se puede hacer usando el botón Editar menú de arranque. Simplemente marque la casilla para el arranque por defecto o / sy cambie el número de segundos de 30 si lo desea, luego presione Guardar configuración.
Nota: Si recibe algún error en EasyBCD acerca de no poder agregar una entrada al menú de inicio, hay una manera de evitar esto. Simplemente reinicie la computadora y ahora se iniciará en Windows 7 automáticamente. Busque y ejecute el programa EasyBCD en la carpeta Partición XP \ Archivos de programa \ Neosmart Technologies \ EasyBCD, y repita este paso nuevamente.
5. Reinicie su computadora y debería tener dos entradas en el Administrador de arranque de Windows con el valor predeterminado ya resaltado. Ahora puede iniciar en cualquier sistema operativo.
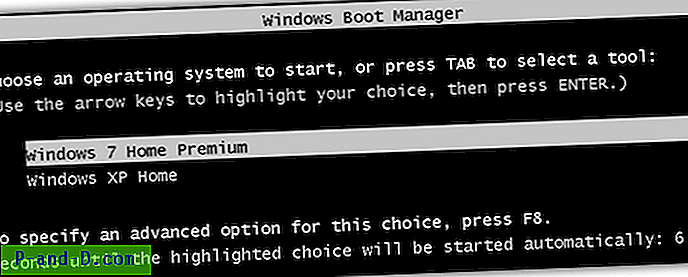
Crear una partición de Windows 7 cuando XP ya está instalado
Configurar un arranque dual cuando tienes XP instalado primero es mucho más fácil porque Vista y 7's Boot Manager son lo suficientemente inteligentes como para saber que ya tienes XP instalado y agregará una entrada automáticamente en el menú de arranque.
Crear algo de espacio para Windows 7
Lo primero es lo primero, debe volver a particionar o reducir su partición XP actual para tener espacio libre para la instalación de Windows 7. Como en el caso anterior, puede omitir esta sección si ya tiene espacio en el disco duro listo para que Windows continúe.
1. Inicie su computadora con el DVD de Windows 7, puede descargarlo si aún no tiene un DVD de Windows 7 SP1 adecuado. En la parte donde le pide el idioma y el teclado, presione MAYÚS + F10 simultáneamente. Esto abrirá el símbolo del sistema.
2. Escriba DISKPART
3. Escriba LIST VOLUME
4. Seleccione el volumen donde está instalado XP escribiendo SELECCIONAR VOLUMEN x donde "x" es el número del volumen de XP en la lista, podría ser 0, 1, 2, etc.
5. Escriba SHRINK y reducirá automáticamente su partición XP en la cantidad máxima que pueda, dependiendo del espacio libre disponible.
Use el comando SHRINK QUERYMAX antes de SHRINK para ver primero cuánto espacio puede reducir su partición XP. Esto le indicará la cantidad máxima de Gigabytes recuperables disponibles.
Use el siguiente comando para establecer el tamaño de la nueva partición de Windows 7 manualmente, SHRINK DESIRED = [tamaño en MB] . Por ejemplo, SHRINK DESIRED = 51200 reducirá la partición XP en 50 GB y hará que ese espacio esté disponible para el nuevo Windows. Asegúrese de asignar al menos 20 GB.
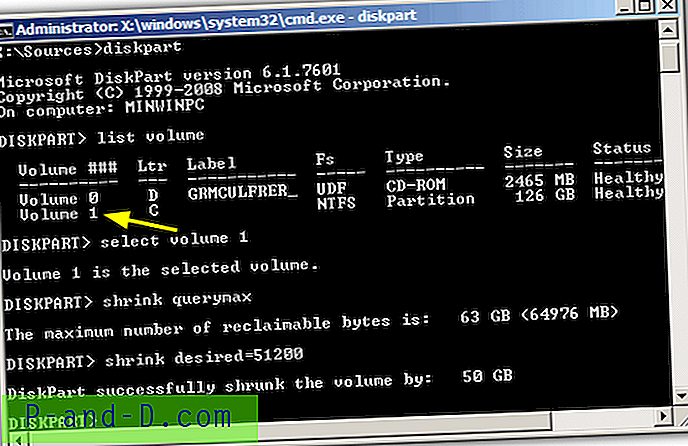
6. Cierre el símbolo del sistema y continúe con la instalación. Cuando llegue a "¿Dónde desea instalar Windows?" pantalla, debe instalar Windows en el espacio no asignado que es lo que se creó en los pasos anteriores.
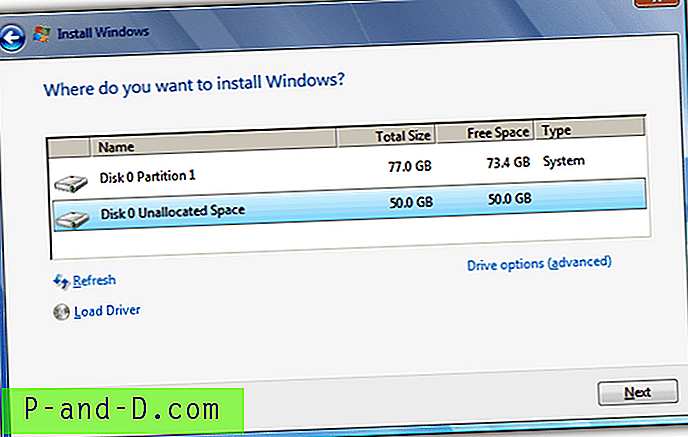
Nota: Si recibe un mensaje de error "Acceso denegado" al reducir su partición con diskpart, inicie y particione la unidad con Hiren's BootCD y su software Mini XP o Parted Magic. Alternativamente, puede utilizar, por supuesto, software de particionamiento gratuito desde XP, como EaseUS Partition Master o Partition Wizard.
Después de instalar Windows 7
Una vez que Windows 7 esté instalado y el sistema se reinicie, se le presentará un menú de arranque con dos opciones; "Windows 7" y "Versión anterior de Windows".
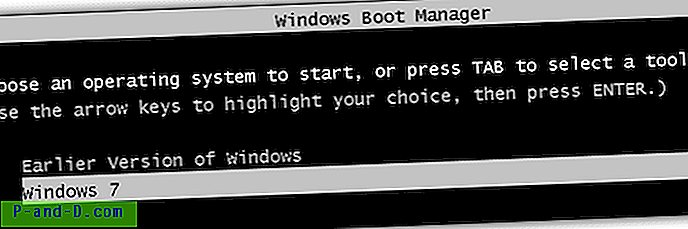
Arrancar en una versión anterior de Windows arrancará Windows XP. Es simplemente una descripción y puede dejarlo así si lo desea, pero si desea cambiar el nombre "Una versión anterior de Windows" a Windows XP o algo mejor, siga las instrucciones a continuación.
1. Descargue e instale EasyBCD en Windows 7 (o Vista).
2. Haga clic en el botón Editar menú de inicio, haga doble clic en la versión anterior de la entrada de Windows y cámbiele el nombre. También puede cambiar el sistema operativo predeterminado para que se inicie si no presiona una tecla en el menú de inicio utilizando la casilla de verificación Predeterminada y el tiempo de espera predeterminado. Presione Guardar configuración cuando haya terminado y cierre EasyBCD.
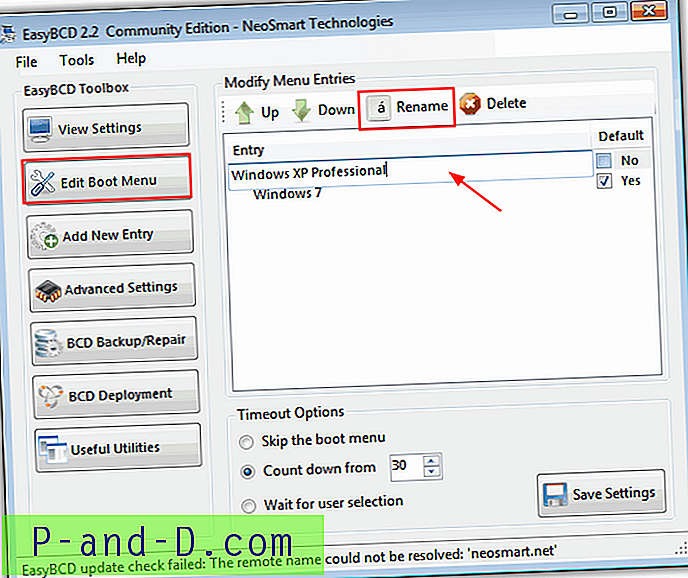
Ahora, cuando reinicie su computadora, el nombre más apropiado en el Administrador de arranque de Windows debería estar visible.
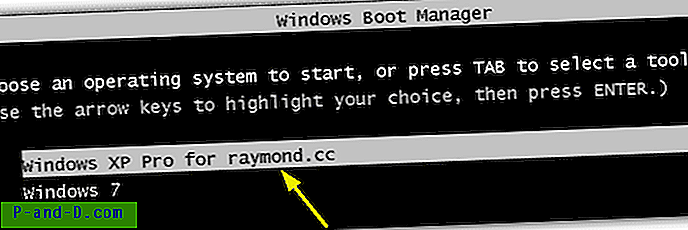
Obviamente, puede cambiar el nombre de cualquier entrada en el Administrador de arranque mediante este método, como cambiar "Windows 7" a "Windows 7 Home Premium" o "Windows Vista" a "Windows Vista Ultimate Edition", etc.