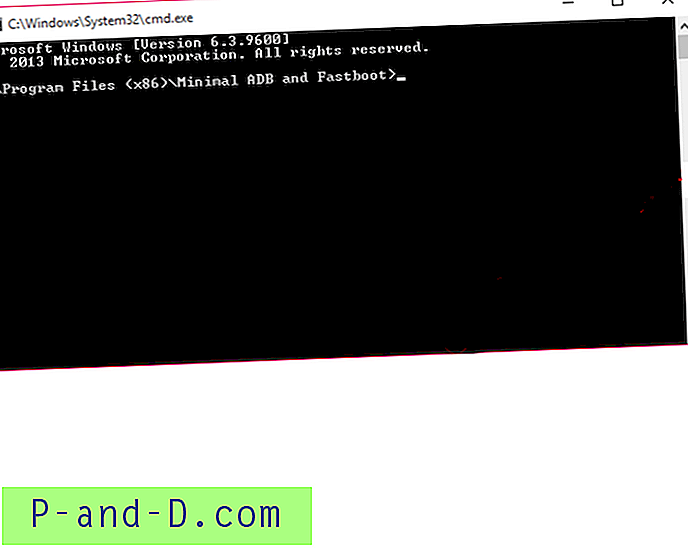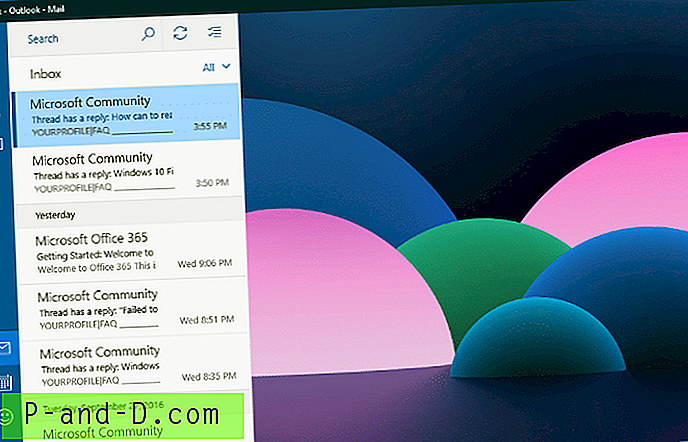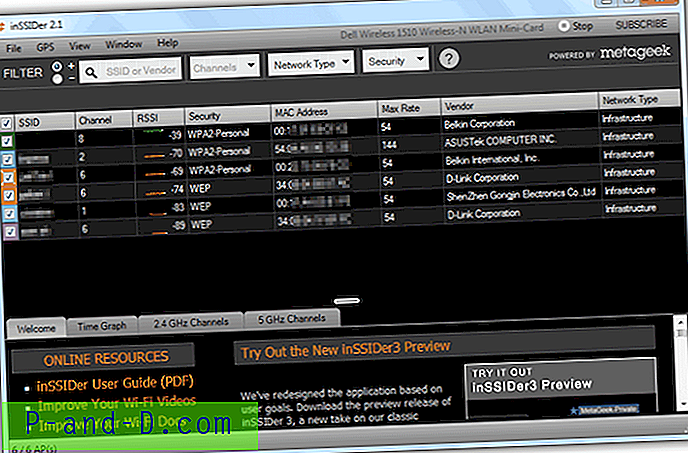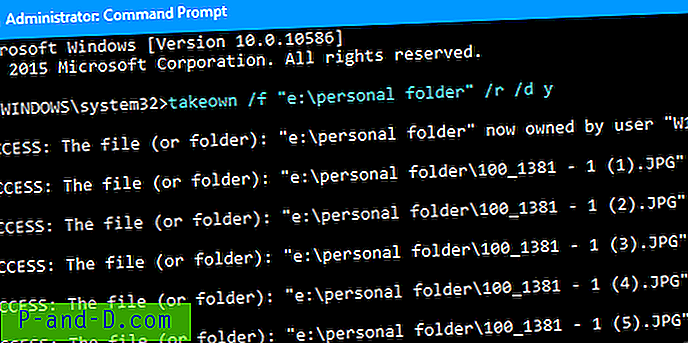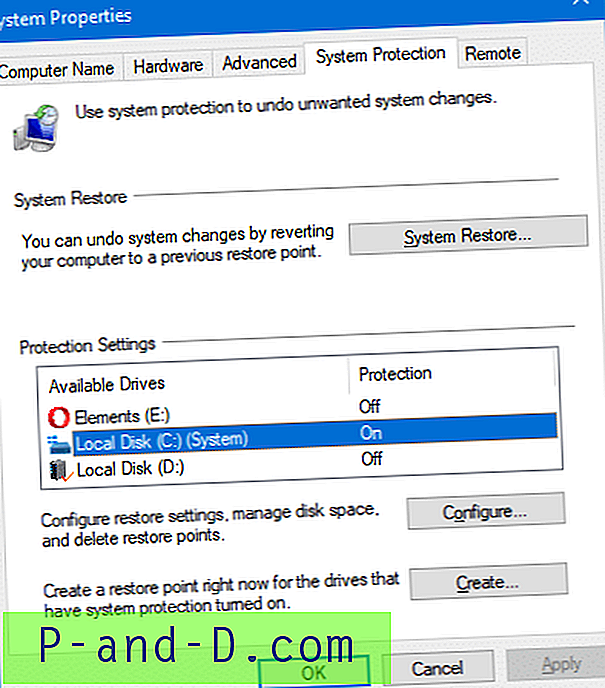No hace muchos años, si quería probar la última distribución de Linux, verifique si un CD de reparación que descargó funcionó o si su disco de instalación de Windows personalizado podía arrancar, tenía que grabar el contenido en un CD o DVD y luego reiniciar su computadora para probarlo. Esto no solo tomó una gran cantidad de tiempo esperando a que el disco se quemara, sino que también significó jugar con el orden de arranque en el BIOS y si no tenía ningún medio regrabable, cada grabación le costaría dinero.
En estos días, las imágenes de disco (ISO) están en todas partes y eso le permite hacer varias cosas como grabar en un CD como antes, montar el ISO como una unidad virtual, instalar la imagen en una unidad flash USB o incluso cargarla en el software de virtualización para probar sin salir de tu escritorio. El problema es que usar los métodos anteriores para arrancar la imagen ISO todavía puede llevar tiempo, lo que no es ideal si, por ejemplo, desea probar rápidamente una de las últimas distribuciones de Linux. Poder arrancar y probar una imagen ISO con solo un par de clics de su mouse puede ser un ahorro de tiempo real, aquí le mostramos 3 formas de hacerlo. 1. MobaLiveCD
MobaLiveCD es una herramienta gratuita que ejecutará sus imágenes de disco en vivo o de arranque directamente desde Windows con solo un par de clics de su mouse. Esto es gracias al pequeño emulador de máquina virtual de código abierto QEMU. El programa en sí es portátil y tiene un tamaño de solo 1.5 MB, lo cual es bastante impresionante.

No solo iniciará las imágenes ISO de CD de arranque, sino que con la última actualización a la versión 2.1 también puede iniciar una unidad flash USB de arranque que es útil cuando está probando si su arranque múltiple o USB de instalación funciona antes de probarlo de verdad. MobaLiveCD es simple de usar, todo lo que tiene que hacer es ejecutarlo (Ejecutar como administrador si tiene UAC activado) y presionar "Ejecutar LiveCD" y buscar el archivo de imagen ISO, o hacer clic en "Ejecutar LiveUSB" y elegir el Carta de su unidad flash.
El programa iniciará QEMU con una configuración predefinida y comenzará el proceso de arranque. Para interactuar con el sistema operativo emulado, haga clic en la ventana, presione Ctrl + Alt para salir nuevamente. El botón "Menú de clic derecho" generalmente no funciona en Windows 7 u 8 porque reconocen el tipo de archivo ISO de forma predeterminada y ya tienen otros programas asociados, Vista y XP funcionarán si su tipo de archivo ISO todavía no funciona sido asumido por otro programa.
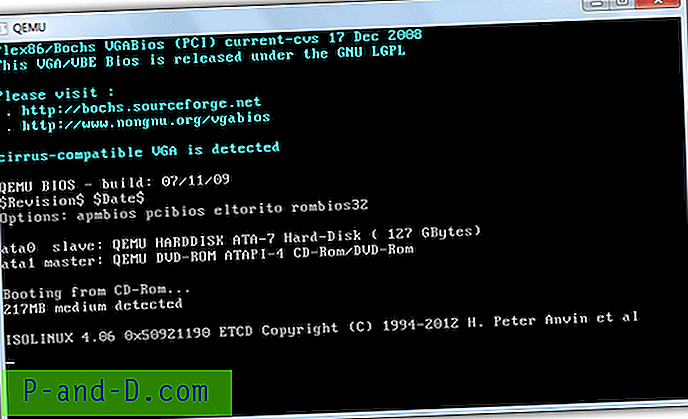
Aunque MobaLiveCD es pequeño y fácil de usar, tiene inconvenientes. En primer lugar, el programa QEMU en el que se basa emula hardware de muy bajo nivel. Utiliza hasta 1 GB de memoria, pero la CPU que se emula es un Pentium II 333Mhz que hace que las cosas se vuelvan lentas durante el arranque y dentro del sistema operativo en vivo. Como un simple ejemplo, arrancamos Mini XP de Hiren's BootCD en MobaLiveCD y VirtualBox, MobaLiveCD tardó 2 minutos y 10 segundos en arrancar en el escritorio, VirtualBox solo tomó 33 segundos.
Además, debido a que no ha habido actualizaciones desde 2009, a veces no se puede iniciar correctamente una imagen ISO o una unidad flash USB, probablemente debido a una versión de QEMU ahora bastante desactualizada. MobaLiveCD sigue siendo compacto y útil, pero su rendimiento depende completamente de si puede hacer que funcione, una actualización definitivamente sería bienvenida, pero lamentablemente el proyecto parece haber sido abandonado.
Descargar MobaLiveCD
2. Arrancar una imagen ISO directamente desde VirtualBox
VirtualBox es un software gratuito muy popular para crear y ejecutar sistemas operativos virtuales y puede ejecutar un disco CD / DVD virtual dentro de una máquina virtual (VM) utilizando la unidad óptica real de la computadora o una imagen ISO. Esto es ideal para arrancar y probar un ISO, pero hay que seguir varios pasos cada vez que desea arrancar una imagen diferente. Aquí le mostramos cómo configurar una máquina virtual y poder ejecutar archivos ISO con unos pocos clics.
1. Si aún no lo tiene, descargue e instale VirtualBox . Tenga en cuenta que hemos probado este método con Portable VirtualBox y no funciona.
2. Ejecute el programa y haga clic en Nuevo para crear una nueva máquina, asígnele el nombre ISOBoot . DEBE utilizar ISOBoot (incluyendo mayúsculas) o tendrá que editar manualmente las cosas más adelante. Para Tipo / Versión use lo que quiera.
3. Asigne suficiente memoria para permitir el arranque de las imágenes ISO, 512 MB-1 GB debería ser suficiente. Elija "No agregar un disco duro virtual" y haga clic en Crear.
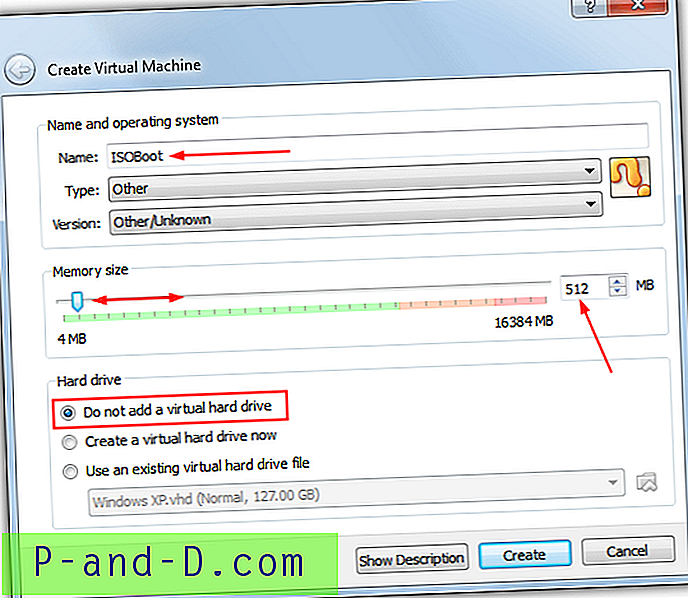
4. Ahora, con la nueva máquina virtual seleccionada, haga clic en Almacenamiento a la derecha, haga clic en la unidad Vacía en el Árbol de almacenamiento y cambie de Maestro secundario IDE a Maestro primario IDE en el menú desplegable Unidad de CD / DVD. Haga clic en Aceptar y cierre VirtualBox.
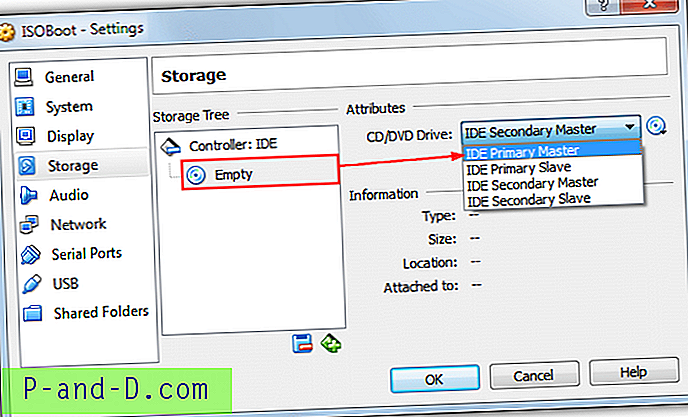
5. El truco es hacer que VirtualBox cargue e inicie una imagen ISO desde el escritorio sin tener que iniciar el programa primero, ir a la configuración de Almacenamiento y buscar manualmente el archivo cada vez. Descargue el siguiente archivo:
Descargar ISOBoot_VirtualBox.bat
El archivo por lotes inyecta el nombre de archivo ISO seleccionado en la máquina virtual ISOBoot y luego lo ejecuta automáticamente, lo que inicia la imagen ISO. Puede colocar un archivo ISO en el icono BAT o iniciarlo como un comando. Para facilitar las cosas, copie el archivo BAT en:
C: \ Archivos de programa \ Oracle \ VirtualBox
Luego descargue el archivo zip a continuación, ábralo y haga doble clic en el archivo Instalar para importar los datos a su registro:
Descargar ISOboot_VirtualBox_Context.zip
Esto crea una entrada de menú contextual, por lo que cuando hace clic derecho en un archivo ISO en el Explorador, una entrada de menú le permitirá hacer clic y ejecutar el archivo ISO dentro de VirtualBox automáticamente. Ejecute Remove_ISOboot_VirtualBox.reg desde el Zip para eliminar la entrada del menú contextual.
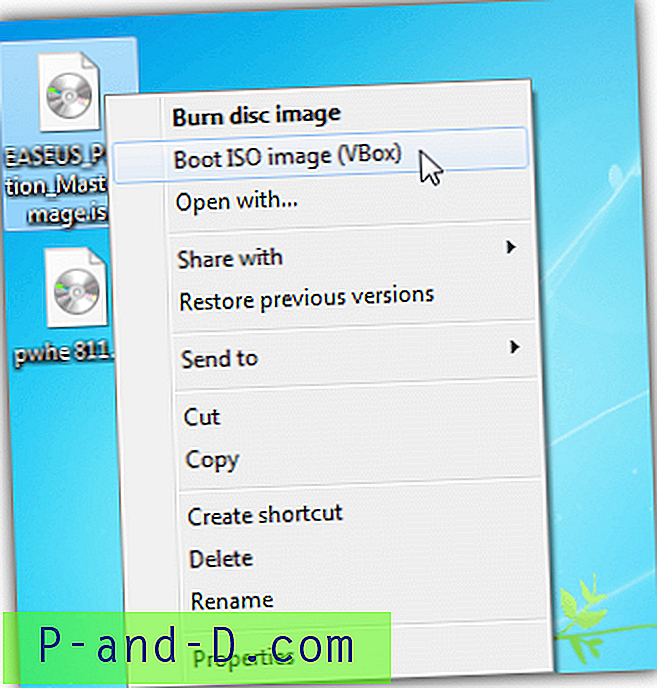
Cuando haya terminado, simplemente apague la VM. Estos archivos dependen de que VirtualBox se instale en las ubicaciones predeterminadas, deberá editarlos manualmente si este no es el caso. Si no ve la entrada de clic derecho, podría ser que otro programa se haya hecho cargo del tipo de archivo ISO, en cuyo caso deberá editar el archivo de registro usted mismo. Eche un vistazo al valor de datos (predeterminado) en HKEY_CLASSES_ROOT \ .iso para ver qué se ha tomado del valor predeterminado de "Windows.IsoFile" y ajuste el archivo de registro en consecuencia.
3. Arranque una imagen ISO directamente desde VMware Player
VMware Player también es un popular software de virtualización gratuito, aunque preferimos VirtualBox debido a la valiosa instalación de instantáneas. También se puede configurar para arrancar automáticamente a una imagen ISO de manera similar, así es como.
1. Si aún no lo ha hecho, descargue e instale VMPlayer (cerca de la parte inferior de la página de descarga).
2. Inicie VMPlayer y haga clic en "Crear una nueva máquina virtual". Seleccione "Instalaré el sistema operativo más tarde" y luego Siguiente. Para el sistema operativo invitado, seleccione Otro / Otro (¡Importante!) Y haga clic en Siguiente nuevamente.
3. Asigne un nombre a la máquina virtual ISOBoot y haga clic en Siguiente. En la pantalla Capacidad de disco puede dejar el valor predeterminado de 8 GB, esto no se utilizará ya que no está utilizando el disco duro virtual. Haga clic en Siguiente -> Finalizar y cerrar VMPlayer, cosas como la memoria utilizable se pueden editar más adelante.
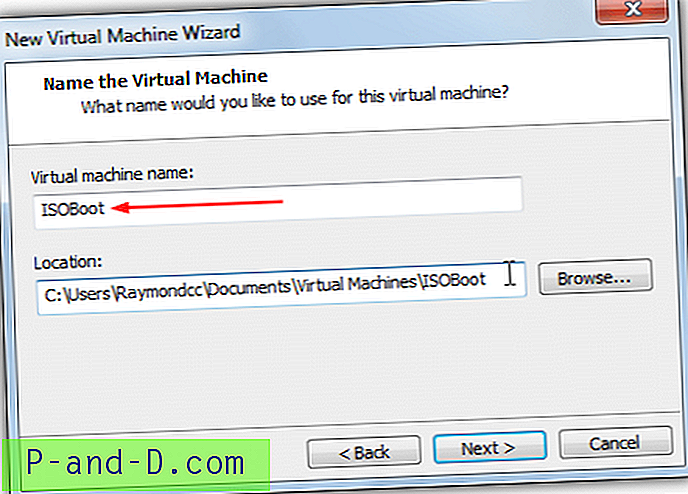
4. Este método es prácticamente el mismo que VirtualBox, descargue el archivo por lotes a continuación y suelte el archivo ISO en él o úselo como un comando con un argumento del nombre de archivo ISO.
Descargar ISOboot_VMware.bat
Para agregar el menú contextual, copie el archivo BAT en:
C: \ Archivos de programa (x86) \ VMware \ VMware Player
o para el uso de sistemas de 32 bits
C: \ Archivos de programa \ VMware \ VMware Player
Descargue el Zip a continuación, ábralo y ejecute el archivo de registro Instalar para importar los datos a su registro, use el archivo x86 o x64 incluido según su sistema host.
Descargar ISOboot_VMware_Context.zip
Si todo funciona, tendrá una entrada con el botón derecho para iniciar directamente un archivo ISO en el que haga clic con VMware Player.
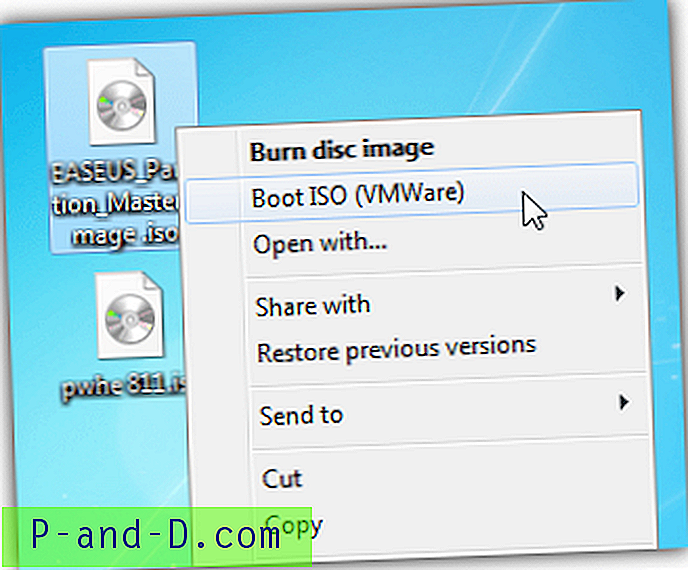
Al igual que la configuración de VirtualBox anterior, la entrada de contexto no funcionará si otro software se ha hecho cargo previamente del tipo de archivo ISO y deberá verificar el registro para ver qué tipo de archivo necesita cambiar y luego editar el archivo de registro.
Nota final: aunque son mucho más grandes que MobaLiveCD y necesitan instalación, aparte de lo obvio de poder ejecutar sus propios sistemas operativos virtuales, tanto VirtualBox como VMPlayer tienen la ventaja de que la máquina virtual que está utilizando para el arranque ISO se puede configurar para ejecutar a una velocidad similar a la computadora host. También puede habilitar o deshabilitar opciones como redes y sonido, y también asignar memoria de gráficos, memoria del sistema y la cantidad de núcleos de CPU, etc.
MobaLiveCD, por otro lado, puede ser bastante poco confiable e increíblemente lento para arrancar imágenes porque emula hardware de gama baja y no se ha actualizado durante años, lo que significa que VirtualBox o VMware Player podrían ahorrar mucho tiempo si te encuentras probando distribuciones de Linux o ISO de arranque Imágenes a menudo.