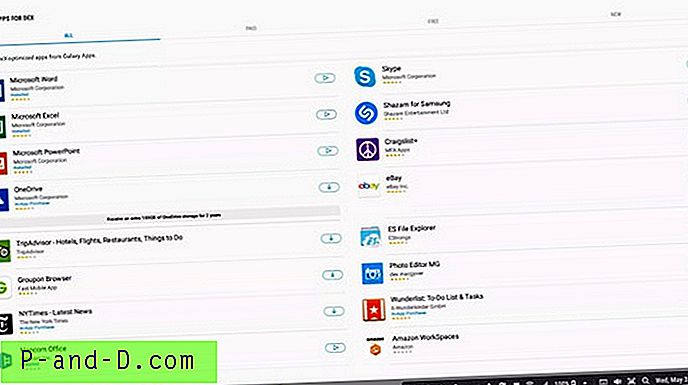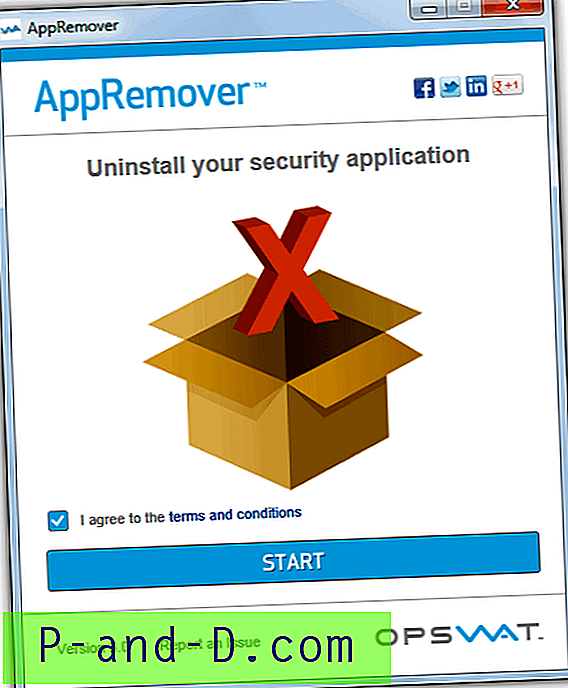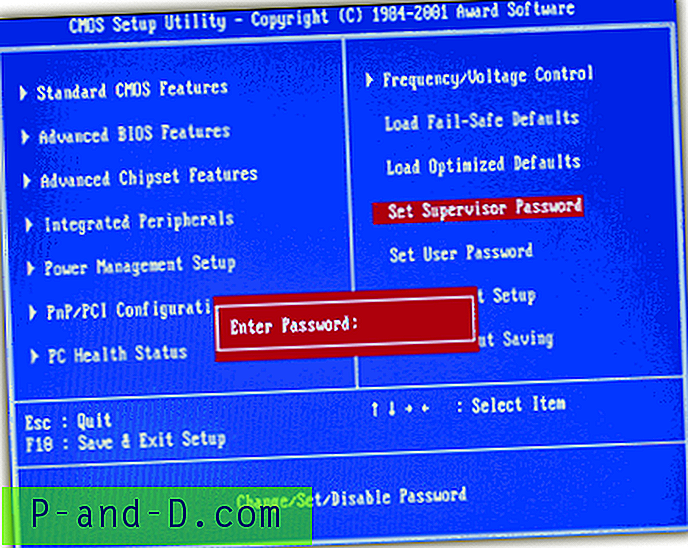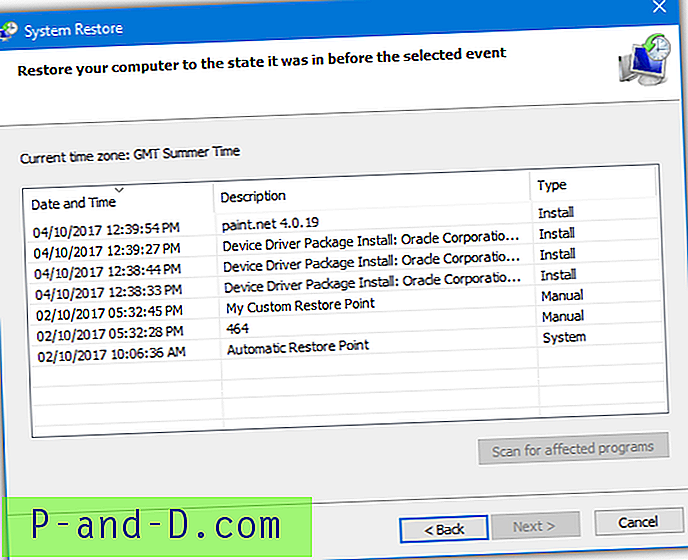Cada archivo o carpeta en un volumen NTFS tiene un propietario. Ciertos archivos del sistema son propiedad de TrustedInstaller, algunos de la cuenta SYSTEM y otros del grupo "Administradores". Si un usuario crea un archivo o carpeta, ese usuario suele ser el propietario del archivo o carpeta. El propietario es quien puede asignar permisos (Permitir o Denegar) a otros usuarios para ese objeto.
Si un usuario no es el propietario de un archivo o carpeta, o el usuario no tiene permisos para acceder al archivo, obtiene el error "Acceso denegado" al acceder al objeto. Si ese usuario es un administrador, puede tomar posesión del objeto utilizando el archivo o la carpeta Propiedades - pestaña Seguridad y asignarse los permisos necesarios.
Esta publicación le dice cómo tomar posesión de un archivo o carpeta, y asignar los permisos necesarios para ello utilizando la línea de comandos en lugar de la GUI.
Contenido
- Tomar posesión de un archivo usando takeown.exe
- Asigne permisos de archivo usando icacls.exe
- Tomar posesión de una carpeta usando takeown.exe
- Asigne permisos de carpeta usando icacls.exe
- Tomar posesión y asignar permisos mediante el menú contextual o la secuencia de comandos [Ajustes]
- Revertir la propiedad a TrustedInstaller
Windows incluye una herramienta de línea de comandos llamada Takeown.exe que se puede usar desde un símbolo del sistema de administración para cambiar la propiedad de un archivo o carpeta rápidamente. Aquí le mostramos cómo tomar posesión de un archivo o carpeta y luego asignar permisos para una cuenta usando la línea de comandos.
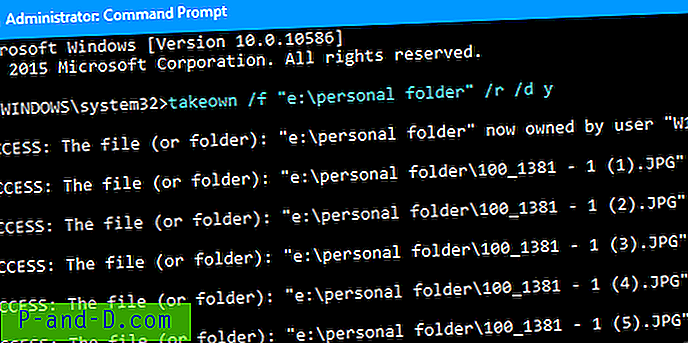
Tomar posesión de un archivo
Abra una ventana elevada del símbolo del sistema. Use la siguiente sintaxis para tomar posesión de un archivo:
DESCARGA / F
Reemplace con el nombre real del archivo con la ruta completa.
Si la operación fue exitosa, debería ver el siguiente mensaje:
"ÉXITO: El archivo (o carpeta):" nombre de archivo "ahora es propiedad del usuario" Nombre del equipo \ Nombre de usuario "."
Asignar permisos de archivo
Luego, para otorgar a los Administradores permisos de Control total para el archivo, use ICACLS . Aquí está la sintaxis:
ICACLS / administradores de subvenciones: F
Otro ejemplo: para asignar permisos de Control total para el usuario actualmente conectado, use este comando:
ICACLS / grant% username%: F
% username% representa el nombre de la cuenta del usuario actualmente conectado. ICacls acepta esta variable directamente.
Tomar posesión de una carpeta
Use la siguiente sintaxis:
takeown / f / r / dy
Asignar permisos de carpeta
Luego, para asignar los permisos de control total del grupo de administradores para la carpeta, use esta sintaxis:
icacls / Administradores de subvenciones: F / T
El parámetro / T se agrega para que la operación se lleve a cabo a través de todos los subdirectorios y archivos dentro de esa carpeta.
Ayuda de línea de comando:
Para conocer la información de uso completa de Takeown.exe e ICacls.exe, ejecute estos comandos desde una ventana del símbolo del sistema.
Takeown /?
icacls /?
Métodos más fáciles para tomar posesión
Script de comando
Para simplificar aún más el proceso de tomar posesión, Tim Sneath de Microsoft proporciona un archivo .CMD (Script de comando de Windows) que toma posesión y asigna permisos de control total a los administradores para el directorio que se pasa como un parámetro al archivo CMD. Para obtener más información, lea la publicación de Tim Secreto # 11: Eliminar lo indeleble.
Agregue el comando "Tomar posesión" al menú del botón derecho
Esto nuevamente usa el verbo runas especial en Windows Vista y superior, que he cubierto anteriormente ( REF RunAs ).
a través de WinMatrix.com
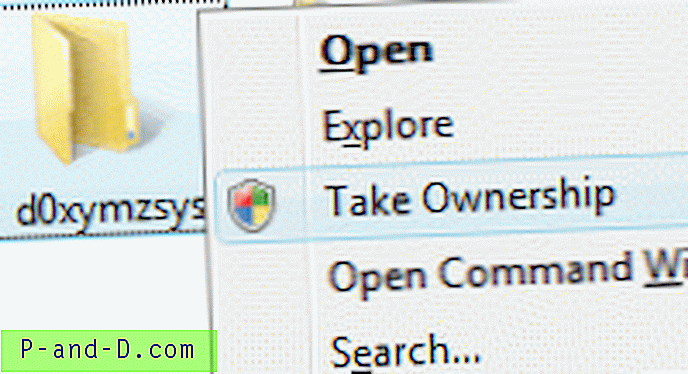 Descargue takeown_context.reg y guárdelo en el escritorio. Haga clic derecho en el archivo y elija Combinar . Haga clic en Sí cuando se le solicite confirmación. Esto agrega un comando extendido llamado Take Ownership en el menú contextual para archivos y directorios. Para acceder al comando, debe mantener presionada la tecla MAYÚS y luego hacer clic con el botón derecho en un archivo o carpeta.
Descargue takeown_context.reg y guárdelo en el escritorio. Haga clic derecho en el archivo y elija Combinar . Haga clic en Sí cuando se le solicite confirmación. Esto agrega un comando extendido llamado Take Ownership en el menú contextual para archivos y directorios. Para acceder al comando, debe mantener presionada la tecla MAYÚS y luego hacer clic con el botón derecho en un archivo o carpeta.
^^ Puede leer más sobre el ajuste en el artículo Tomar posesión de un archivo o carpeta a través del menú contextual del botón derecho en Windows .
Revertir la propiedad a TrustedInstaller
A veces, para solucionar un problema, es posible que deba modificar un archivo de datos como XML o una clave de registro propiedad de TrustedInstaller. Para eso, debe tomar posesión del archivo, la carpeta o la clave de registro, alterar los archivos o la configuración.
Después de modificar los archivos o la configuración, debe revertir la propiedad a TrustedInstaller, si TrustedInstaller era el propietario anterior u original. Para volver a establecer la propiedad en TrustedInstaller, siga estos pasos:
El servicio Instalador de módulos de Windows o TrustedInstaller permite la instalación, modificación y eliminación de actualizaciones de Windows y componentes opcionales. De manera predeterminada, TrustedInstaller también es propietario de muchas claves de registro y archivos de sistema críticos.
1. Haga clic derecho en un archivo o clave de registro y haga clic en Permisos.
2. Haga clic en Avanzado para abrir el cuadro de diálogo Configuración de seguridad avanzada.
3. Cerca de "Propietario:", haga clic en Cambiar.
4. En el cuadro de diálogo Seleccionar usuario o grupo, escriba " NT SERVICE\TrustedInstaller " y presione ENTRAR.
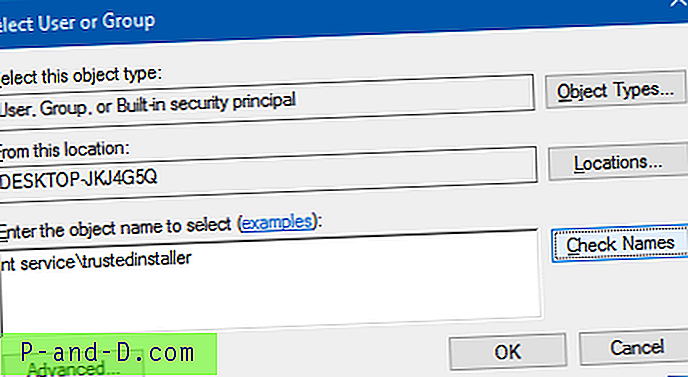
5. Haga clic en Aplicar, Aceptar.
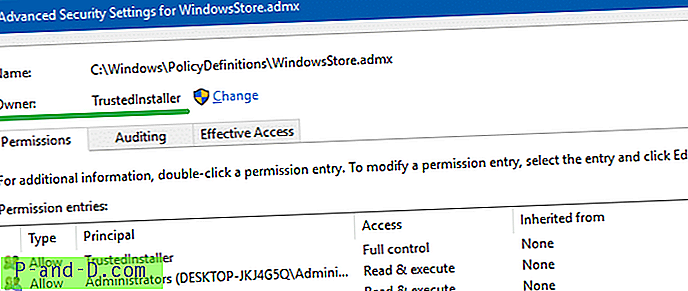
Esto cambia la propiedad del objeto (archivo, carpeta o clave de registro) a TrustedInstaller o Windows Modules Installer.
Usando la línea de comandos para establecer TrustedInstaller como el propietario de un archivo
Desde una ventana de símbolo del sistema elevada, use la siguiente sintaxis de línea de comandos:
icacls "ruta \ nombre de archivo" / setowner "NT Service \ TrustedInstaller"
Ejemplo:
icacls "C: \ Windows \ PolicyDefinitions \ WindowsStore.admx" / setowner "NT Service \ TrustedInstaller"
TrustedInstaller ahora posee el archivo WindowsStore.admx. ¡Eso es!