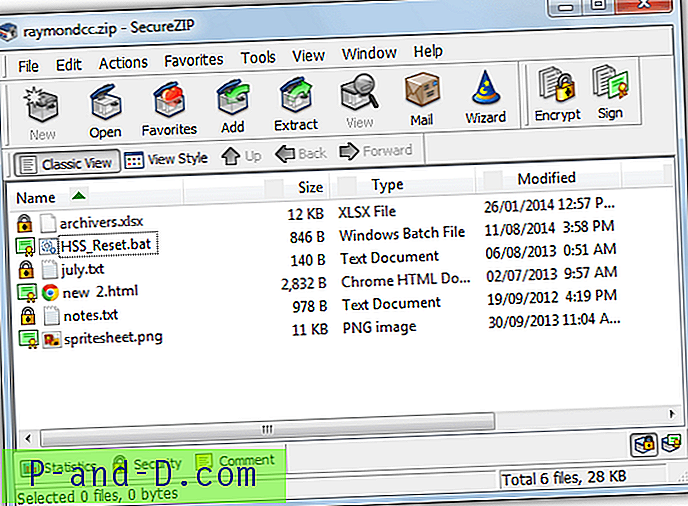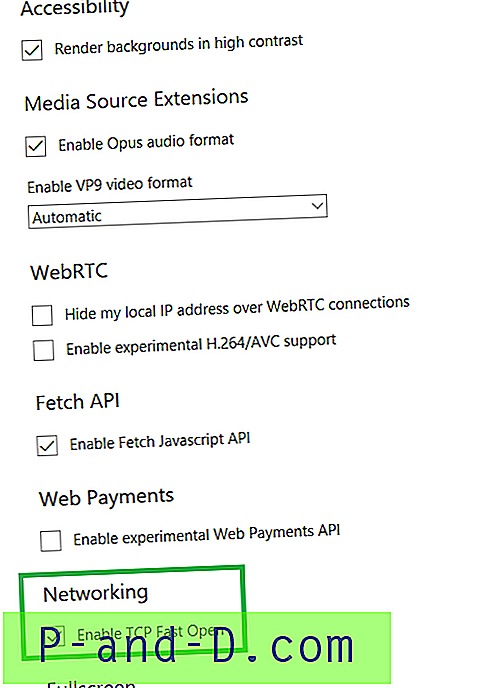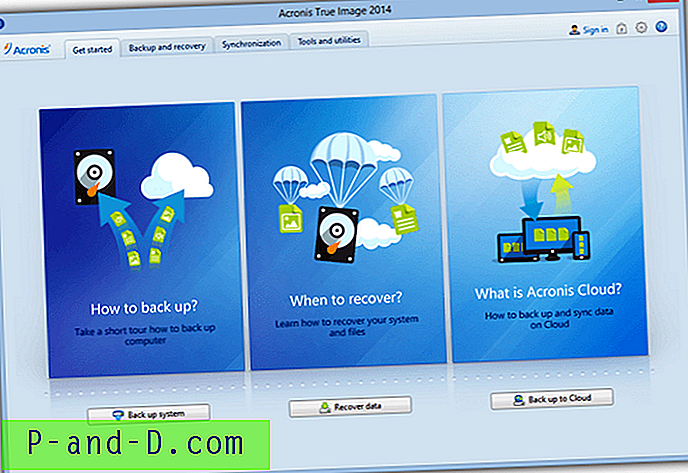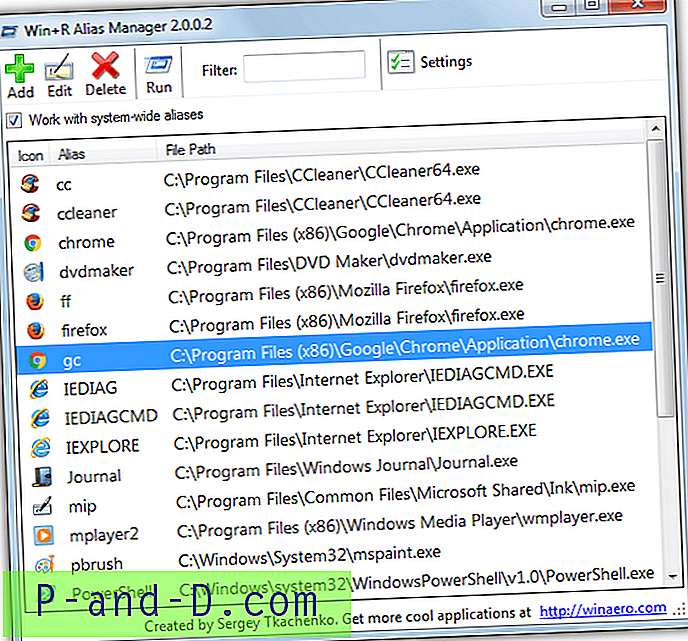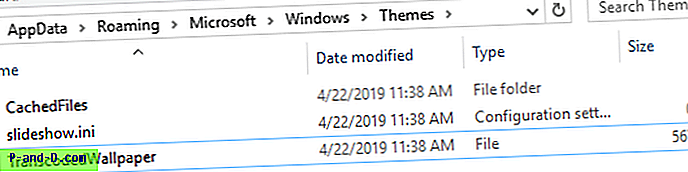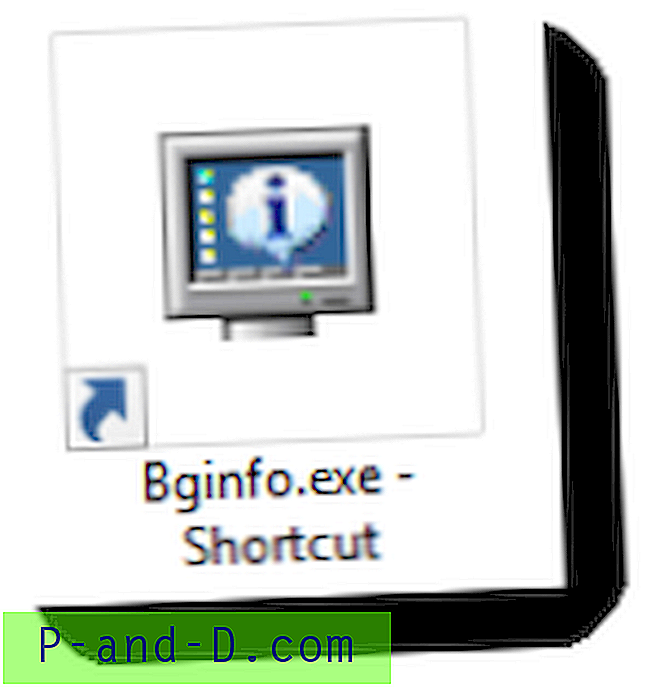Cualquier técnico informático aficionado debe saber cómo restablecer las contraseñas del BIOS que se pueden configurar desde el BIOS porque hay momentos en que necesitan acceso para cambiar algunas opciones de configuración, como el orden de arranque o deshabilitar funciones como el modo AHCI. Si se ha establecido una contraseña, no puede ingresar al BIOS o, a veces, ni siquiera arrancar la computadora a menos que lo sepa, y esto puede ser un verdadero dolor de cabeza si nadie sabe cuál es la contraseña. Se está volviendo cada vez más común debido a la cantidad de computadoras que cambian de manos en estos días y los propietarios anteriores han establecido una contraseña y no han transmitido esa información.
La forma más común que la mayoría de nosotros conocemos para restablecer o borrar la contraseña del BIOS es desconectar físicamente la alimentación de la computadora desconectando todos los cables y retirando la batería de la placa base durante unos minutos. Otra forma es acortar el puente claro CMOS en la propia placa base si hay una presente. Estos métodos funcionan porque en la mayoría de las placas base de escritorio y algunas computadoras portátiles, se usa una batería para mantener la configuración de BIOS / CMOS. Al cortar la alimentación, la configuración del BIOS / CMOS y la contraseña se borrarán. Si por alguna razón no puede restablecer la contraseña de seguridad del BIOS de la computadora quitando la batería o borrando el puente CMOS, y no sabe cuál es la contraseña, aquí hay varias opciones que puede probar para borrarla.
Contraseñas predeterminadas genéricas de puerta trasera
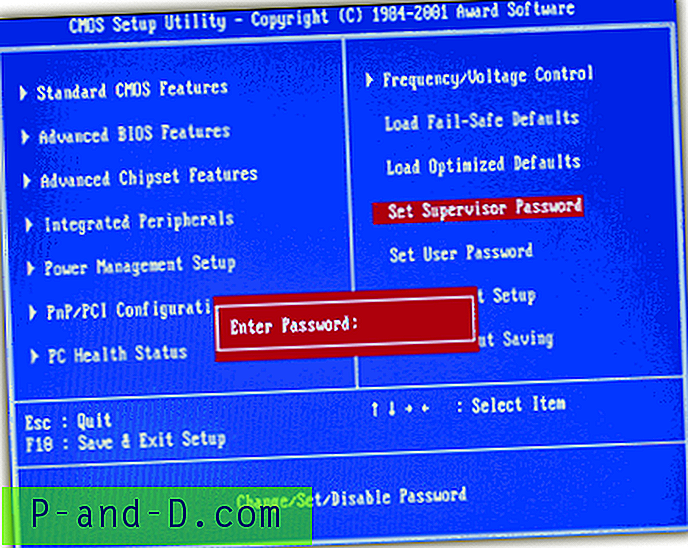
Antes de usar cualquier herramienta que intente restablecer o realizar cambios en su BIOS, vale la pena ver si alguna de las contraseñas de puerta trasera o predeterminadas conocidas que han existido durante algún tiempo funciona. Haga clic en el enlace de abajo para ver la lista, las contraseñas distinguen entre mayúsculas y minúsculas.
Ver las contraseñas de puerta trasera predeterminadas del BIOS
Si puede iniciar en Windows
CMOS De-Animator es una herramienta actualizada en comparación con la mayoría de las herramientas de pirateo / restablecimiento del BIOS, y puede restablecer la contraseña del BIOS desde Windows. La última versión 2 ejecutable de CMOS De-Animator es compatible con los sistemas operativos de 32 y 64 bits.
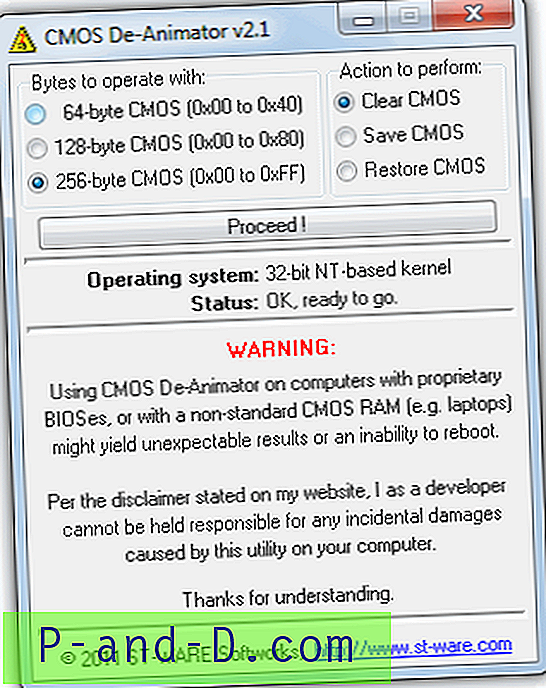
Todo lo que necesita hacer es ejecutar la herramienta como administrador (haga clic con el botón derecho -> "Ejecutar como administrador") y haga clic en el botón Continuar, luego reinicie la computadora. Cuando su computadora se inicia, debería ver un error de suma de verificación CMOS donde le permite acceder al BIOS sin una contraseña. CMOS De-Animator funciona al invalidar la suma de comprobación de la memoria CMOS de su sistema, que restablece todas las configuraciones a las predeterminadas y borra las contraseñas de BIOS almacenadas al reiniciar.
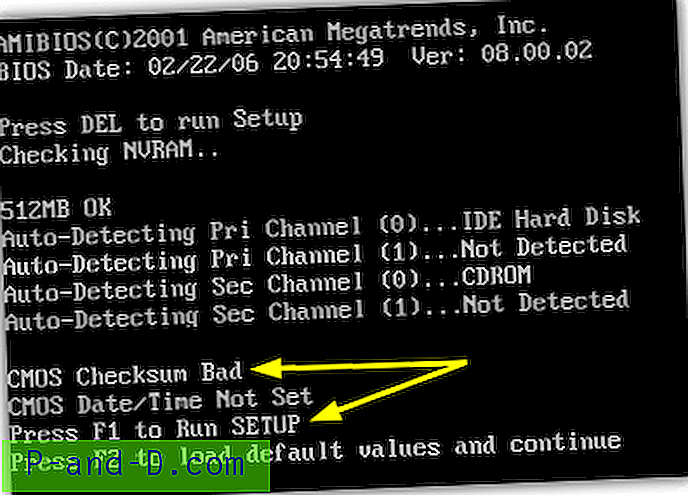
CMOS De-Animator también tiene una opción básica de copia de seguridad y restauración para darle un poco más de seguridad adicional, el archivo se almacenará con una extensión .dea. Tome nota de las advertencias de los autores sobre la naturaleza problemática del uso del programa en computadoras portátiles y que el uso de CMOS De-Animator es bajo su propio riesgo. Debido a su naturaleza, el programa a veces desencadenará falsos positivos en el software antivirus y en sitios como Virus Total.
Descargar CMOS De-Animator
Si no puede arrancar desde el disco duro o el CD
Aunque desconectar la alimentación y quitar la batería de la placa base en las computadoras de escritorio durante unos minutos debería eliminar la contraseña, es mucho menos probable que funcione en las computadoras portátiles, pero aún es posible en algunos modelos más antiguos. Para mayor seguridad, las contraseñas de las computadoras portátiles generalmente se almacenan en un chip EEPROM separado que no depende de la batería del BIOS y no se ve afectado por el corte de energía.
Si ingresa la contraseña incorrecta varias veces en una computadora portátil, aparecerá un mensaje de que la computadora portátil está bloqueada. Se le presentará algo como un "Sistema deshabilitado" o "Error en la verificación de contraseña. Mensaje "Sistema detenido" con algunos números. Si aparece este mensaje al ingresar al BIOS, simplemente puede apagar y encender la computadora para eliminarlo e intentar nuevamente. Tome nota del número porque es una información valiosa y necesaria para generar la contraseña de puerta trasera del BIOS para volver a la computadora portátil.
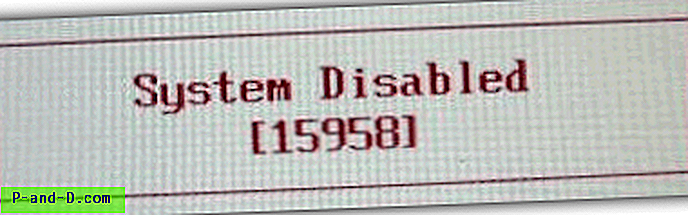
Todo lo que necesita hacer es tener el número a mano y luego visitar la página web de BIOS Master Password Generator . Este sitio web ha sido configurado para permitirle obtener fácilmente las posibles contraseñas basadas en el número ingresado, simplemente ingrese y presione el botón. Luego mire los resultados y anote todas las contraseñas cercanas a su modelo de computadora portátil.
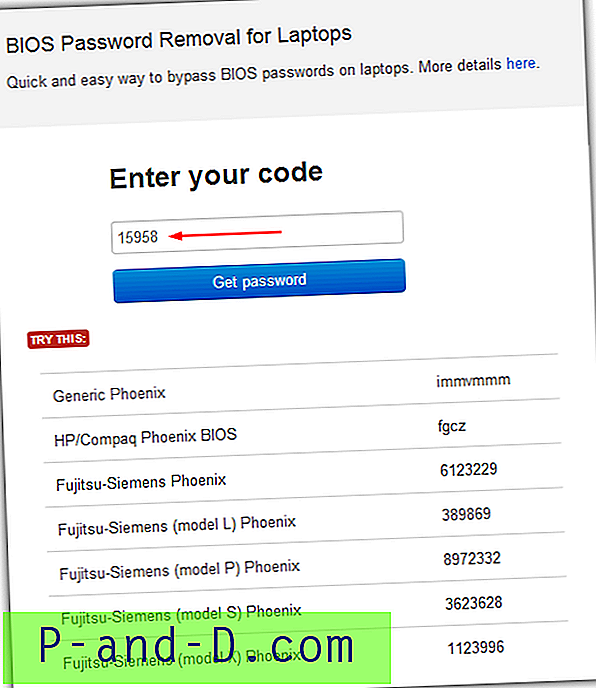
Pruebe los códigos en el mensaje de BIOS bloqueado para ver si funciona, dependiendo de los modelos de computadora portátil, es posible que deba presionar Enter o Ctrl + Enter después de ingresar el código. Los códigos utilizados se basan en el trabajo de "Dogbert", que investigó mucho y creó una serie de pequeñas utilidades y también scripts de Python para desbloquear varias marcas diferentes de computadoras portátiles.
Si el sitio web anterior o sus códigos no funcionan, visite el Blog de Dogbert, donde podrá encontrar más detalles sobre la marca de su computadora portátil y descargar una utilidad de contraseña maestra separada para ella. Para usar uno de los programas, simplemente descargue el correcto para su computadora portátil y ejecútelo, luego escriba el número y presione enter. La contraseña maestra se mostrará para que intentes desbloquear la computadora.
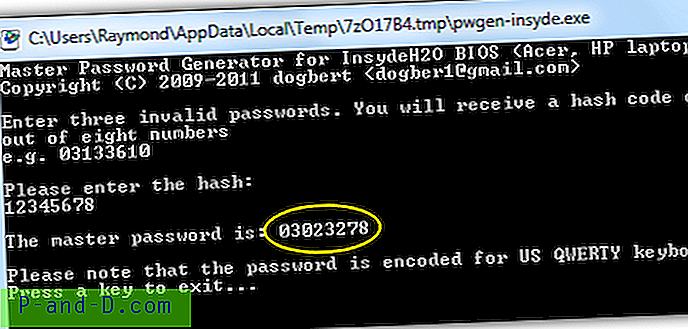
Debe ejecutar la herramienta de contraseña maestra en una computadora que pueda arrancar en Windows y que tenga instalado .NET. Si no sabe qué herramienta usar, es seguro probarlas todas hasta encontrar la que coincida con su computadora portátil.
Hay varias otras soluciones para restablecer la contraseña del BIOS en la página 2.
1 2Siguiente › Ver todo