Si está utilizando una presentación de diapositivas de fondo de escritorio o un software de cambio de fondos de escritorio de terceros y desea encontrar el nombre del archivo del fondo de escritorio que se muestra actualmente, entonces este artículo es para usted. La ruta actual del fondo de pantalla se almacena en el registro, pero no se muestra en la página moderna de configuración Personalizar en Windows 10.
Esta publicación le dice cómo encontrar el nombre y la ruta del archivo de fondo de pantalla actual en Windows 8 y Windows 10.
Encuentra el nombre de archivo actual del fondo de pantalla (fondo de escritorio):
- En su carpeta Temas en Windows 10
- Uso del applet de fondo de escritorio en Windows 10
- Usando el Editor del Registro en Windows 10
- Usando el script de Windows en Windows 8 y 10
- Uso de PowerShell en Windows 8 y 10, con adición de menú contextual
Cómo encontrar el nombre del archivo de fondo del escritorio actual en Windows 10
Aquí hay cinco métodos diferentes para encontrar el nombre actual del archivo de fondo de escritorio (fondo de pantalla), comenzando con la opción más fácil.
Encuentra la imagen de fondo en tu carpeta Temas en Windows 10
Cuando configura una imagen de fondo de pantalla de cualquier formato, Windows convierte ese archivo a formato JPEG y también a veces reduce su calidad. La imagen de fondo de pantalla convertida puede existir en una de las tres ubicaciones diferentes mencionadas a continuación, dependiendo del método que utilizó para configurar el fondo de pantalla.
Cuando hace clic con el botón derecho en un archivo de imagen y selecciona Establecer como fondo de escritorio en el menú contextual, una copia del archivo de imagen se convierte y almacena como TranscodedWallpaper sin extensión de archivo. El fondo de pantalla transcodificado se almacena aquí:
% appdata \ Microsoft \ Windows \ Themes
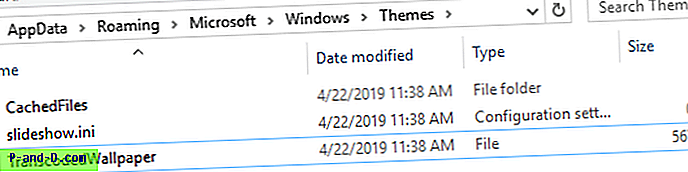
Escriba la ruta de la carpeta anterior en el cuadro de diálogo Ejecutar o en la barra de direcciones del Explorador para acceder a la ubicación.
Todo lo que necesita hacer es copiar la imagen transcodificada desde arriba a una ubicación diferente, agregar la extensión .jpg y usarla.
Si utilizó la opción Examinar ... en Personalizar configuración para establecer el fondo del escritorio, la versión convertida y ampliada (que coincide con su resolución de pantalla) de la imagen se almacena en el siguiente directorio.
% appdata \ Microsoft \ Windows \ Themes \ CachedFiles
La convención de nomenclatura de archivos puede ser como CachedImage_1920_1080_POS0.jpg donde los números indican la resolución de visualización actual de 1920 x 1080. POS0 puede indicar el número de monitor (si se usan varios monitores).
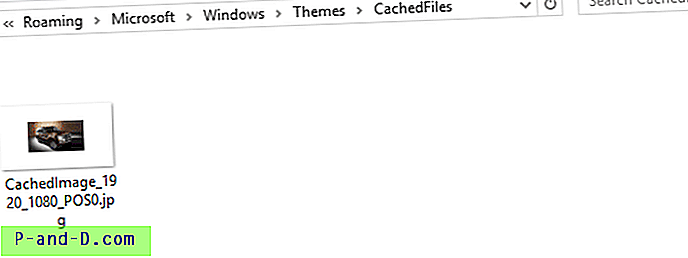
En caso de que no haya utilizado ninguno de los métodos anteriores, pero configure el fondo de escritorio a través de Windows Photo Viewer, el archivo JPEG transcodificado almacenado en la siguiente carpeta como Windows Photo Viewer Wallpaper.jpg, y la ruta del archivo se escribe en el registro.
% AppData% \ Roaming \ Microsoft \ Windows Photo Viewer
Tenga en cuenta que la calidad del fondo de pantalla transcodificado y convertido (a JPEG) puede no ser exactamente el mismo que el original.
El valor de registro TranscodedImageCache se actualiza en todos los casos anteriores.
Encuentra el fondo de pantalla actual usando el applet de fondo de escritorio en Windows 10
El clásico applet de fondo de escritorio en Windows 10 muestra el nombre del archivo de fondo de escritorio actualmente seleccionado con la ruta completa.
- Haga clic con el botón derecho en Inicio y haga clic en Ejecutar para abrir el cuadro de diálogo Ejecutar.
- Escriba el siguiente comando y presione ENTRAR
shell ::: {ED834ED6-4B5A-4bfe-8F11-A626DCB6A921} -Microsoft.Personalización \ pageWallpaperEn Windows 10, esto abre el applet clásico de fondo de escritorio, que muestra el archivo de imagen de fondo de pantalla actual y la ruta de la carpeta.
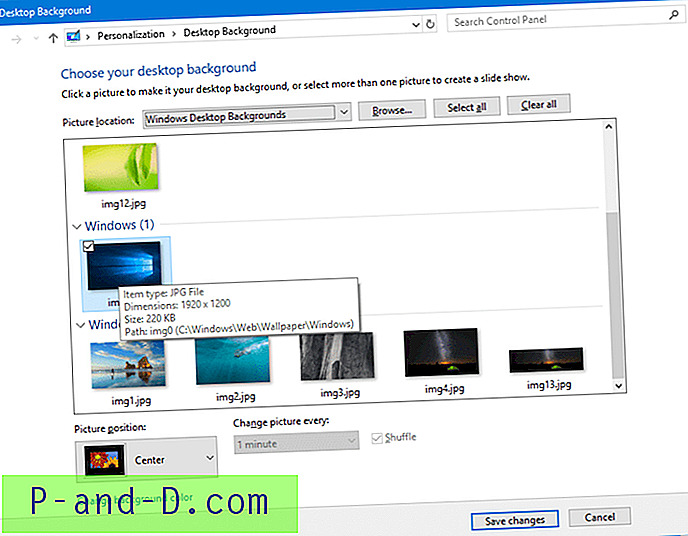
Encuentra el archivo de fondo actual a través del Editor del Registro en Windows 10
La referencia al fondo de escritorio actual puede existir en una o más ubicaciones del registro.
Abra el Editor del registro ( regedit.exe )
En el Editor del registro, existen las claves que debe verificar.
HKEY_CURRENT_USER \ Panel de control \ Escritorio
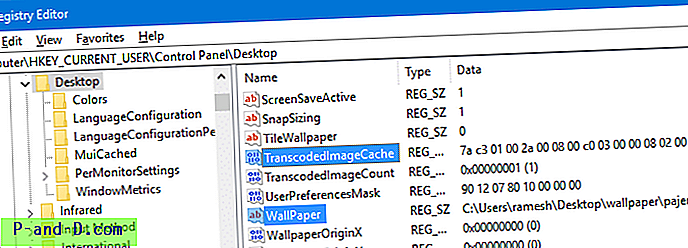
Busque el valor llamado Wallpaper (Tipo: REG_SZ).
Busque el valor denominado TranscodedImageCache (Tipo: REG_BINARY)
TranscodedImageCache es un valor binario, pero puede distinguir fácilmente la ruta del archivo haciendo doble clic en el valor y leyendo los datos.
Otra ubicación del historial en Windows 10
Vaya a la siguiente clave de registro que almacena el historial de fondo de su escritorio.
HKEY_CURRENT_USER \ Software \ Microsoft \ Windows \ CurrentVersion \ Explorer \ Wallpapers
El valor BackgroundHistoryPath0 enumera el fondo de pantalla actual.
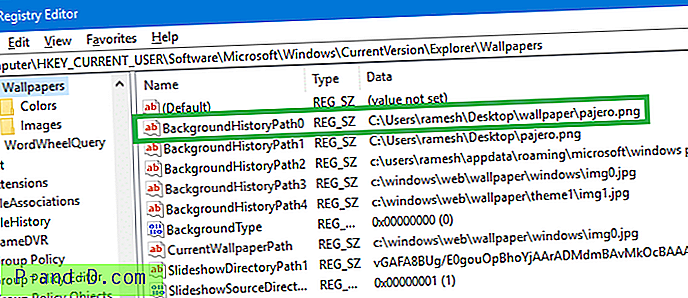
Los valores BackgroundHistoryPath1, BackgroundHistoryPath2, BackgroundHistoryPath3, BackgroundHistoryPath4 se refieren a los 4 fondos de pantalla anteriores que utilizó. Las imágenes en miniatura del historial del fondo de pantalla se muestran en la página Personalizar configuración de fondo en Windows 10.
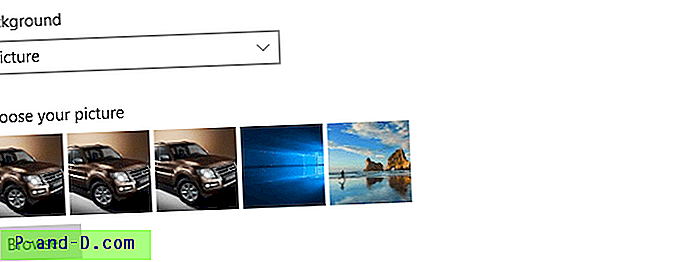
RELACIONADO: Cómo borrar el historial de fondo (fondo de pantalla) en Windows 10
Encuentra el archivo de fondo de pantalla actual usando el script de Windows en Windows 8 y Windows 10
Tenemos un artículo que determina la fuente del fondo de pantalla en Windows 7 (REF: Agregar el menú contextual "Ubicación del archivo de fondo del escritorio" en Windows 7) pero ese script no funciona en Windows 8 y 10. Esto se debe a que en Windows 8 y 10 La ruta de origen del fondo de pantalla actual se almacena en una rama de registro diferente. Además, en Windows 8 (y en las primeras versiones de Windows 10) Microsoft decidió no almacenar la ruta de origen del fondo de pantalla en texto plano.
Puede abrir PowerShell y ejecutar los siguientes comandos para decodificar el valor del registro TranscodedImageCache y mostrar el resultado en la consola:
$ TIC = (Get-ItemProperty 'HKCU: \ Control Panel \ Desktop' TranscodedImageCache -ErrorAction Stop) .TranscodedImageCache [System.Text.Encoding] :: Unicode.GetString ($ TIC) -replace '(. +) ([AZ] : [0-9a-zA-Z \\]) + ', ' $ 2 '
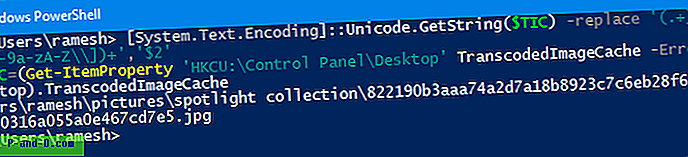
Los siguientes métodos de script son especialmente útiles para Windows 8. Esto se debe a que los valores de registro discutidos anteriormente no existen en Windows 8, excepto el valor binario TranscodedImageCache.
Los siguientes scripts pueden decodificar el valor binario TranscodedImageCache por usted. Gracias a Dwight Grant por su VBScript y a John Dangerbrooks por el script de PowerShell (para admitir Unicode).
Las secuencias de comandos leen la ruta de acceso / nombre de archivo de la siguiente rama del registro, almacenada en un valor REG_BINARY llamado TranscodedImageCache :
HKEY_CURRENT_USER \ Panel de control \ Escritorio
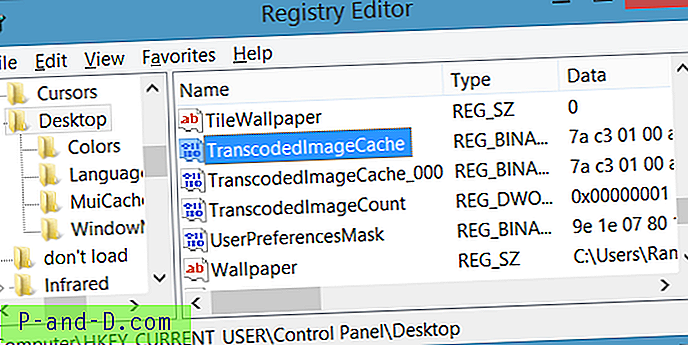
Descargue Win8_WP_Curr_Image_Name.zip, extraiga y ejecute el archivo de script adjunto.
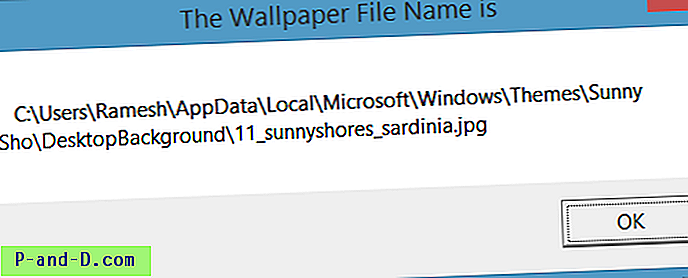
Encuentra el archivo de fondo de pantalla actual con el script de PowerShell (admite Unicode)
Tenga en cuenta que Unicode no es compatible con el VBScript anterior (ni mi script anterior para Windows 7). Estas secuencias de comandos no funcionarán correctamente si la ruta del fondo de pantalla contiene caracteres que no están en inglés.
Gracias a John Dangerbrooks por el script de PowerShell que lo ayuda a encontrar la ubicación del fondo de pantalla en Windows 7, 8 y 10. Puede consultarlos en su publicación de blog Encontrar la ubicación del fondo de pantalla en Windows | ¡Archivos confidenciales!
He agregado el script de John PowerShell y otros archivos en un archivo zip.
- Descargue Find_current_wallpaper.zip (para Windows 8 y 10) descomprima y extraiga el contenido en una carpeta.
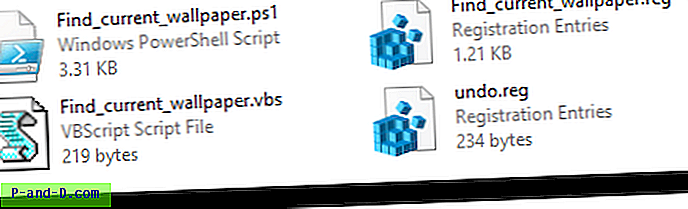
- Mueva los archivos Find_current_wallpaper.ps1 y Find_current_wallpaper.vbs al directorio C: \ Windows .
- Haga doble clic en el archivo Find_current_wallpaper.reg para agregar la opción Ubicación del archivo de fondo del escritorio al menú contextual del escritorio.
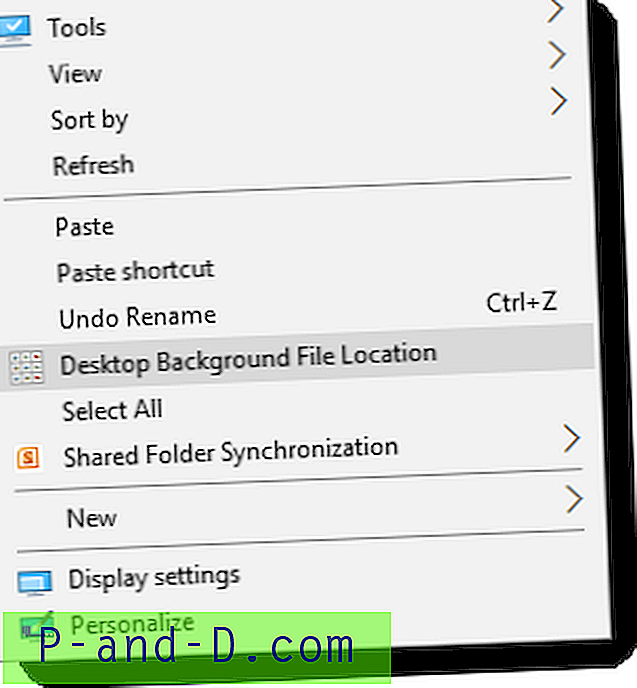
Esta opción ejecuta el script de PowerShell que inturn obtiene el nombre del fondo de pantalla actual y lo muestra. Luego ofrece iniciar el Explorador de archivos con la imagen de fondo de pantalla actual seleccionada.
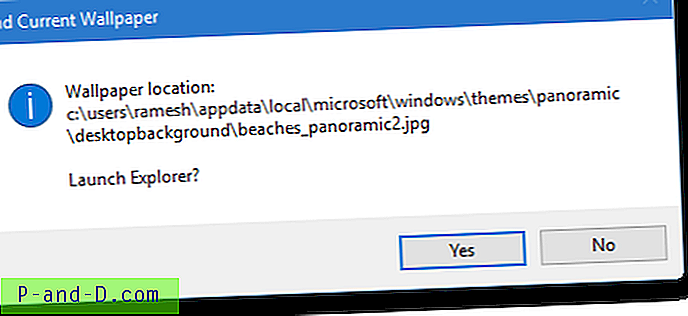
- Para iniciar la carpeta que contiene el fondo de pantalla actual, haga clic en Sí.
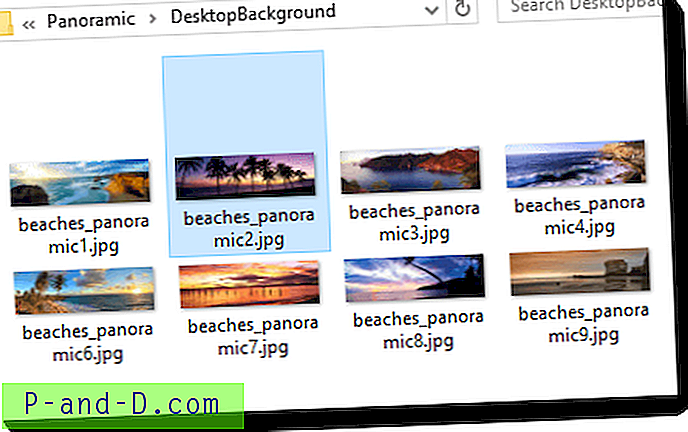
El valor del registro TranscodedImageCache muestra el nombre del archivo de imagen original / fuente en los siguientes casos:
- Establezca el fondo del escritorio a través del menú de clic derecho del archivo de imagen.
- Establezca el fondo del escritorio a través de la configuración Personalizar.
- Establezca el fondo de escritorio a través del applet clásico Fondo de escritorio.
Hay varias formas diferentes de configurar el fondo de escritorio en Windows. Para todos los demás métodos (por ejemplo, configurar el fondo del escritorio a través de su navegador web, Windows Photo Viewer, aplicación de fotos, etc.), TranscodedImageCache solo almacena la ruta del archivo convertido (formato BMP o JPEG).
Relacionado: ¿Cómo encontrar el nombre del archivo de imagen de la pantalla de bloqueo actual en Windows 10?
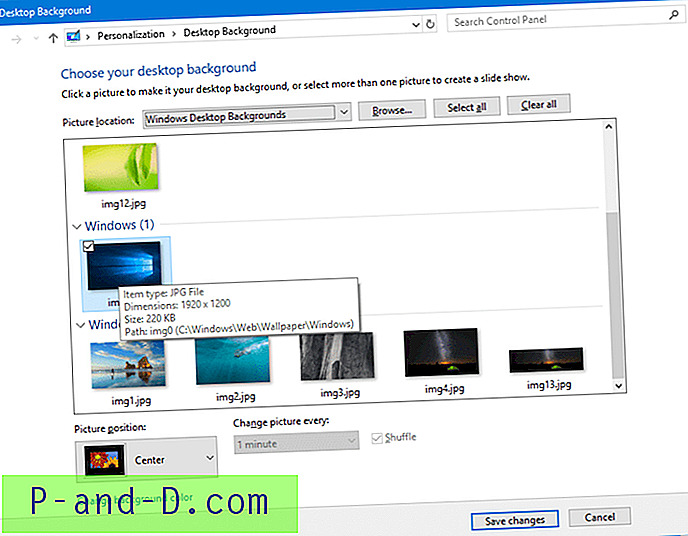
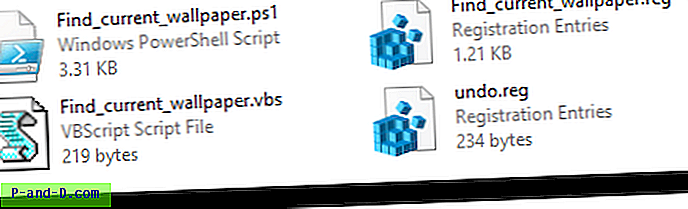
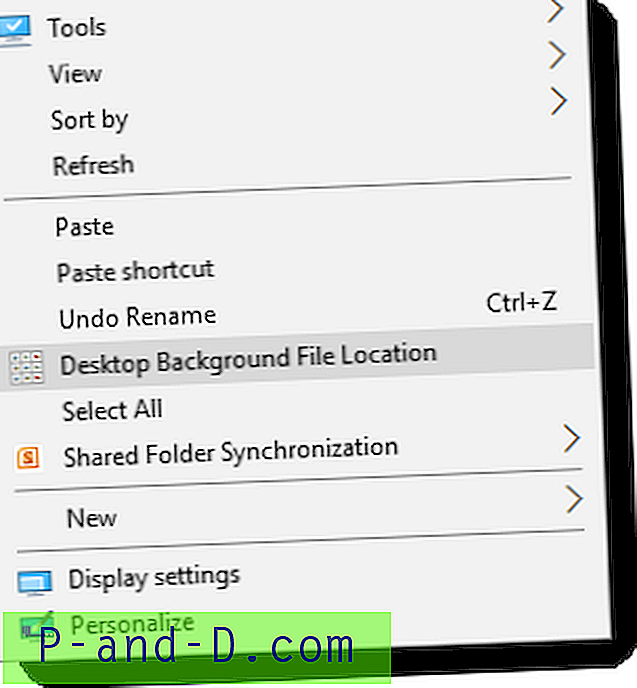
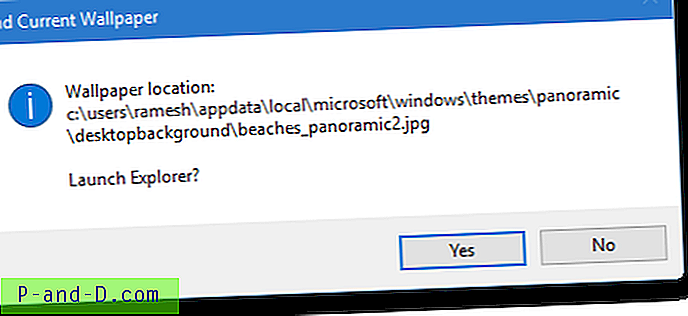
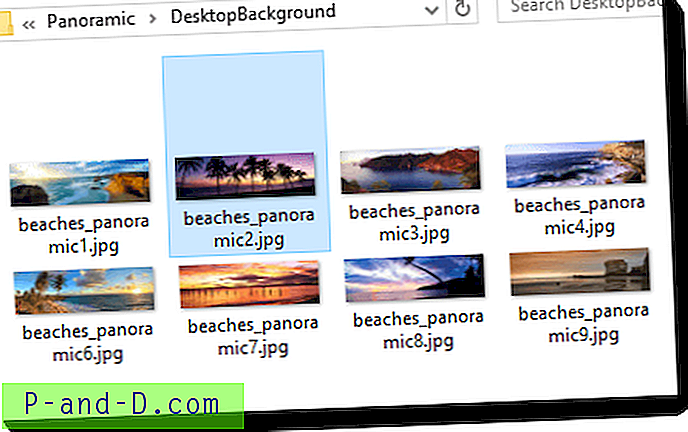
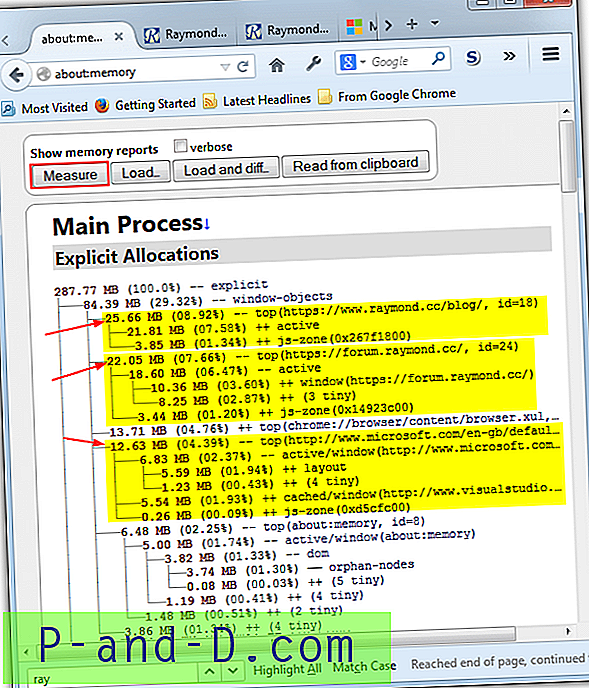
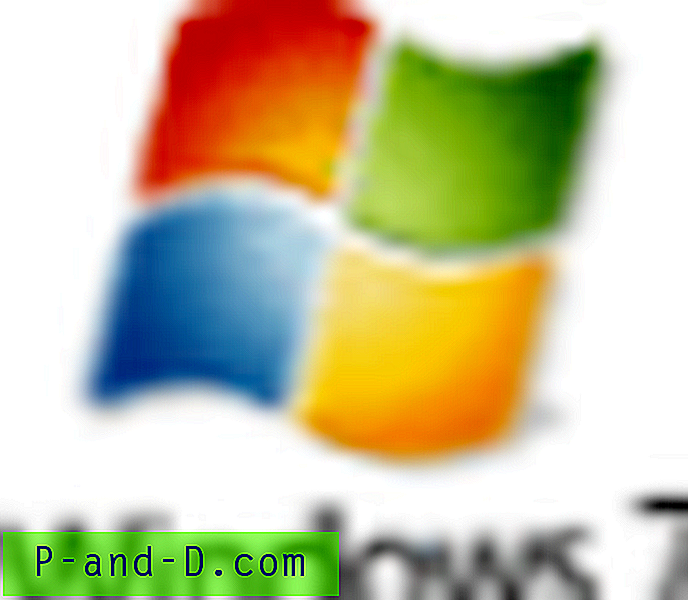
![[Actualizado] ¡Descarga Samsung Smart Switch para PC con Windows gratis!](http://p-and-d.com/img/tech-tips/259/download-samsung-smart-switch.png)
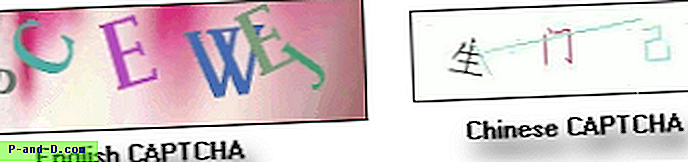
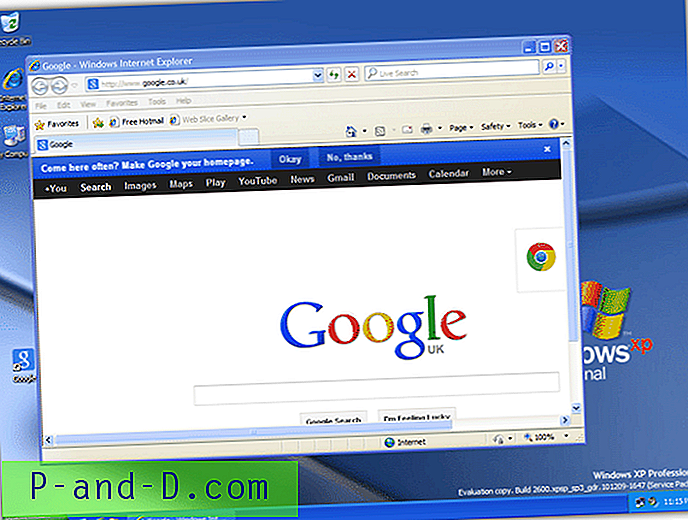
![[Sugerencia] Cambie el editor de origen de vista predeterminado en Internet Explorer](http://p-and-d.com/img/microsoft/796/change-default-view-source-editor-internet-explorer.jpg)