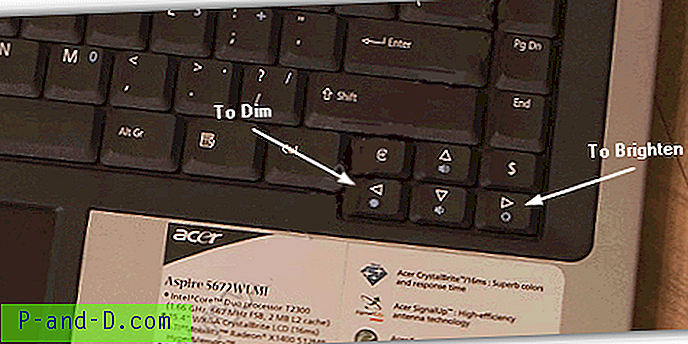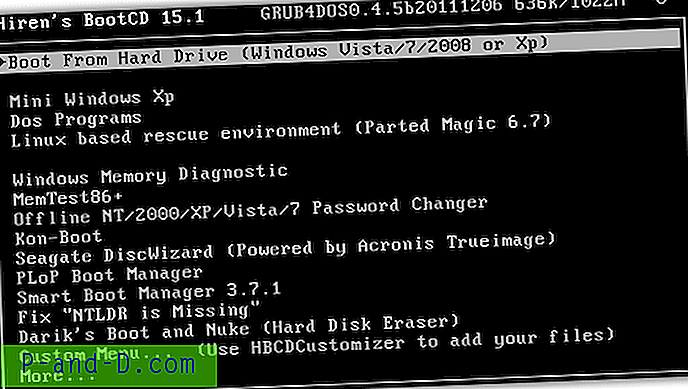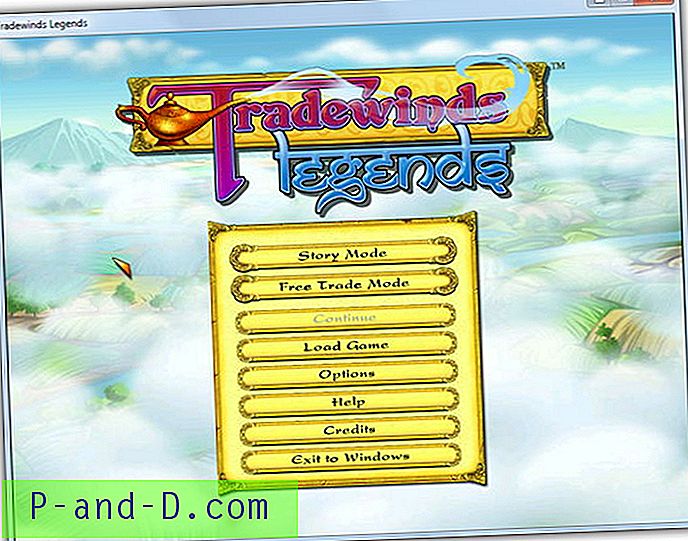Todos los navegadores web parecen haber adquirido mucha más energía durante los años. Mozilla Firefox, por su parte, ha encontrado varios problemas a lo largo de su vida relacionados con pérdidas de memoria y, a veces, ser un monstruo en el departamento de uso de memoria. Otros, como Google Chrome, aunque no tienen problemas tan graves, tampoco son amigables con la memoria. Internet Explorer es más ligero que esos dos, pero aún puede volverse pesado con varios sitios web abiertos.
Los navegadores web modernos utilizan la navegación con pestañas y todas las páginas web que abre se muestran en la misma ventana. Algunos usuarios abren docenas o incluso cientos de pestañas a la vez, lo que puede hacer que el uso de la memoria se dispare. Si tiene varias pestañas abiertas y sospecha que una página web se está comportando mal y está tomando más memoria de la que debería, o simplemente tiene curiosidad por saber qué tan liviana o pesada es una página, ¿cómo se da cuenta? El Administrador de tareas de Windows realmente no es muy bueno para esto, ya que solo enumerará los procesos principales para el navegador.
Afortunadamente, la mayoría de los navegadores modernos pueden decirle cuánta memoria ocupa una página web individual en una pestaña, para que pueda identificar y posiblemente cerrar cualquier página ofensiva. Aquí le mostramos cómo acceder a esta información para los navegadores web más populares. Mozilla Firefox
Una pequeña sorpresa sobre Firefox es que a pesar de las miles de extensiones que puede agregar a su navegador Firefox, en realidad no pudimos encontrar una que mostrara el uso de memoria para una pestaña. Hay muchos monitores para mostrar cuánta memoria está consumiendo Firefox en su conjunto, pero no pestañas individuales. Afortunadamente, hay una función integrada para permitir una vista de cuánta memoria están usando partes separadas de Firefox. Esto también está disponible en los navegadores basados en Firefox, aunque Waterfox tiene algunos problemas para mostrar los resultados correctamente.
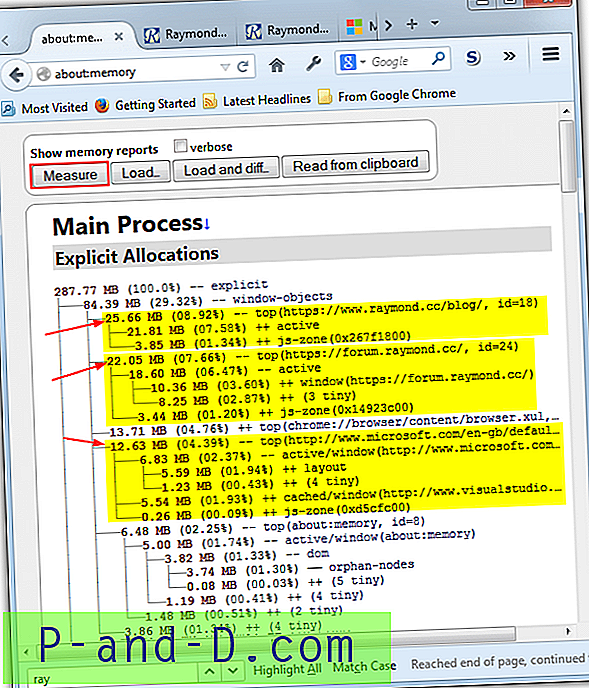
Escriba lo siguiente en la barra de direcciones de Firefox y presione Entrar:
acerca de: memoria
Esto mostrará la página de estadísticas de memoria de Firefox. Haga clic en Medir para completar la ventana con datos y cifras relacionadas con el uso de la memoria. Para ser sincero, la página es un poco desordenada y no es tan fácil encontrar las estadísticas de pestañas que desea de la gran cantidad de números. Se enumerarán en "Asignaciones explícitas" y deben estar en algún lugar cerca de la parte superior. La estadística de uso principal para la pestaña debe estar en la línea con "- top (URL del sitio web)", los números en el mismo árbol son las estadísticas de uso para componentes individuales en la página.
Descargar Mozilla Firefox
Google Chrome
Chrome es un poco más informativo y fácil de usar que Firefox al descubrir cuánta memoria usa una pestaña del navegador. Chrome y sus variantes (Opera, Chromium, SRWare Iron, Comodo Dragon, etc.) tienen acceso a un administrador de tareas integrado dentro del navegador que muestra cuánta memoria y CPU consume cada pestaña y extensión.
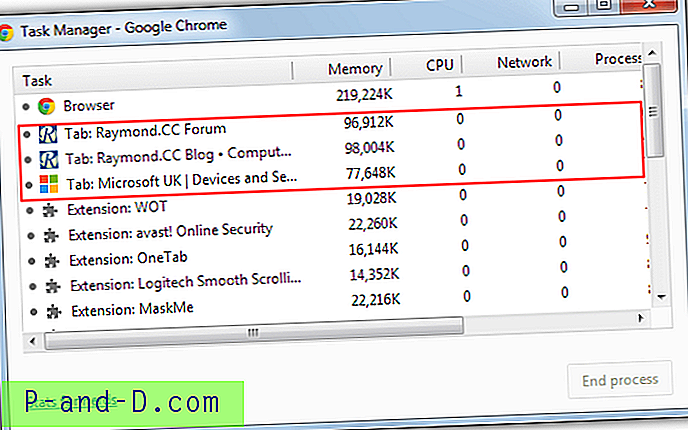
Hay al menos tres formas de acceder al Administrador de tareas de Chrome, las dos más fáciles son hacer clic en el ícono de Configuración> Herramientas> Administrador de tareas o simplemente presionar Shift + Escape. Debajo del proceso principal de Chrome en la lista estarán las pestañas abiertas con el título de la pestaña, la memoria usada, el uso de la CPU, el uso de la red, la ID del proceso principal y los cuadros por segundo. Si observa que una pestaña ocupa una gran cantidad de memoria o está acaparando la CPU, haga clic en ella y presione el botón "Finalizar proceso".
Google Chrome también tiene una página de "estadísticas para nerds" que es similar a la página de Firefox. Haga clic en el enlace de estadísticas para nerds en el Administrador de tareas o escriba about: memory en la barra de direcciones. Esto proporciona detalles de uso de pestañas más específicos que incluyen memoria virtual, compartida, asignada y privada.
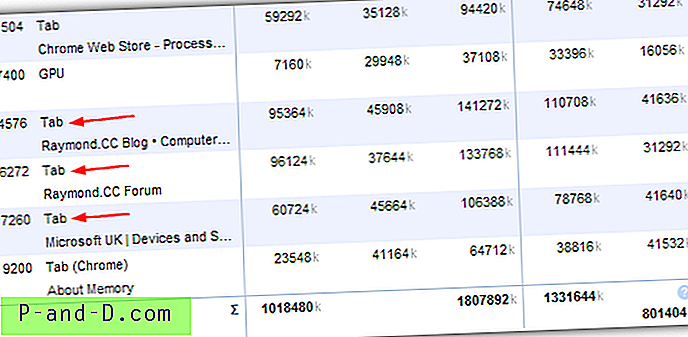
En Chrome Web Store hay una extensión adicional que también muestra el uso de memoria o CPU de las pestañas a través de una ventana emergente en la barra de extensiones en la parte superior derecha, se llama Process Monitor.
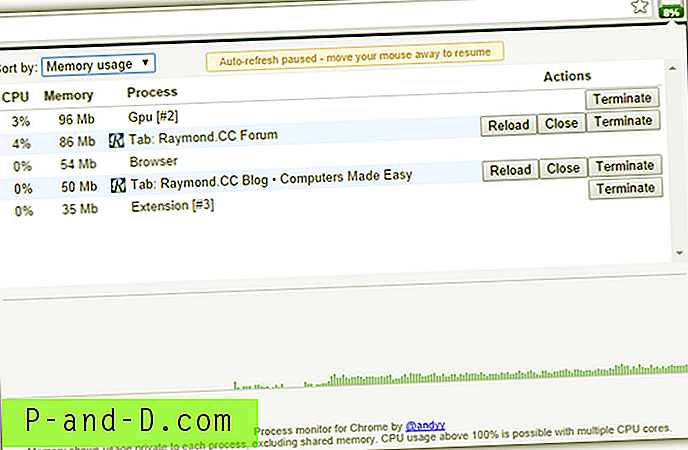
Además de ver las estadísticas en cuestión, también tiene la oportunidad de volver a cargar la pestaña o cerrarla. El inconveniente de Process Monitor es que solo parece funcionar en versiones de desarrollo de Chrome / Chromium y no en las versiones estables de lanzamiento general.
Descargar Google Chrome
Microsoft Internet Explorer
Lo que podría sorprender a muchos es que Internet Explorer posiblemente tenga la pantalla de uso de memoria más útil para las pestañas individuales porque se muestra como una ventana emergente en la ventana de cada pestaña. Esto significa que puede continuar viendo la página en sí y mirar la ventana emergente sin tener que abrir y ver una pestaña separada. Tenga en cuenta que esto solo está disponible en Internet Explorer 11 y no en versiones anteriores.
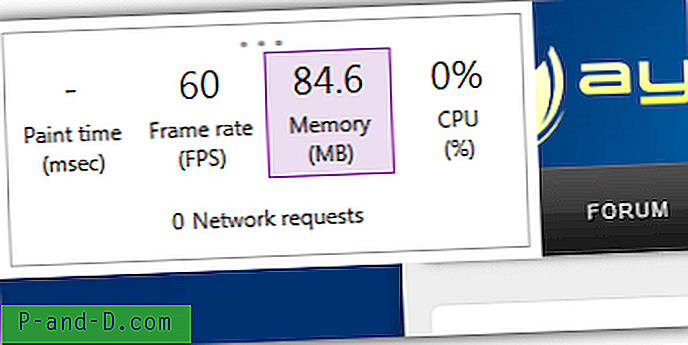
Conocido como el Panel de rendimiento, puede abrir la ventana emergente de dos maneras. Presione Alt + T para abrir el menú Herramientas y seleccione "Panel de rendimiento", o simplemente presione Ctrl + Shift + U. Se puede mover por la ventana haciendo clic y arrastrando los tres puntos en la parte superior. El tablero de instrumentos muestra mediciones en vivo para el tiempo de pintura (cambios de renderizado), velocidad de cuadros, uso de CPU y uso de memoria. Haga clic en uno para que aparezca un pequeño gráfico con el último minuto del historial de esa estadística. Haga clic nuevamente para regresar al tablero.
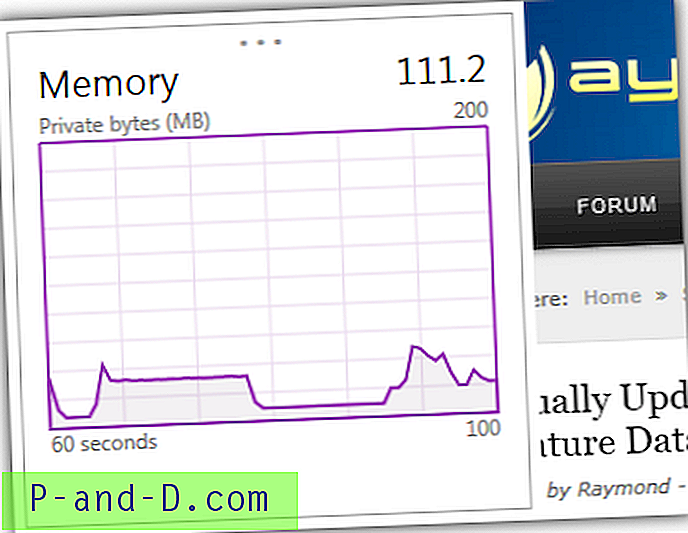
Internet Explorer también tiene un componente más completo en las Herramientas de desarrollo F12 para monitorear la memoria de una pestaña durante un período de tiempo más largo, con la capacidad adicional de tomar instantáneas de la página en un momento determinado. Presione F12 para abrir las Herramientas de desarrollo y seleccione Memoria (Ctrl + 7). Luego haga clic en el botón Inicio para comenzar una sesión de creación de perfiles, si el gráfico aumenta con el tiempo, es probable que la página tenga un problema de memoria.
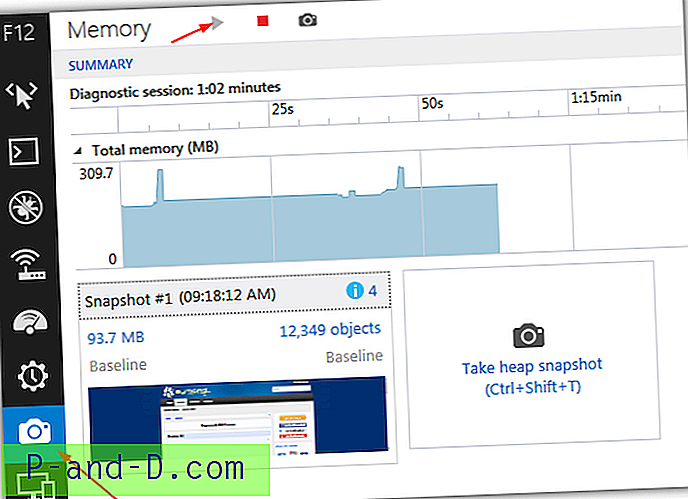
Microsoft tiene una serie de páginas para ayudar a diagnosticar problemas con la memoria en Internet Explorer, "Merece la pena leer" Diagnóstico de problemas de memoria en sus páginas web "y" Depuración y ajuste de sitios web y aplicaciones con F12 Developer Tools en IE11 " sobre cómo usar Internet Explorer y las Herramientas para desarrolladores.
Descargar Microsoft Internet Explorer 11 (instalador sin conexión)
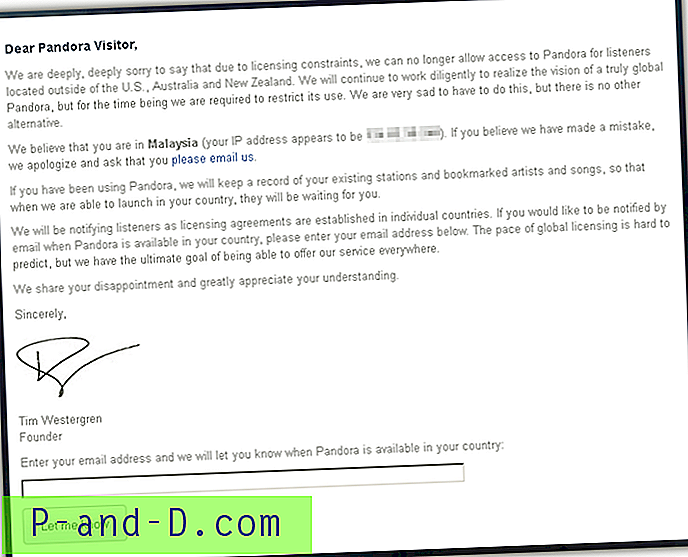
![[Sugerencia] Cambie el editor de origen de vista predeterminado en Internet Explorer](http://p-and-d.com/img/microsoft/796/change-default-view-source-editor-internet-explorer.jpg)