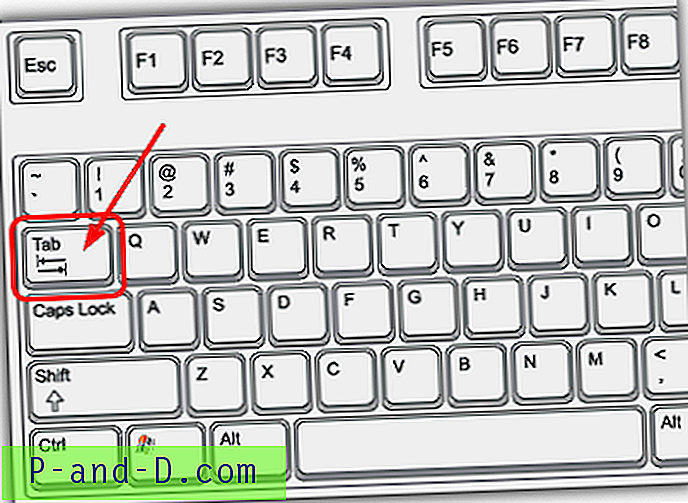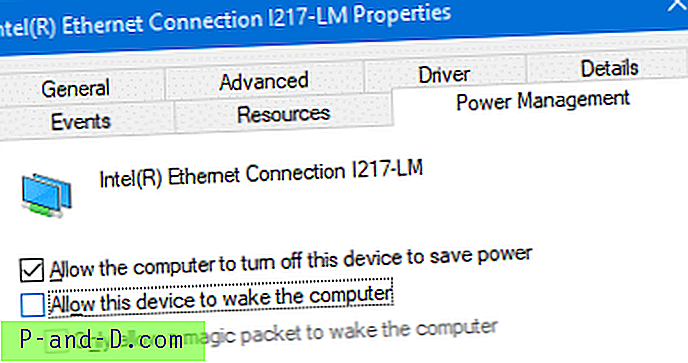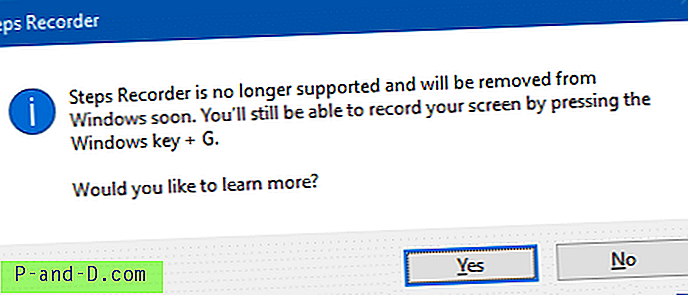Anteriormente, hemos hablado sobre cómo puede apagar manualmente la pantalla LCD de una computadora portátil o portátil utilizando una utilidad llamada Apagar LCD. Hoy compartiremos con usted otro consejo sobre cómo atenuar o iluminar la pantalla LCD. Puedo iluminar fácilmente la pantalla de mi laptop Acer presionando la tecla Fn + Izquierda simultáneamente para iluminarla o la tecla Fn + Derecha para atenuarla. Las teclas de combinación son diferentes para cada cuaderno. Algunos son Fn + F7 para bajarlo y Fn + F8 para subirlo.
Debería poder ver qué teclas se usan al mirarlas y al buscar cuáles tienen un símbolo de brillo, a menudo en azul claro. Si parece que no puede encontrarlo, simplemente consulte el manual de su computadora portátil para ver si hay una tecla de acceso directo para este propósito. Pero la mayoría de las que he visto son teclas Fn, teclas numéricas o teclas especiales, como las teclas de flecha, etc.
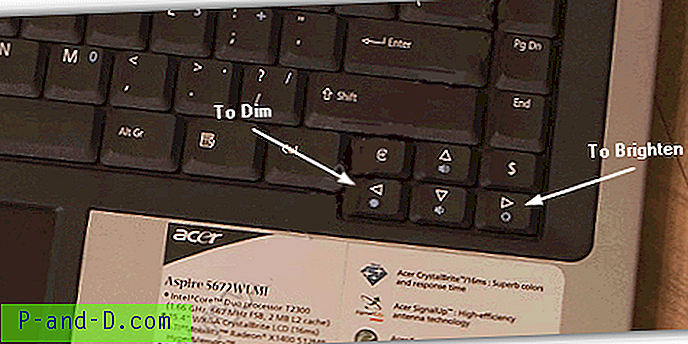
Una pantalla LCD portátil no es como un monitor LCD de escritorio donde hay botones para que ajuste el brillo, el contraste, los colores, etc. Así que si su computadora portátil no tiene la combinación de teclas que se pueden usar para ajustar el brillo de la pantalla LCD, o si tiene una combinación de teclas que no parece funcionar debido a una tecla FN rota que no se puede reasignar, entonces está bastante atrapado con una pantalla demasiado tenue o demasiado brillante.
Pero no se preocupe porque aquí hay un par de soluciones sobre cómo ajustar fácilmente el brillo de su pantalla LCD. 1. DimScreen
DimScreen es parte del software de 1 hora de Skrommel alojado en DonationCoder. Es pequeño, fácil de usar y cumple su propósito, es decir, oscurecer toda la pantalla.
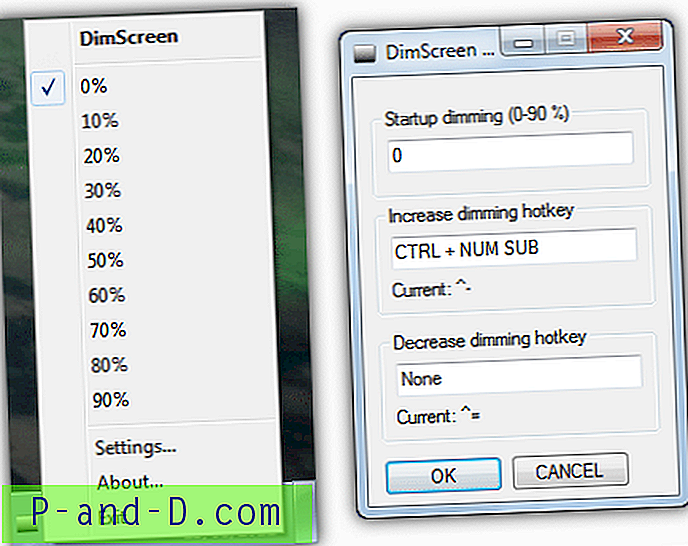
DimScreen es portátil y solo tiene un tamaño de 400 KB. Mientras se está ejecutando, solo ocupa 1.6 MB de memoria. Para cambiar el brillo, puede hacer clic derecho en el icono de la bandeja y seleccionar el porcentaje de atenuación. Si va a la configuración, puede configurar una tecla de acceso rápido para aumentar o disminuir fácilmente la atenuación.
Solo hay un problema con esta herramienta: cuando estás reproduciendo video en tu computadora. El video solo mostraría la pantalla en negro. Sin embargo, intenté atenuar la pantalla con DimScreen y jugué Counter Strike pero sin ningún efecto. DimScreen se ha creado con el lenguaje de script AutoHotKey.
Descargar DimScreen
2. Volumouse
Volumouse es una utilidad desarrollada por NirSoft y se puede usar para ajustar el brillo de la pantalla. Originalmente se desarrolló para controlar el volumen de sonido del sistema a través de la rueda del mouse, pero a medida que pasó el tiempo, se le agregaron muchas otras funciones. Volumouse tiene solo unos 100 KB, mucho más pequeño que DimScreen y puede hacer mucho más.
Para usar Volumouse para controlar el brillo de la pantalla, deberá configurar una regla para ello seleccionando una tecla de calificación en el primer cuadro desplegable y seleccionando "Brillo de pantalla" en el menú desplegable Componente. La imagen a continuación es para cuando presiono y sostengo la tecla Ctrl y me desplazo hacia abajo la rueda del mouse, la pantalla se atenuará. Y cuando presiono y sostengo la tecla Ctrl y desplazo hacia arriba la rueda del mouse, la pantalla se iluminará.
Volumouse también tiene una opción para una visualización en pantalla o un medidor de porcentaje, además de hacer que la regla sea específica para ciertos programas.
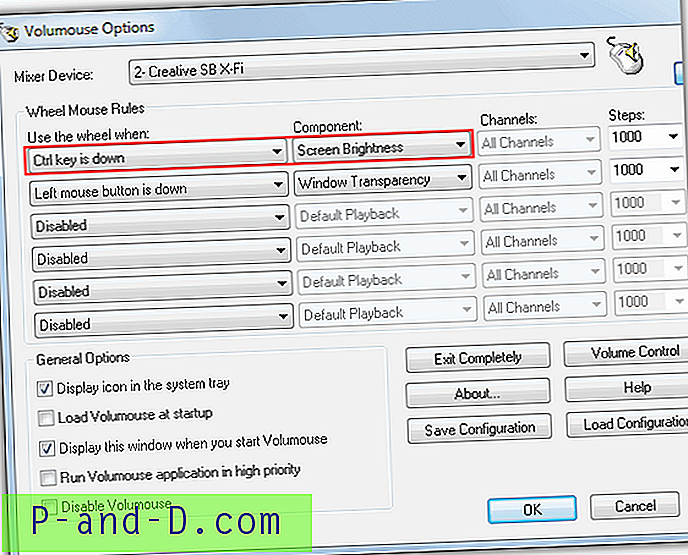
Obviamente, si desea usar Volumouse en una computadora portátil, dependerá de si tiene un mouse conectado o si su panel táctil tiene una opción de desplazamiento.
Descargar Volumouse
Si desea que la pantalla permanezca más brillante o más tenue, también vale la pena verificar la configuración del controlador del adaptador de gráficos porque a menudo hay una opción para cambiar el color, brillo, niveles gamma, RGB, etc. de la pantalla.