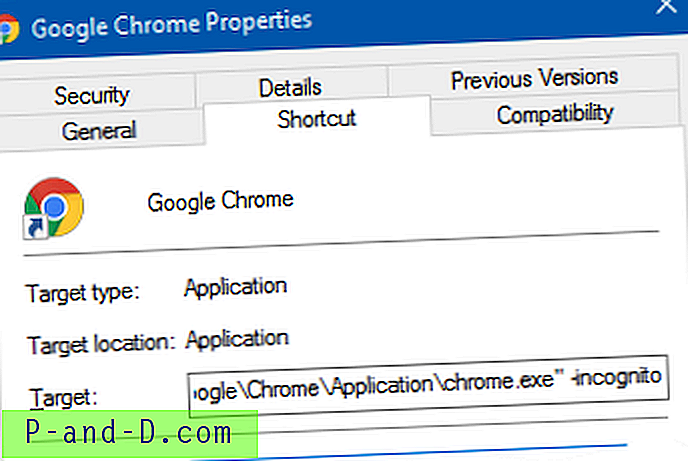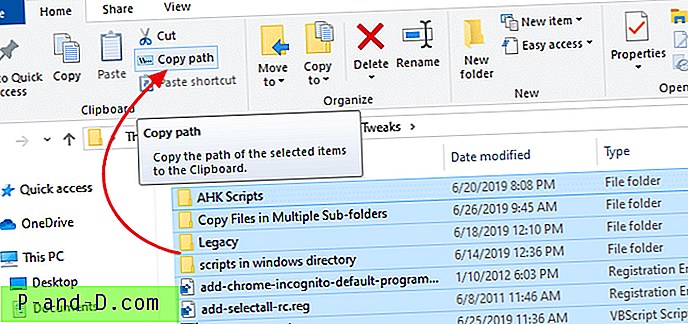Si no sabe qué es, el menú contextual del botón derecho en Windows es simplemente el menú que aparece cada vez que hace clic con el botón derecho del mouse o el botón del panel táctil. Este menú contiene varias funciones importantes y convenientes de Windows, como eliminar o renombrar una carpeta / archivo, crear accesos directos, crear un nuevo archivo vacío, ejecutar un programa como administrador y mucho más. Este menú también lo utilizan las aplicaciones de software para permitir un acceso rápido a opciones como (des) archivar archivos, ejecutar análisis de virus, editar archivos, etc.
Aunque puede ser una gran fuente para realizar acciones rápidamente, el menú contextual también puede convertirse en una fuente de frustración porque a veces los programas se instalarán en el menú cuando realmente no los desee. No es raro que algún software deje una entrada de menú contextual después de que se haya desinstalado. Si se deja desatendido, el menú puede llegar a ser bastante largo y verse bastante desordenado con muchas entradas inútiles que no hacen más que ocupar espacio.
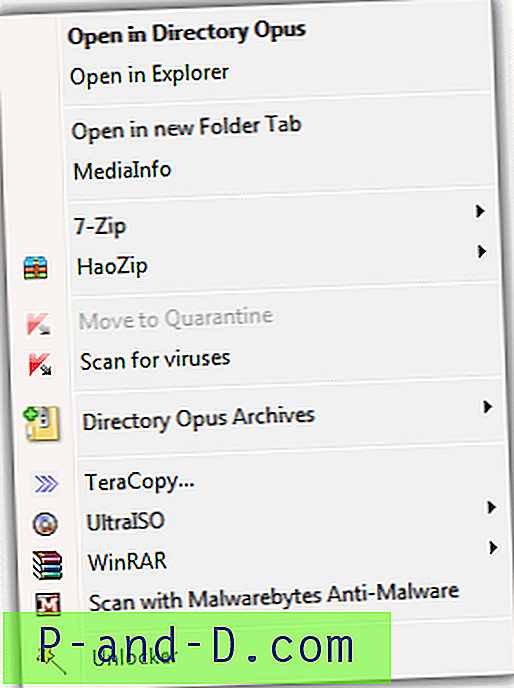
Algunas aplicaciones lo ayudarán un poco al ofrecerle poner en cascada múltiples entradas en un submenú que puede ayudar, pero algunos softwares simplemente no le dan la opción de no tener un elemento en el menú contextual. La buena noticia es que puede eliminar los elementos que no desea o usar del menú contextual del botón derecho utilizando una herramienta de terceros para eliminarlos o desactivarlos temporalmente. Aquí hay una selección de 7 herramientas gratuitas para ayudarlo a limpiar sus menús contextuales y poner un poco de orden en sus clics derechos.
1. ShellMenuView
ShellMenuView es otra de las pequeñas herramientas útiles de Nir Sofer, y esta es capaz de mostrar las entradas estáticas del menú contextual que se asignan a un tipo o extensión de archivo específico. Por ejemplo, los tipos estándar de imagen y Office DOC / XLS se encuentran aquí, donde puede hacer clic derecho sobre ellos y seleccionar Editar, o quizás tenga Imgburn y las entradas "Grabar con Imgburn" de su menú contextual también se pueden encontrar aquí.
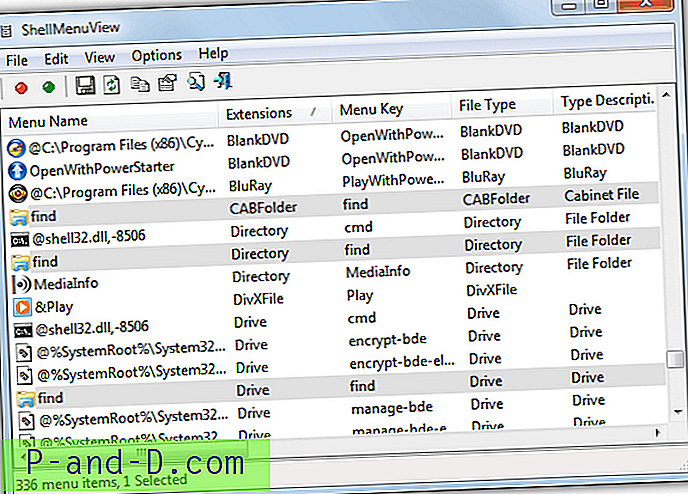
No puede eliminar por completo ninguna de las entradas, pero pueden desactivarse utilizando las teclas de acceso rápido F7 / F8, el menú contextual o los iconos de la barra de herramientas roja y verde. Hay una función útil llamada Modo extendido donde puede ocultar la entrada del clic derecho estándar, pero permitir que se muestre si presiona Shift mientras hace clic derecho. Office usa esto para mostrar las opciones Abrir como solo lectura cuando presiona Mayús + clic derecho en uno de sus archivos.
Si presiona F9 mientras resalta un archivo, será llevado al sitio web de información de extensión de archivo de Nirsoft, donde obtendrá una lista de archivos que pueden usar la extensión y cierta información al respecto. ShellMenuView es portátil y funciona en Windows 2000 o superior.
Descargar ShellMenuView
2. ShellExView
ShellExView también es de Nirsoft, pero difiere de ShellMenuView porque esta herramienta muestra las extensiones de shell que proporcionan opciones de menú de contexto dinámico que utilizan muchas instalaciones de software. Estos a menudo vienen en forma de entradas de contexto con sus propios submenús, iconos personalizados y las opciones cambian de acuerdo con lo que ha hecho clic con el botón derecho. Por ejemplo, el software de seguridad, el software multimedia o el archivador de archivos pueden cambiar lo que se muestra en el menú contextual en función de lo que está haciendo clic.
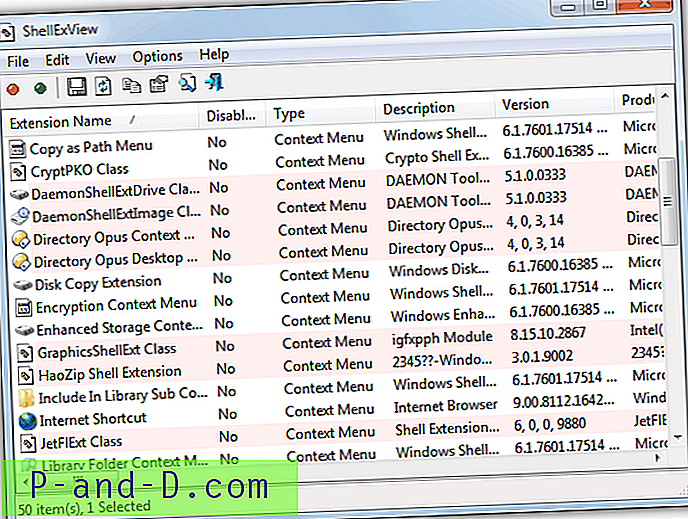
Las extensiones de Shell que se muestran en ShellExView son en su mayoría aquellas que dependen de un archivo DLL para mostrar sus opciones de menú y, a veces, son causa de retrasos o retrasos al hacer clic derecho en un archivo y el menú contextual tarda un tiempo en aparecer, o en el el peor de los casos bloquea Explorer. Si desea saber más acerca de los posibles problemas que esto puede causar y cómo solucionarlo, lea el artículo Reparar para muy lento o Bloquear cuando hace clic derecho en un archivo o carpeta.
El programa también enumera otros objetos de extensión de shell, no solo aquellos en el menú del botón derecho, por lo que cuando ejecuta ShellExView es mejor ir a Opciones -> Filtrar por tipo de extensión y seleccionar solo Menú contextual de la lista para evitar confusiones. Las extensiones de shell del menú no se pueden eliminar, pero se pueden habilitar o deshabilitar, lo que es suficiente para encontrar una entrada ofensiva que cause problemas o para las que no tiene uso. ShellExView es portátil y funciona en Windows 98 a 7 de 32 bits y 64 bits.
Descargar ShellExView
3. CCleaner
La popular herramienta de limpieza de basura y privacidad CCleaner sigue agregando funciones útiles, y una de ellas es un visor y eliminador de menú contextual. Las entradas visibles son un poco como las que se encuentran en ShellExview, que son las extensiones de shell que tienen una DLL asociada que las ejecuta.
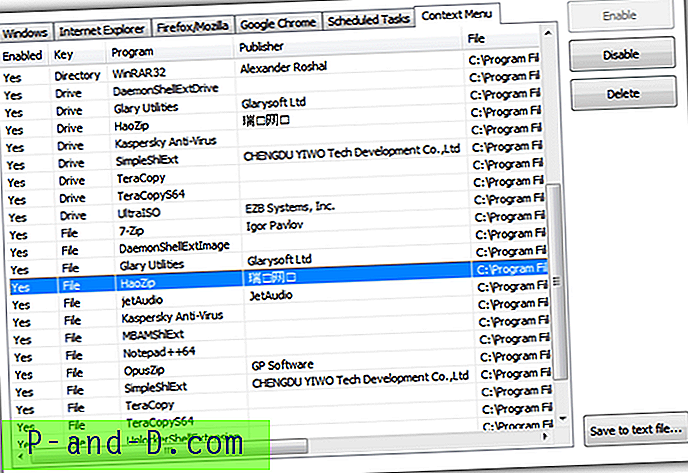
Para acceder al visor del menú contextual, haga clic en Herramientas en la parte inferior izquierda -> Inicio -> pestaña Menú contextual. Desde allí puede ver si la entrada está conectada a un directorio, archivo o unidad y si ya se ha deshabilitado. Se muestra la ubicación en el disco duro de la DLL y todo lo que tiene que hacer es hacer clic en Eliminar o Desactivar / Activar la entrada que desea cambiar. CCleaner es portátil o un instalador de instalación y funciona con Windows XP y superior.
Descargar CCleaner
4. MenuMaid
MenuMaid es un facilitador y deshabilitador de extensión de shell de contexto muy fácil de usar y simple. El programa también muestra las entradas del menú contextual que están presentes en Internet Explorer, por lo que también puede deshabilitar cualquiera de ellas si no son necesarias o las sobras del software anterior. Un pequeño inconveniente es que MenuMaid no es portátil de forma predeterminada, pero puede hacerse utilizando un archivador como 7-Zip para extraer el instalador.
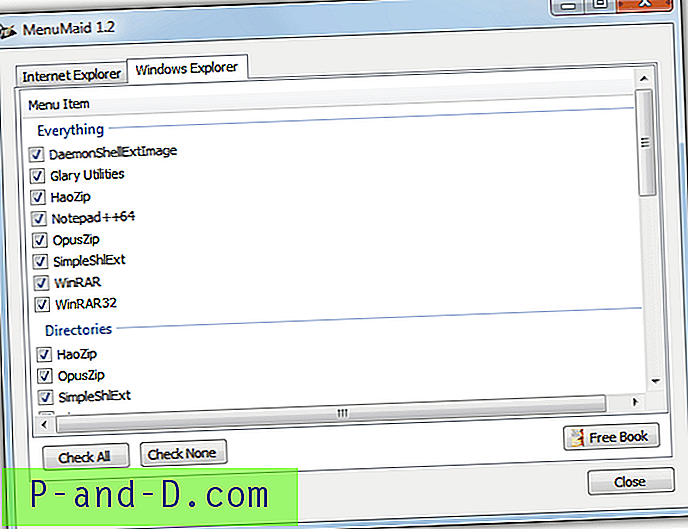
Para deshabilitar una entrada del menú contextual simplemente desactívela, el efecto es instantáneo y no hay un botón de aplicar. Obviamente, vuelva a marcarlo para habilitarlo nuevamente. Hay muy poco en términos de detalles u opciones, pero esto es lo que hace que el programa sea tan fácil de usar. Funciona en Windows XP, Vista y 7.
Descargar MenuMaid
5. Herramientas FileMenu
Aunque FileMenu Tools tiene una serie de opciones integrales para crear las suyas propias o utilizar las entradas de contexto integradas en sus menús, también incluye algunas opciones para deshabilitar o eliminar los elementos del submenú de clic derecho "Enviar a" y "Comandos de otras aplicaciones", que en esencia son las extensiones de shell de contexto.
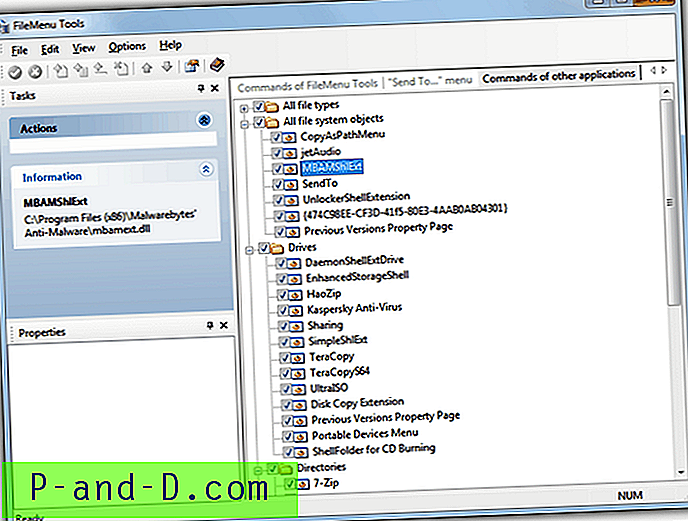
Para encontrar la extensión de shell que desea deshabilitar, haga clic en la pestaña Comandos de otras aplicaciones a la derecha (está atenuada y puede perderse fácilmente). Luego, simplemente expanda el árbol relevante y desactive la extensión requerida. La opción está disponible para deshabilitar una sección completa si tiene problemas al hacer clic derecho en una unidad o carpeta, por ejemplo. Si ha realizado algún cambio, aparecerá un icono verde en la barra de herramientas para aplicarlos y un icono rojo para cancelar todo lo que haya editado. FileMenu Tools funciona en Windows XP y superior, están disponibles versiones portátiles y de instalación.
Descargar FileMenu Tools
6. Utilidades Glary
Glary Utilities es otra herramienta de limpieza y optimización bien conocida y respetada que también tiene una función para deshabilitar o eliminar las extensiones de shell del menú contextual. Además de la edición de entradas del menú de aplicaciones, Glary tiene un par de otras pestañas que pueden deshabilitar o eliminar entradas en el submenú de clic derecho "Nuevo", y también en el submenú "Enviar a".
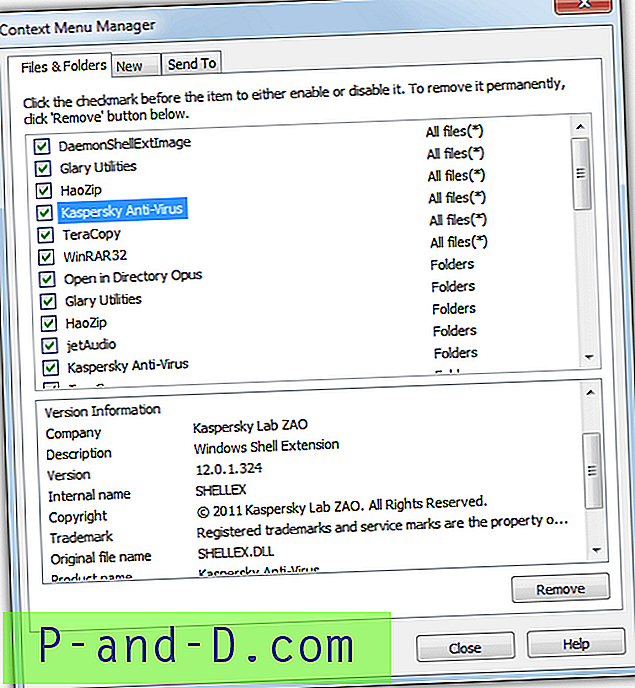
Para acceder a la función de contexto en Glary Utilities, haga clic en Módulos -> Optimizar y mejorar -> Administrador de menú contextual. La entrada se muestra junto con lo que afecta (todos los archivos, carpetas, etc.), y la información al respecto se muestra a continuación. Desmarcar inmediatamente deshabilitará la entrada en su menú contextual o haga clic en Eliminar si está seguro de que ya no la quiere. El procedimiento es similar para las pestañas Nuevo y Enviar a. Hay disponibles versiones portátiles y de instalación, y Glary Utilities funciona en Windows XP y superior.
Descargar Glary Utilities
7. Fast Explorer
Esta herramienta de administración del menú contextual puede agregar elementos contextuales, pero las opciones de eliminación son más útiles. Una ventaja de usar Fast Explorer es que muestra una función de limpieza de elementos estáticos, así como una opción de limpieza de extensiones de shell. Aunque no es tan informativo y no tiene tantas funciones, estas 2 opciones básicamente cubren lo que ShellMenuView y ShellExView hacen individualmente.
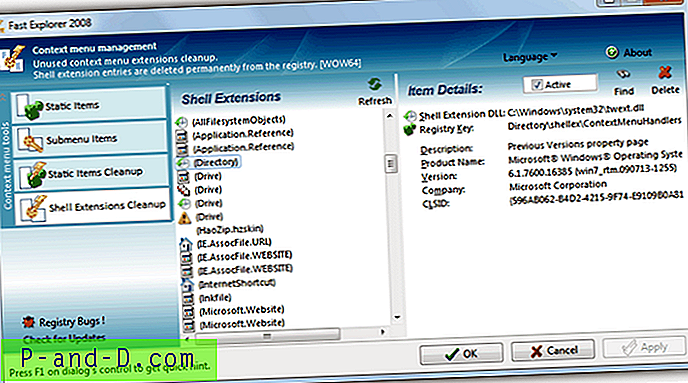
En la opción de limpieza de elementos estáticos, simplemente seleccione el tipo / extensión de archivo a la izquierda y sus funciones de menú asociadas aparecerán a la derecha. Luego, puede desmarcar para deshabilitar la entrada, hacer clic en Eliminar para eliminarla o Borrar eliminará todos los elementos del menú a la vez. Para Shell Extension Cleanup, seleccione lo que desea a la izquierda y el panel derecho mostrará los detalles de la extensión con un botón Eliminar para eliminarlo por completo o una casilla de verificación Activa para desactivar solo la extensión. Una vez que haya terminado toda su edición, haga clic en Aplicar para confirmar los cambios. El sitio web de Fast Explorer ya no está allí, pero la versión portátil se puede descargar de Softpedia. Funciona en Windows XP y superior.
Descargar Fast Explorer
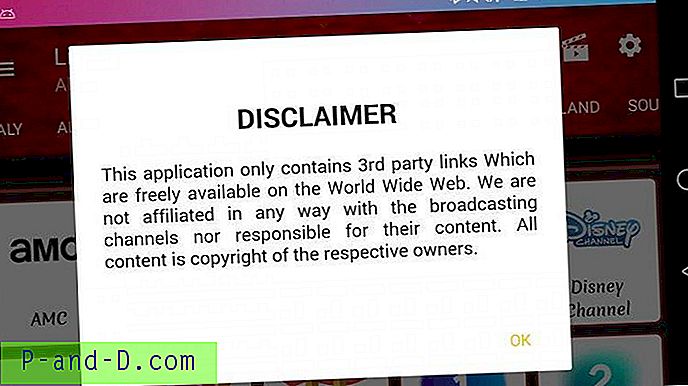
![[Windows 10] Error "El nombre de usuario o la contraseña es incorrecto" en cada reinicio](http://p-and-d.com/img/microsoft/238/username.jpg)
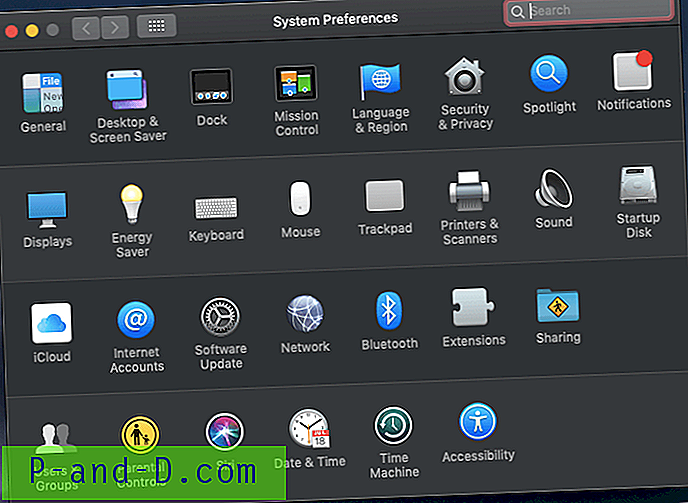
![¿Qué hacer con el mensaje de Gmail [Intento] Inicio de sesión sospechoso evitado?](http://p-and-d.com/img/social-media/712/what-do-about-gmail-message-suspicious-sign-prevented.png)