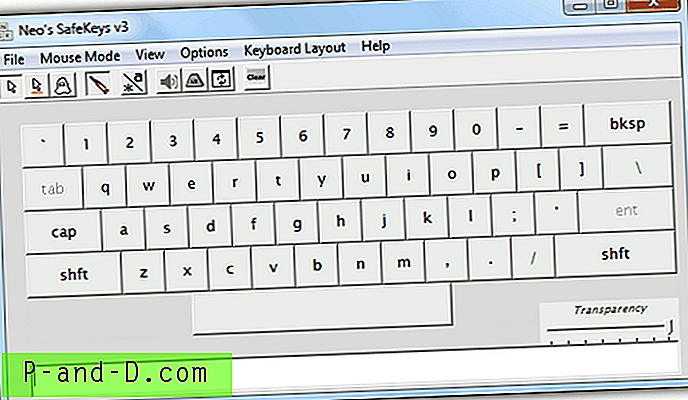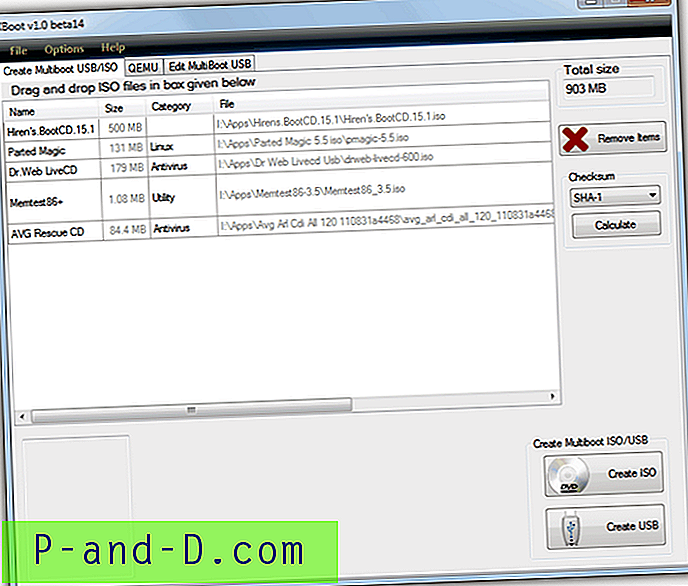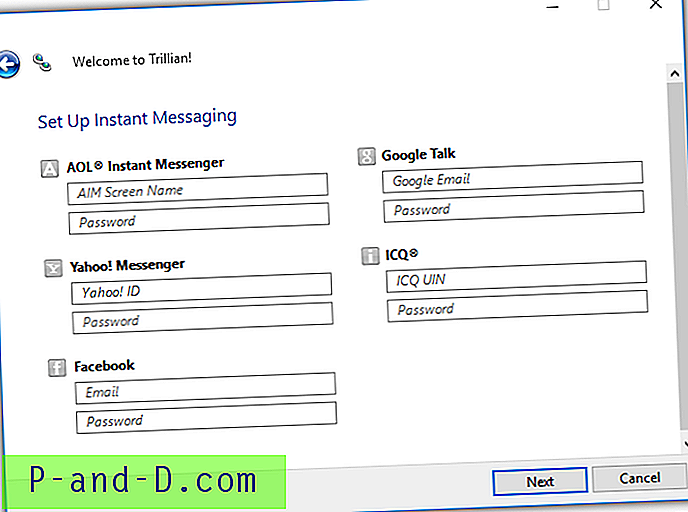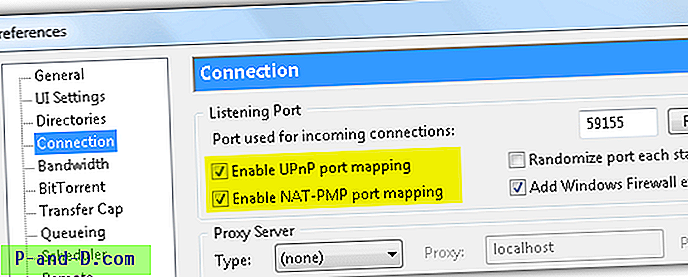Muchos usuarios avanzados usan el teclado para ejecutar aplicaciones o herramientas de Windows, ya sea a través del menú Inicio o el cuadro de diálogo Ejecutar presionando Win + R. Ambos pueden abrir sitios web, ejecutar herramientas de línea de comandos o abrir rutas de carpetas específicas. Si bien el cuadro de búsqueda del menú Inicio y el cuadro Ejecutar son similares, el cuadro Ejecutar es un poco más avanzado con su historial de comandos y el cuadro de exploración utilizados anteriormente para buscar e iniciar programas específicos. Ejecutar también puede iniciar applets del Panel de control con comandos de control.
Algo para hacer que el cuadro Ejecutar sea más eficiente es acortar los comandos para que sean más rápidos de escribir. En lugar de escribir un comando o ruta largos, escriba solo algunas letras que se vinculen con el comando, también conocido como un alias. Windows tiene una función de alias muy básica integrada, pero está almacenada en el registro y no es obvia de inmediato. El cuadro de diálogo Ejecutar verifica esta clave de registro, por lo que si puede agregar un alias, el acceso directo funcionará cuando use Ejecutar. La clave de registro es:
HKEY_LOCAL_MACHINE / SOFTWARE / Microsoft / Windows / CurrentVersion / App Paths
También hay otra clave similar en HKEY_CURRENT_USER que afecta solo al usuario conectado pero que rara vez se usa. Ya habrá algunos alias allí y es posible agregarlos manualmente, pero tener una herramienta que lo haga automáticamente sería más fácil y menos problemático. Aquí le mostramos 3 formas de crear un alias de atajo de teclado en el cuadro de diálogo Ejecutar para que los comandos de escritura sean más rápidos. 1. Win + R Alias Manager
Win + R Alias Manager es una herramienta pequeña y portátil de menos de 200 KB que le permite crear accesos directos de alias a sus programas favoritos. Utiliza la clave de registro mencionada de App Paths para crear nuevos accesos directos a ejecutables específicos, junto con un alias personalizado.
La casilla de verificación "Trabajar con alias de todo el sistema" cambia entre el usuario actual y los alias de todo el sistema, aunque la lista de usuarios probablemente estará vacía. La forma más fácil de crear un nuevo alias es soltando un acceso directo a la aplicación en la ventana del programa, esto abrirá el cuadro de agregar nuevo elemento. Todo lo que tiene que hacer es elegir un nuevo nombre de alias y, opcionalmente, marcar la casilla del sistema.
Si prefiere no soltar un acceso directo en la ventana, haga clic en el botón Agregar, ingrese un alias, busque el ejecutable, opcionalmente marque la casilla de ancho del sistema y haga clic en Aceptar . Los alias existentes se pueden editar o eliminar, aunque es aconsejable dejar entradas que ya estaban presentes, ya que el software específico las habrá creado al instalarlas. La versión específica de Windows 8 en el archivo Zip requiere .NET Framework versión 4 para que no tenga que descargar e instalar 3.5.
Descargar Windows + R Alias Manager
2. AddtoRun
En cuanto a la complejidad, AddToRun es tan simple como parece. Funciona agregando o eliminando entradas de la clave de registro Agregar rutas como Alias Manager. Esta herramienta es portátil, de código abierto y se programó utilizando el lenguaje de script AutoIt, el código fuente se incluye en el archivo.
En términos de uso, todo lo que tiene que hacer es buscar y seleccionar el ejecutable para iniciar con el alias, ingrese el nombre del alias en el cuadro y presione Agregar . Para eliminar un alias existente, ingrese su nombre en el cuadro y presione Eliminar. Todo es bastante sencillo. El programa original tiene errores ortográficos y un formato de texto deficiente, por lo que hemos solucionado un par de cosas y lo hemos vuelto a compilar. La versión recompilada ahora también solicitará privilegios de administrador al inicio, antes de que falle silenciosamente si no se ejecuta como administrador.
Descargar AddToRun
Nota: El método que emplean estas 2 herramientas para agregar alias a la clave de Rutas de aplicación del registro tiene limitaciones. Solo aceptan un único ejecutable sin argumentos, por lo que no puede usar herramientas de línea de comandos ni agregar argumentos adicionales a ninguna aplicación. Si desea hacer más que agregar simples alias de aplicación, use el método de acceso directo del escritorio a continuación.
3. Crea tus propios atajos de alias
Si bien los métodos anteriores se basan en claves de registro, hay otra forma de agregar un alias al cuadro de diálogo Ejecutar. Esto es para crear accesos directos de escritorio estándar y luego copiarlos en una ubicación donde puedan encontrarse en el cuadro Ejecutar. Esto tiene una buena ventaja de que no requiere herramientas externas ni edición de registro.
Además de la clave de registro de rutas de aplicaciones, Ejecutar también examina las carpetas en las variables de entorno PATH utilizadas por Windows. De manera predeterminada, las carpetas Windows, System32, Powershell y Wbem se utilizan en todo el sistema. Por esa razón, la solución más fácil es colocar los accesos directos en la carpeta de Windows. Los usuarios más avanzados pueden agregar una nueva carpeta a la variable PATH si así lo desean, y colocar los accesos directos allí.
Para esta guía rápida, crearemos un acceso directo simple alias de diálogo Ejecutar para obtener su dirección IP externa a través del símbolo del sistema.
1. Haga clic derecho en el escritorio> Nuevo> Acceso directo, ingrese el siguiente comando en el cuadro de ubicación.
cmd / k nslookup myip.opendns.com resolver1.opendns.com y pausar y salir
Para desglosar el comando, cmd / k abre un símbolo del sistema pero no cierra la ventana como normalmente lo hacen los comandos que se ejecutan desde el cuadro Ejecutar. El comando nslookup usa el servicio DNS OpenDNS para resolver su dirección IP externa. La pausa y la salida al final son opcionales y le permiten cerrar la ventana del símbolo del sistema con cualquier tecla.
2. Haga clic en Siguiente y asigne un nombre al acceso directo; este nombre será el alias que escriba para ejecutar el comando. Para este ejemplo usaremos MyIP. Haz clic en Finalizar.
3. Este paso es opcional y solo es necesario si el programa que está iniciando tiene que ejecutarse como administrador. Haga clic derecho en el acceso directo> Avanzado y marque la casilla Ejecutar como administrador . Haga clic en Aceptar dos veces.
4. Copie el acceso directo a C: \ Windows y haga clic en Continuar si se le solicita que proporcione privilegios de administrador.
5. Ahora pruebe su alias, abra el cuadro de diálogo Ejecutar y escriba myip. El símbolo del sistema se abrirá con el resultado nslookup. La dirección no autorizada es su dirección IP externa. Presione cualquier tecla para cerrar la ventana.
Es posible crear alias para herramientas y componentes de Windows, otras herramientas de línea de comandos (con cmd / k), abrir carpetas específicas mediante el uso de "Explorer [ruta de carpeta]" o crear un alias para cualquier software instalado. Por ejemplo, con Google Chrome, simplemente haga clic derecho en su menú Inicio o acceso directo de escritorio y Enviar a> Escritorio (crear acceso directo). Cámbiele el nombre al alias y cópielo en C: \ Windows.
Este método tiene una ventaja adicional porque también funcionará directamente desde el menú Inicio. Para ejecutar el ejemplo, simplemente haga clic en Inicio o presione la tecla Win y escriba MyIP.
También tiene otra ventaja útil: puede forzar la ejecución de un alias con privilegios de administrador si no se marcó la casilla en el paso 3. Simplemente presione Ctrl + Shift + Enter al iniciar el acceso directo.