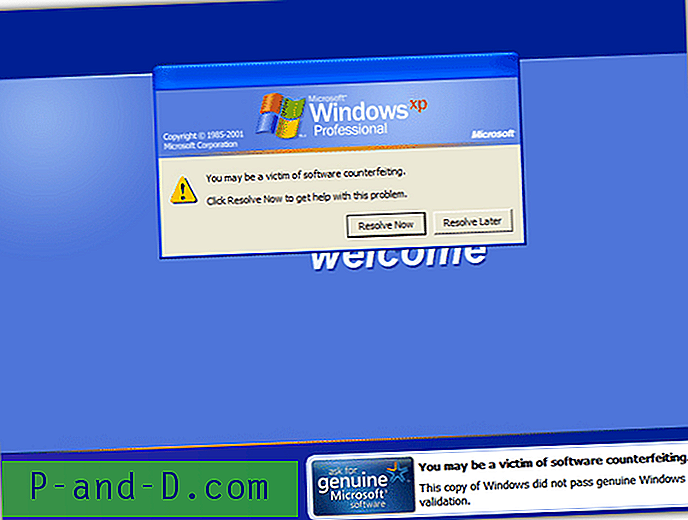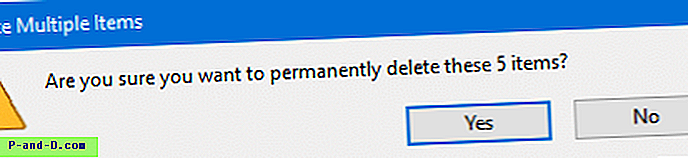El cuadro de diálogo Características de Windows ( optionalfeatures.exe ) le permite agregar o quitar características adicionales u opcionales de Windows. Por ejemplo, puede eliminar Funciones multimedia → Reproductor de Windows Media utilizando el cuadro de diálogo Funciones de Windows ("Activar o desactivar las características de Windows") si ya no planea utilizar WMP.
A veces, el cuadro "Activar o desactivar las características de Windows" puede estar completamente vacío.
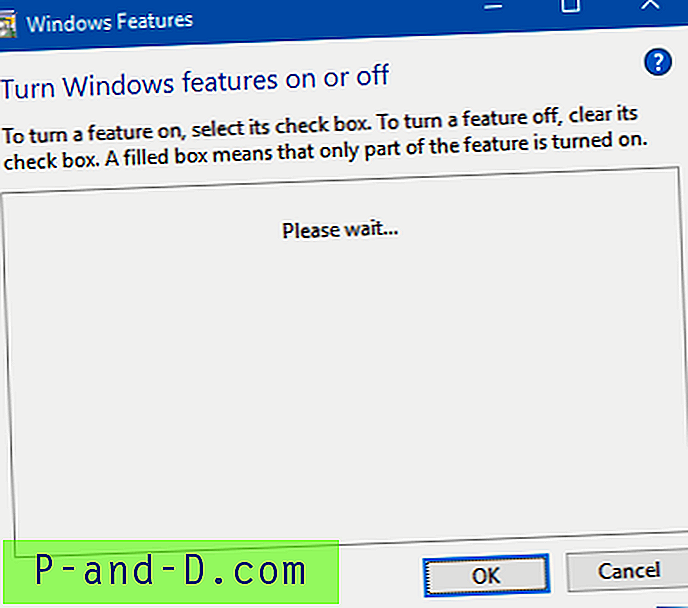
Si la lista de características opcionales de Windows no se completa incluso después de esperar varios minutos, a continuación se explica cómo solucionar el problema.
[Solución] Activar o desactivar las características de Windows está en blanco en Windows 10
Paso 1: Inicie el servicio del instalador de módulos de Windows
- Presione WinKey + R para abrir el cuadro de diálogo Ejecutar
- Escriba
services.mscy presione ENTRAR. Esto abrirá la consola de Servicios. - Haga doble clic en el servicio Instalador de módulos de Windows .
- Establezca su Tipo de inicio en Automático.
- Si el servicio del Instalador de módulos de Windows no se está ejecutando, haga clic en el botón Inicio para iniciarlo.
Paso 2: elimine el valor de registro "StoreDirty"
Si está utilizando Windows 8, ejecute este comando. Es posible que este comando no sea necesario (o que falte la rama Componentes ) si usa Windows 10.
- Abra un símbolo del sistema elevado, escriba lo siguiente y presione ENTRAR:
reg eliminar HKLM \ COMPONENTES / v StoreDirty
Si los pasos anteriores no ayudan, es posible que los archivos del sistema o el Almacén de componentes que contiene información sobre los componentes de Windows se hayan dañado. Ejecutar los comandos Sfc.exe y DISM como en los pasos 3 y 4 debería corregir la corrupción.
Paso 3: Ejecute el Comprobador de archivos del sistema
El Comprobador de archivos del sistema se utiliza para buscar archivos del sistema dañados o faltantes y restaurarlos desde el almacén de componentes.
- Abra una ventana elevada del símbolo del sistema.
- Escriba el siguiente comando y presione ENTRAR:
sfc / scannow
Si SFC no puede restaurar los archivos del sistema faltantes o dañados debido a la corrupción del almacén de componentes, continúe con el Paso 3.
Paso 4: Repare el almacén de componentes con DISM
En Windows 7 y versiones anteriores, usó la herramienta System Update Readiness para corregir la corrupción de los archivos del sistema o el almacén de componentes. En Windows 8 y Windows 10, usamos DISM para ese propósito. Ejecute el siguiente comando para Windows 10:
- Desde la ventana del símbolo del sistema elevado, escriba el siguiente comando:
DISM / En línea / Imagen de limpieza / Restorehealth
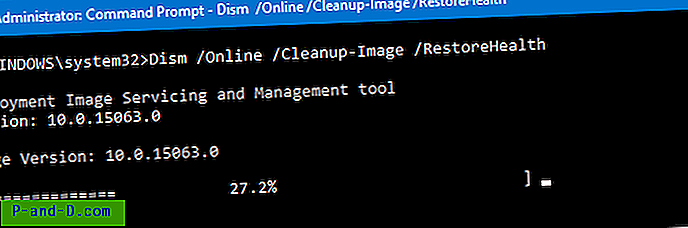
Espere a que se complete la operación. Este comando repara el Almacén de componentes si se encuentra algún daño.
Nota: Si los pasos anteriores no ayudan, puede ejecutar el comando DISM que menciona la imagen de origen (Windows 10 Install.wim) desde los medios ISO o DVD montados que coinciden con la misma compilación de Windows 10 que está ejecutando su sistema. Para obtener más información, consulte el artículo Reparación de Windows 10 con DISM y SFC
Espero que eso solucione el problema de listado vacío "Activar o desactivar características de Windows".
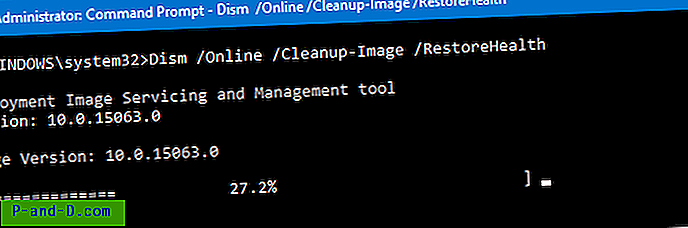
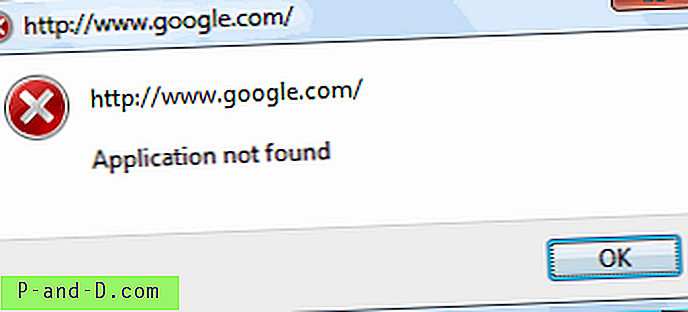
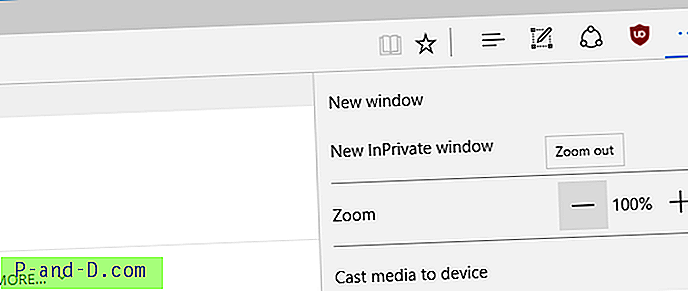
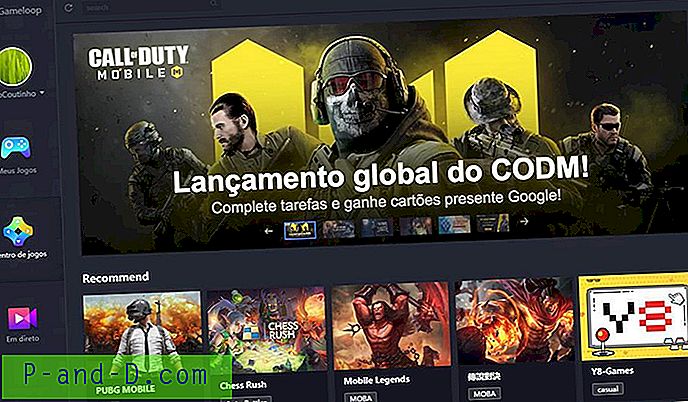
![[ROM] ROM AOSP Marshmallow 6.0 personalizada para Panasonic P81](http://p-and-d.com/img/tech-tips/887/custom-aosp-marshmallow-6.jpg)