Una gran molestia al escribir en el teclado de su computadora es presionar accidentalmente la tecla incorrecta. Un gran culpable es la tecla Bloq Mayús porque puede alternarla para activar los caracteres en mayúscula sin darse cuenta y luego escribir en mayúsculas. Escribir frases o párrafos completos con mayúsculas se considera en muchos casos malo para la legibilidad. Con correos electrónicos, foros en línea y redes sociales, escribir todo en mayúsculas generalmente se considera como GRITAR.
Incluso si es un mecanógrafo competente y rara vez presiona otras teclas del teclado como Bloq Mayús por error, aún es posible que la tecla se rompa, deje de funcionar o se atasque. Algunos teclados de computadoras de escritorio y portátiles pueden ser de baja calidad de construcción y no se necesita mucho para obtener arena o polvo debajo de una tecla para causar problemas. Por supuesto, puede continuar usando el teclado, aunque todo podría terminar en letras mayúsculas hasta que haga algo al respecto.
Hay diferentes formas de solucionar este problema, incluida la desactivación de la tecla Bloq Mayús o su reasignación a otra tecla del teclado. Aquí te mostramos algunas formas de hacerlo.
Deshabilitar el bloqueo de mayúsculas del registro
En Windows, es posible reasignar una tecla del teclado a otra, incluido el bloqueo de mayúsculas. El problema principal es que no hay herramientas integradas que le permitan realizar esta tarea. Sin embargo, puede hacerlo fácilmente usted mismo si se siente cómodo editando el registro. Este método funciona al reasignar el bloqueo de mayúsculas a nada, lo que efectivamente lo deshabilita. Tenga en cuenta que esta es una configuración de todo el sistema, por lo que todas las cuentas de usuario se verán afectadas por el cambio. 1. Abra el Editor del Registro escribiendo regedit en Inicio, luego navegue a la siguiente clave:
HKEY_LOCAL_MACHINE \ SYSTEM \ CurrentControlSet \ Control \ Keyboard Layout
2. Haga clic con el botón derecho en Distribución del teclado> Nuevo> Valor binario y asígnele el nombre Mapa de códigos de escaneo .
3. Haga doble clic en ScanCode Map e ingrese los siguientes datos de valor:
00 00 00 00 00 00 00 00 02 00 00 00 00 00 3A 00 00 00 00 00
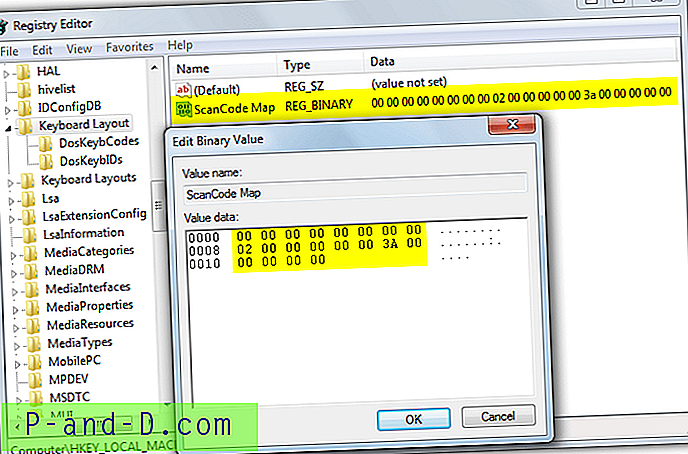
4. Haga clic en Aceptar y salga de Regedit. Luego reinicie la computadora o cierre sesión e inicie sesión. Luego encontrará que el Bloqueo de mayúsculas está completamente deshabilitado. Este método funciona hasta e incluyendo la última versión de Windows 10. Para revertir el proceso, simplemente regrese a la clave de registro y elimine el valor del Mapa de ScanCode.
Para simplificar las cosas para que no tenga que editar el registro usted mismo, descargue este pequeño archivo Zip, descomprímalo y haga doble clic en Disable_Caps_Lock.reg para importar automáticamente los valores del Mapa de ScanCode en su registro. Use Enable_Caps_Lock.reg para revertirlo.
Deshabilitar el bloqueo de mayúsculas con una herramienta de terceros
El método anterior es bastante fácil, incluso si no desea editar el registro usted mismo y usar los archivos de registro. Otra forma fácil es deshabilitar la tecla Bloq Mayús con una herramienta de terceros dedicada.
Bloqueo de mayúsculas
Caps Lock Toggle es una herramienta muy simple, pequeña y portátil que tiene una sola función, activar o desactivar el estado de Bloqueo de mayúsculas con solo hacer clic en un botón. El desarrollador Moosoft ya no aloja el programa en su propio sitio web, aunque se puede encontrar para descargar en otro lugar.
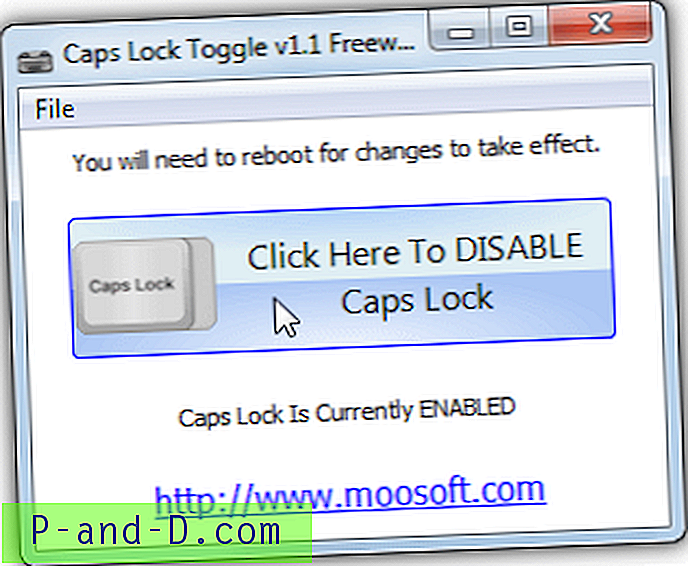
En realidad, la función Bloqueo de mayúsculas simplemente comprueba el valor de registro del modo ScanCode anterior y escribe o elimina sus datos si presiona el botón para deshabilitar o habilitar el bloqueo de mayúsculas. Si bien los usuarios más avanzados pueden preferir el método manual, esta herramienta es muy útil para usuarios sin experiencia porque es solo un botón. No olvide cerrar sesión e iniciar sesión para que se aplique el cambio y los usuarios sin derechos de administrador completos deberán hacer clic derecho y ejecutarlo como administrador.
Descargar Caps Lock Toggle (a través de Softpedia)
NumLocker
NumLocker es un poco diferente porque se encuentra en la bandeja del sistema y le permite activar o desactivar las teclas Num Lock, Scroll Lock o Caps Lock con un par de clics. Y puede hacerlo sin que tenga que cerrar sesión en la computadora para que los cambios surtan efecto. Otra ventaja es que el cambio es por usuario y no en todo el sistema como el ajuste del registro. Una desventaja es que solo está disponible como instalador de configuración, aunque puede solucionar este problema extrayendo el instalador NumLocker con 7-Zip.
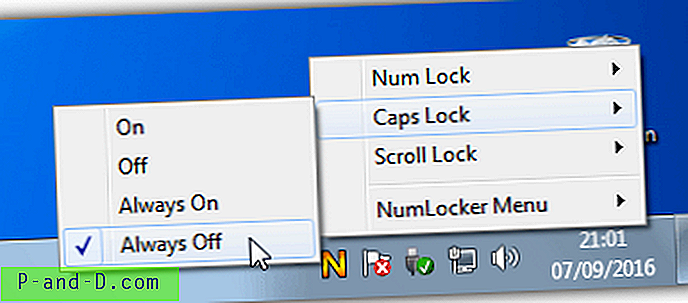
Después de iniciar el programa, haga clic con el botón derecho en su icono naranja N en la bandeja. Desde allí, puede activar o desactivar cualquiera de las tres teclas de bloqueo, ya sea temporalmente o durante el tiempo que el programa se esté ejecutando. El estado de las claves se guardará y cargará en el próximo inicio, una opción para cargar en el inicio de Windows se incluye en el menú. Aunque el sitio web ya no existe y NumLocker data de 2008, todavía funciona bien en Windows 10 y utiliza una memoria razonable de 3 MB mientras está sentado en la bandeja.
Descargar NumLocker (a través de Softpedia)
Reasigne el bloqueo de mayúsculas a otra tecla utilizando software
Aunque Windows carece de una herramienta integrada para reasignar una clave a otra, existen herramientas de terceros disponibles que pueden hacerlo por usted. En efecto, usan y amplían el método de clave de registro de ScanCode Map porque el valor del registro en sí mismo puede almacenar asignaciones para varias claves diferentes a la vez.
KeyTweak
KeyTweak es otra herramienta relativamente antigua que data de 2009. Afortunadamente, la configuración para asignar diferentes claves en el registro ha sido la misma durante muchos años, por lo que funciona en Windows 10. Lo bueno de KeyTweak es que muestra una representación gráfica del teclado y llaves extra especiales. Si decide asignar Bloq Mayús a otra tecla, eso facilita la visualización de la tecla más cómoda. KeyTweak puede hacerse portátil extrayendo su instalador con 7-Zip.

Reasignar el bloqueo de mayúsculas es fácil, haga clic en la tecla del teclado virtual (tecla 30) y luego decida si desea desactivarlo o reasignarlo a otra tecla. Para desactivar el bloqueo de mayúsculas por completo, presione la tecla Desactivar y luego Aplicar. Para reasignar el bloqueo de mayúsculas, haga clic en el menú desplegable Elegir nueva reasignación y seleccione la tecla de destino, luego presione la tecla Reasignar y aplique. Luego, el programa mostrará una advertencia para indicar que es necesario reiniciar, aunque puede salirse con la cuenta y volver a iniciar sesión. Para revertir el procedimiento, haga clic en Restaurar todos los valores predeterminados o Habilitar clave. Nota KeyTweak debe ejecutarse como administrador.
Descargar KeyTweak
Key Mapper
Lo que más nos gusta de Key Mapper es que es un pequeño ejecutable portátil y fácil de usar con solo unos pocos clics necesarios para reasignar o deshabilitar la tecla Bloq Mayús. Este programa también utiliza un teclado virtual que facilita las cosas al reasignar una tecla a otra.
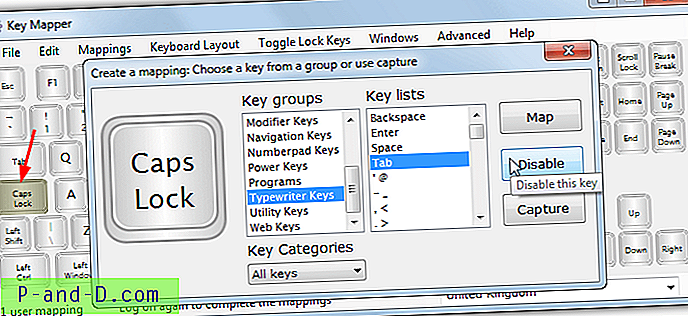
Para deshabilitar o reasignar el bloqueo de mayúsculas, todo lo que tiene que hacer es hacer doble clic en él para abrir la ventana de mapeo. Si desea deshabilitarlo por completo, simplemente presione el botón Deshabilitar . Alternativamente, haga clic en los grupos, categorías y listas para encontrar a qué tecla desea reasignar (o presione Capturar y presione la tecla) y presione el botón Mapa . Cierre la sesión y vuelva a iniciarla para que la asignación / desactivación surta efecto. Key Mapper requiere que .NET Framework 3.5 se instale desde las características opcionales en Windows 10 y 8.1
Descargar Key Mapper
Hemos enumerado 2 herramientas de reasignación clave aquí, pero hay más disponibles que pueden hacer un trabajo similar, como SharpKeys o MapKeyboard.
Deshabilitar Bloq Mayús Activar o desactivar instantáneo
Si eres alguien que solo quiere desactivar la tecla Bloq Mayús porque es una molestia y la sigues presionando por error, esta última herramienta podría ser una solución. Creado en AutoHotKey por 1 hora de software, CAPshift coloca un retraso de medio segundo en la tecla Bloq Mayús, por lo que si la presiona accidentalmente mientras escribe, no activará Bloq Mayús. Mantener el bloqueo de mayúsculas durante medio segundo a un segundo lo activará o desactivará mientras se mantiene presionado durante más de un segundo, aparecerá un menú emergente.
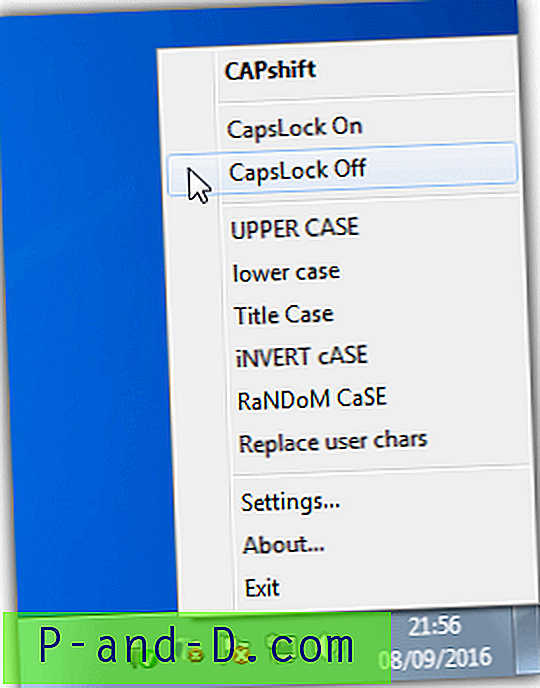
También se puede acceder al menú desde el icono de la bandeja, haga clic derecho y ofrece las opciones para activar o desactivar el bloqueo de mayúsculas y cambiar el caso de cualquier texto seleccionado. Esta es una característica útil y puede cambiar rápidamente el texto a mayúsculas, minúsculas o títulos. CAPshift también agrega retrasos de medio segundo a las teclas F1, Insert, Num Lock y Scroll Lock. Si no desea que esas claves se vean afectadas, la configuración del archivo ini se puede editar para desactivarlas. El bloqueo de mayúsculas se desactivará automáticamente después de 2 minutos de inactividad del teclado. CAPshift es portátil y solo consume alrededor de 2 MB mientras está sentado en la bandeja.
Descargar CAPshift
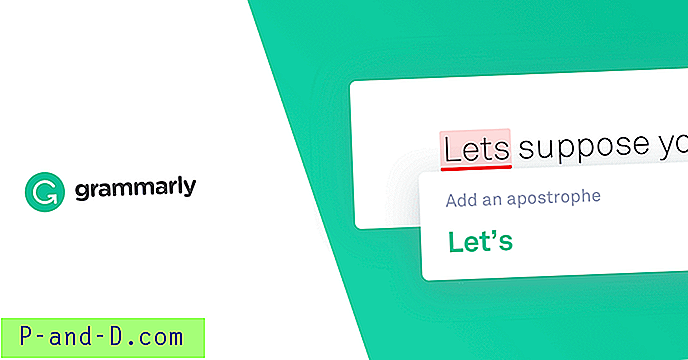
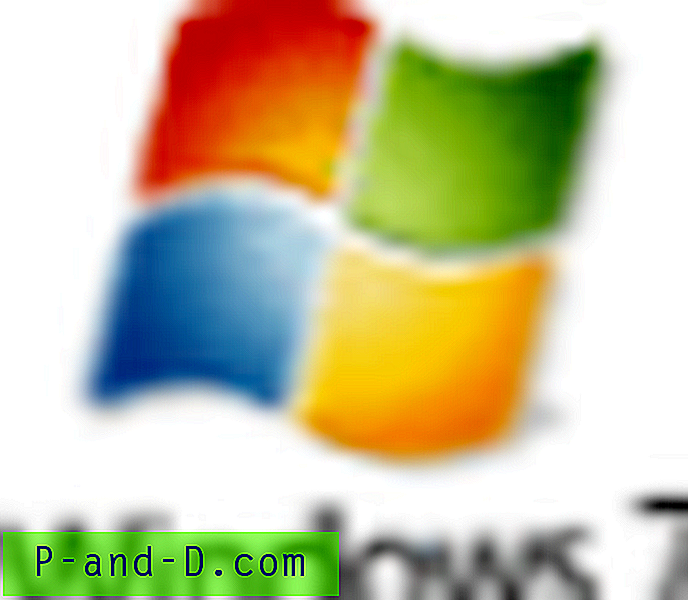
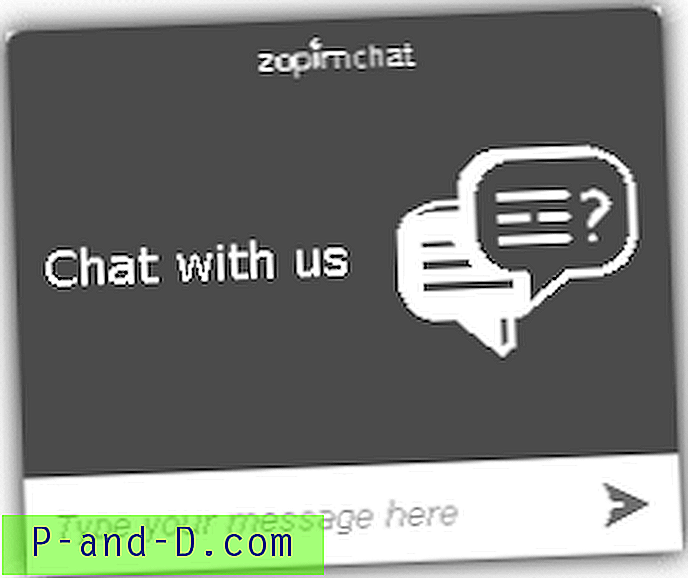
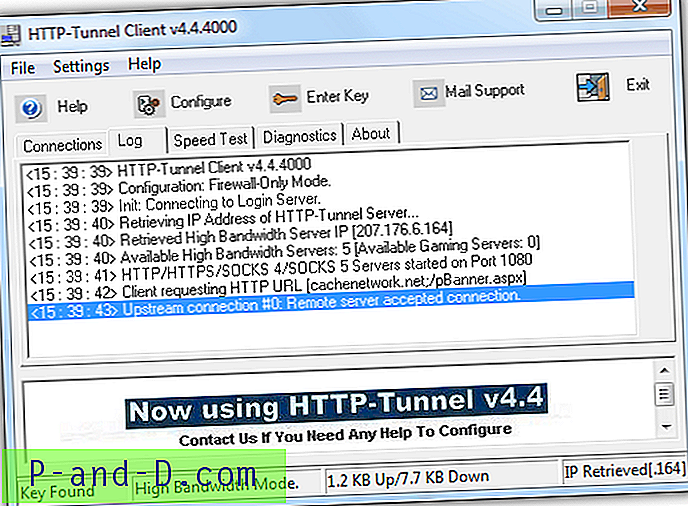
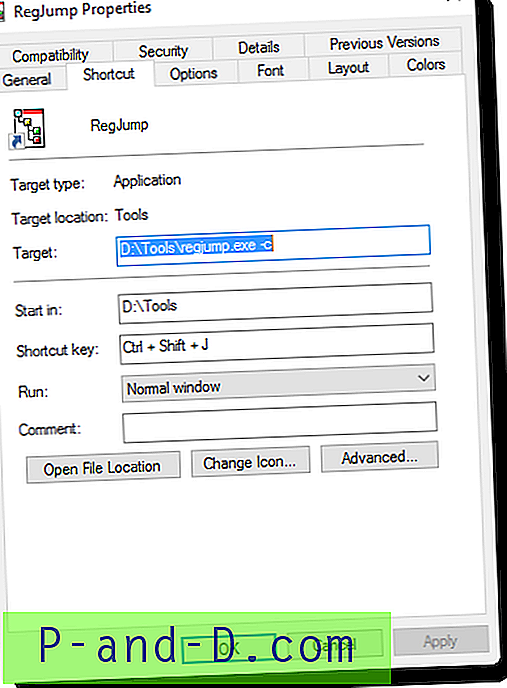
![Configuración de la rueda del mouse de la aplicación Fotos: desplácese para hacer zoom o ver Anterior / Siguiente [Windows 10]](http://p-and-d.com/img/microsoft/625/photos-app-mouse-wheel-settings.jpg)