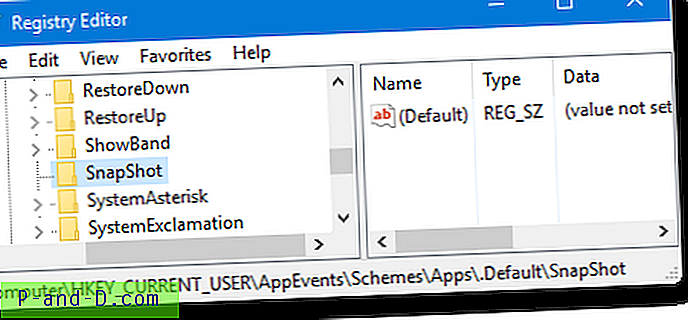Microsoft ha incluido una función de copia de seguridad llamada Restaurar sistema en Windows desde ME. Es diferente a otros métodos de copia de seguridad, como tomar una imagen de todo el sistema. Esto se debe a que Restaurar sistema no realiza una copia de seguridad de todo, sino que solo realiza una copia de seguridad de los archivos importantes o del sistema cuando es probable que se modifiquen. Se puede crear un punto de restauración automáticamente en momentos específicos, antes de que se instale el software o el controlador, antes de que Windows se actualice o de forma manual.
Si una pieza de software, controlador o actualización está causando un problema, puede seleccionar uno de los puntos de restauración creados para volver a ese punto en el tiempo. Todos los archivos y la información del registro se restaurarán a la versión anterior, con la esperanza de erradicar el problema. Restaurar sistema también se puede usar sin conexión para restaurar el sistema arrancando desde un CD de reparación de Windows o DVD de instalación.
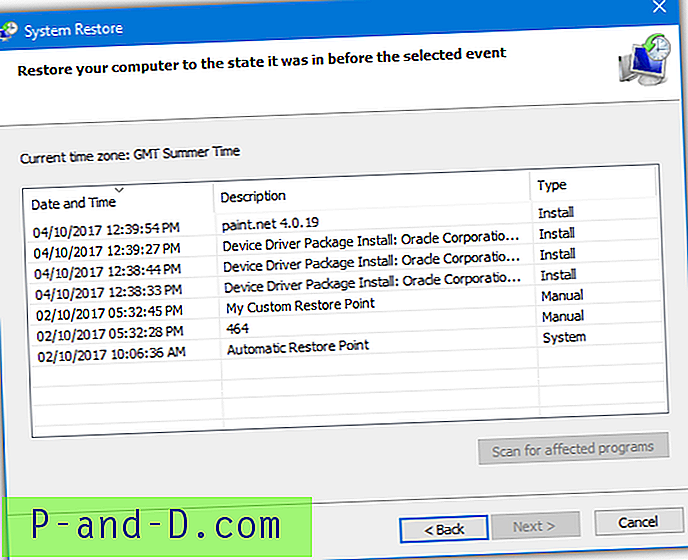
Dependiendo de cómo use su computadora, el sistema puede crear puntos de restauración con bastante frecuencia. Esto ocupa espacio en su disco duro o SSD. De manera predeterminada, Restaurar sistema utiliza una cantidad específica de espacio en el disco antes de que se eliminen los puntos más antiguos para dar paso a los nuevos. Sin embargo, es posible ajustar la cantidad de espacio que puede utilizar Restaurar sistema. Configúrelo más bajo si no desea que los datos de restauración ocupen demasiado espacio, configúrelo más alto si realiza muchos puntos de restauración.
La fiabilidad de la restauración del sistema es impredecible, pero podría evitar que su sistema necesite una reinstalación completa. Como resultado, no se recomienda desactivar la función Restaurar sistema si no realiza una copia de seguridad de su sistema utilizando otros métodos.
Aquí le mostramos cuatro formas diferentes en las que puede cambiar la cantidad máxima de espacio en disco que puede utilizar Restaurar sistema para crear puntos de restauración. Use más si lo necesita, use menos si no lo necesita. Todos los métodos funcionan en Windows Vista, 7, 8 y 10.
Cambiar el espacio de disco de restauración del sistema con una herramienta de terceros
Aunque hay una manera de configurar el espacio de disco de restauración del sistema dentro de Windows (aparte de Vista), la opción está ligeramente oculta. Una solución muy simple es utilizar una pequeña herramienta de terceros que pueda hacerlo fácilmente con un par de clics. Hemos creado una utilidad portátil que puede hacer precisamente eso, llamada System Restore Space Editor. Funciona en Windows Vista, 7, 8 y 10.
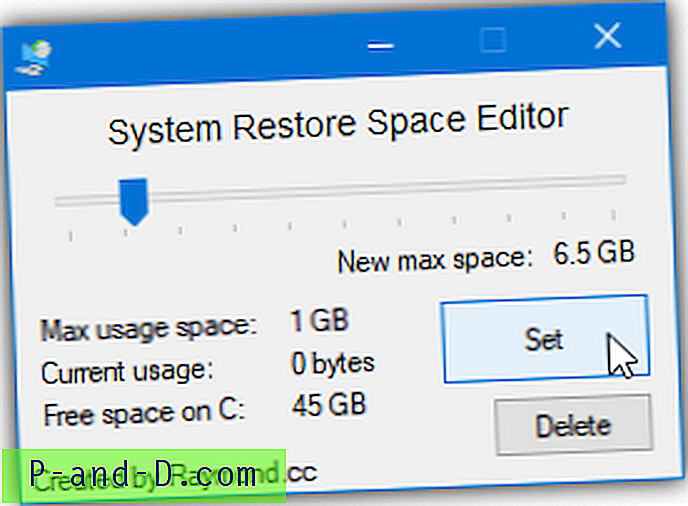
El uso de la herramienta es muy simple, le indicará el espacio máximo asignado para Restaurar sistema en la unidad C del sistema y cuánto espacio está actualmente en uso. Simplemente mueva el control deslizante para ajustar la cantidad de espacio en Gigabytes y presione el botón Establecer . Puede asignar de 500 MB a 50 GB en incrementos de medio gigabyte. El valor de espacio de uso máximo parpadeará para reflejar el nuevo tamaño.
También hay un botón Eliminar que eliminará el punto de restauración más antiguo o todos los puntos de restauración para liberar espacio antes de reducir el espacio asignado. La herramienta System Restore Space Editor requiere privilegios de administrador para ejecutarse, asegúrese de utilizar la versión correcta de 32 bits o 64 bits que se encuentra en el archivo Zip.
Descargar Raymondcc System Restore Space Editor
Utilice las propiedades del sistema de Windows para cambiar el uso del espacio de restauración
La forma más obvia y oficial de cambiar el espacio en disco utilizado por Restaurar sistema es a través del propio Windows. Curiosamente, la opción de cambiar el espacio máximo disponible estaba presente en Windows XP, luego se eliminó en Vista y luego se volvió a colocar desde Windows 7 en adelante.
Para llegar a la ventana de configuración, escriba systemmpropertiesprotection en Inicio, presione Win + Pausa / pausa, luego haga clic en Protección del sistema o haga clic con el botón derecho en Computadora / Esta PC, haga clic en Propiedades y luego en Protección del sistema. Asegúrese de que la unidad C esté seleccionada en la lista de unidades y presione Configurar .

Para cambiar la cantidad de espacio que se puede usar, la función Restaurar sistema no tiene que estar activada. Simplemente use el control deslizante para establecer la cantidad de espacio a usar, se muestra como un porcentaje de la unidad y en Megabytes / Gigabytes. Haga clic en Aceptar cuando haya terminado.
Nota: Se muestra un contador para la cantidad de espacio actualmente en uso por Restaurar sistema. Si establece la nueva cantidad máxima inferior a este valor, se eliminarán los puntos de restauración para que se ajusten al tamaño reducido, comenzando por el más antiguo.
Cambiar el uso del espacio de restauración del sistema desde la línea de comandos
Es bastante fácil configurar el uso del espacio de restauración desde la ventana Protección del sistema, aunque los usuarios de Vista no tienen esa opción disponible. Este método es un poco más avanzado y le permite cambiar el valor del espacio desde la línea de comando. Puede usar este método en Símbolo del sistema, Powershell, scripts personalizados o incluso en sus propios programas.
Para hacer esto, se utiliza la herramienta Vssadmin (administración del Servicio de instantáneas de volumen) que está disponible en Vista y versiones posteriores. Vaya a Inicio y escriba cmd en el cuadro de búsqueda, luego mantenga presionadas las teclas Ctrl + Mayús y presione Entrar para ejecutar un símbolo del sistema del administrador. Los usuarios de Windows 8 y 10 pueden usar alternativamente el menú de usuario avanzado de Win + X.
Para enumerar el tipo de tamaño de uso de restauración máxima actual:
vssadmin list shadowstorage
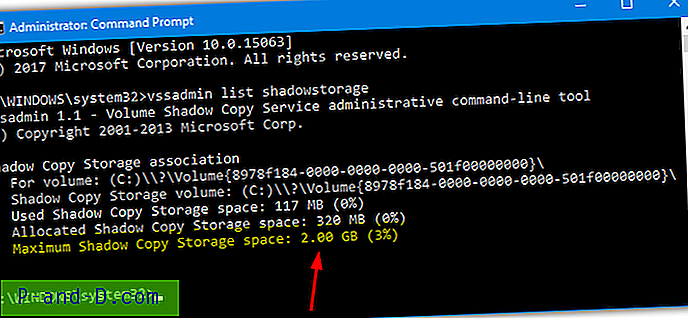
Si tiene Restaurar sistema habilitado en más de una unidad, todas se mostrarán aquí, aunque la restauración para C será la más importante. La última línea "Espacio máximo de almacenamiento de instantáneas" es la cantidad de espacio que se puede utilizar para los puntos de restauración. También se muestra cuánto de ese espacio está actualmente en uso. Para cambiar el tamaño máximo disponible, escriba:
vssadmin redimensionar shadowstorage / on = C: / for = C: / maxsize = [tamaño en MB, GB o%]
El valor de tamaño máximo se puede ingresar en Megabytes, Gigabytes o como un porcentaje del tamaño de la partición. Como ejemplo, para establecer el tamaño en 10 GB, ingrese:
vssadmin cambiar el tamaño del almacenamiento de sombras / on = C: / for = C: / maxsize = 10GB
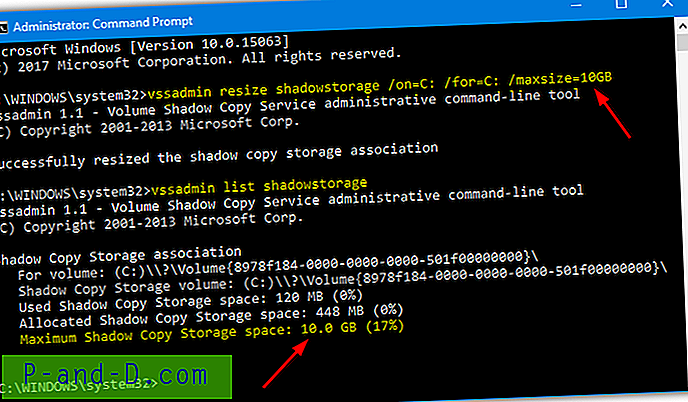
El argumento "On" le dice a vssadmin dónde están almacenados los archivos de restauración y "For" le dice para qué unidad se están creando los puntos de restauración. Por lo tanto, el comando anterior pone a disposición 10 GB de espacio para la restauración del sistema. Los puntos de restauración se crearán para la unidad C y los datos del punto de restauración también se almacenarán en la unidad C, que sería el valor predeterminado de Windows.
Uso de un script por lotes de Windows para cambiar el espacio de restauración
Si el método de la línea de comandos le resulta confuso o demasiado lento, entonces una alternativa es utilizar los mismos comandos vssadmin de un script. Esto tiene una gran ventaja de ser rápido y lo coloca a solo un doble clic de distancia para cambiar el espacio de asignación de restauración. Aquí hay cuatro scripts que hemos creado para configurar el espacio de Restauración del sistema en 2GB, 5GB, 10GB o 20GB.
Descargue el espacio de restauración del conjunto a 2 GB / 5 GB / 10 GB / 20 GB
Descargue y extraiga el Zip, luego haga doble clic en el script por lotes que desea establecer el tamaño requerido. El script solicitará automáticamente privilegios de administrador si es necesario. Por supuesto, puede cambiar el valor del espacio a lo que funcione mejor editando cualquiera de los scripts en la línea 22.
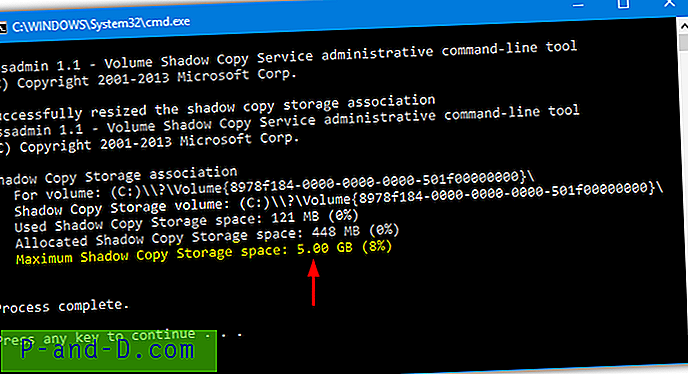
También hay un script por lotes todo en uno en Internet que hará lo mismo que antes pero que le permitirá ingresar su propio tamaño de espacio de restauración durante el proceso. Originalmente fue creado por el sitio web ReliancePC pero solo funcionaba con Windows Vista. Hemos actualizado la secuencia de comandos para que funcione en Vista y sistemas superiores con solicitud automática de privilegios de administrador si es necesario.
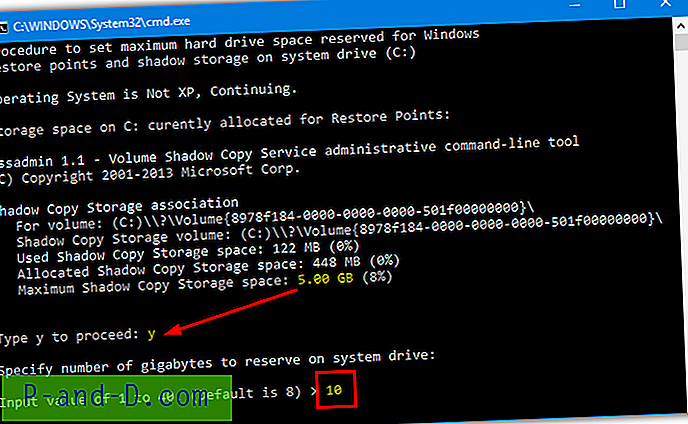
Descargue el archivo Maxvss.BAT, ejecútelo y presione Y para continuar. Ingrese un tamaño para el espacio máximo de restauración en Gigabytes. El límite superior en la secuencia de comandos es de 40 GB, aunque esto se puede aumentar en la línea 67 si por alguna razón necesita más.
Nota final: es importante tener en cuenta que el espacio de almacenamiento asignado para Restaurar sistema se comparte con otra función de copia de seguridad llamada Versiones anteriores. Si establece el espacio del punto de restauración demasiado bajo, también afectará la cantidad de versiones anteriores de archivos que tendrá disponibles. Asegúrese de mantener generosa la asignación de espacio si también utiliza Archivos anteriores.

![[Solución] La Protección de recursos de Windows no pudo iniciar el servicio de reparación - Error de SFC](http://p-and-d.com/img/microsoft/868/windows-resource-protection-could-not-start-repair-service-sfc-error.jpg)
![Hotspot móvil conectado pero sin acceso a internet en Android [Solución 4]](http://p-and-d.com/img/tech-tips/378/mobile-hotspot-connected-no-internet-access-android.png)