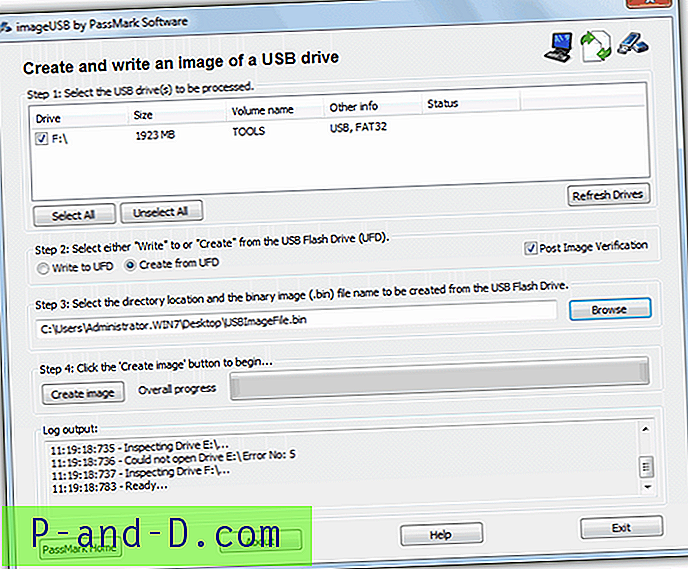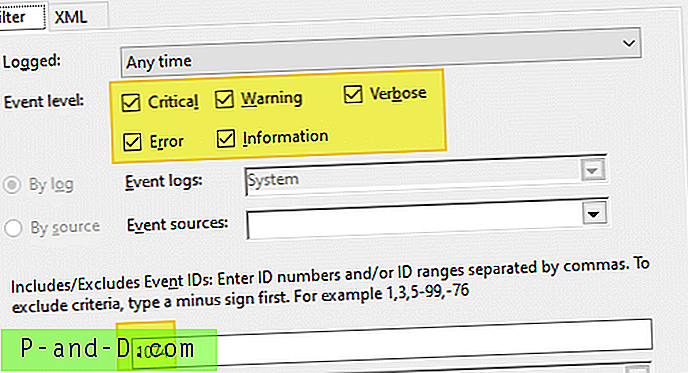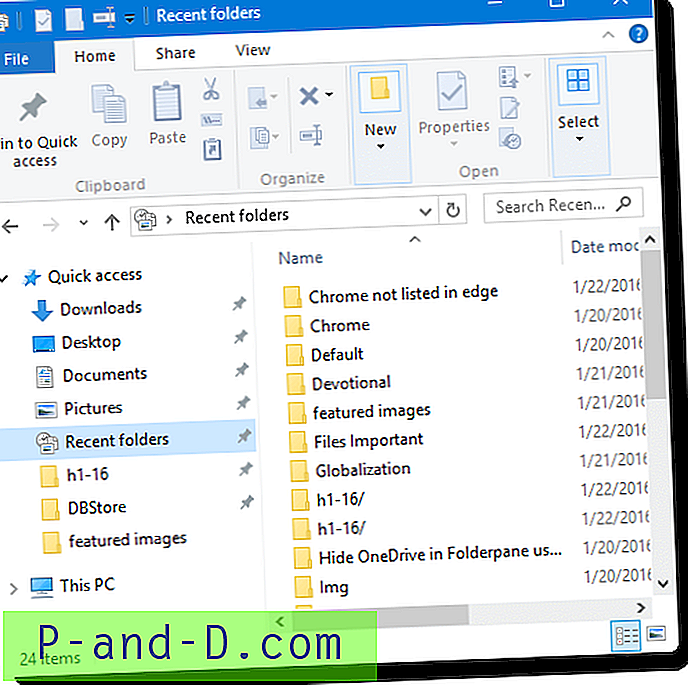Android es el sistema operativo para teléfonos inteligentes más popular con alrededor del 85% de participación de mercado en dispositivos portátiles. Gracias a su naturaleza de código abierto del negocio, y toneladas de características personalizables. Al ser un dispositivo electrónico, Android puede encontrar algunos inconvenientes técnicos. Y uno de los problemas más comunes que enfrenta es el punto de acceso de Android conectado pero sin acceso a Internet . También podría decir: ¿por qué mi punto de acceso dice conectado pero no internet ?
En este artículo, aprenderemos cómo puede solucionar este molesto problema sobre el punto de acceso móvil conectado pero sin Internet en Android.
El problema general del que estamos hablando aquí es que su dispositivo está conectado a datos de Internet y está funcionando. Pero cuando comparte como punto de acceso, el dispositivo conectado a WiFi alerta como Sin acceso a Internet y también muestra un exclamativo. Este problema puede ocurrir en una variedad y variedad de dispositivos como Samsung, Motorola, OnePlus, Pixel Phones e incluso iPhones.
Es el mismo problema con su punto de acceso Android que muestra un acceso limitado o ningún acceso a Internet cuando está conectado a otros dispositivos.
Estas son algunas de las soluciones para solucionar el problema con su punto de acceso Android que muestra acceso limitado cuando se conecta a otros dispositivos como otro teléfono Android, PC con Windows, Macbook, etc.con WiFi Hotspot.
Solucionar problemas de acceso limitado o nulo a Internet
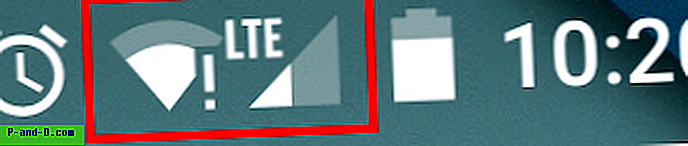
Básicamente, hay varias formas de solucionar este problema y es posible que deba seguir la solución a continuación una tras otra.
Solo en caso de que alguno de los dos funcione, puede dejar de seguir el siguiente.
Nota: asegúrese de que sus datos móviles estén habilitados para tener acceso a la red. Sé que esto es muy básico, pero a veces personalmente me olvido de esta verificación básica.
Solución n. ° 1: activar y desactivar el modo avión
Esta es una de las soluciones más adecuadas y funcionales para la mayoría de los usuarios. Todo lo que necesita es ENCENDER el modo avión hasta que desaparezcan las señales y APAGARLO.
El modo avión simplemente reinicia el adaptador de red que recibe las señales móviles. La acción ON & OFF reiniciará rápidamente el adaptador para que los datos móviles funcionen.
Estos son los pasos para el Modo avión:
- Despliegue el cajón de notificaciones
- Buscar icono de avión
- Toque el ícono para activar el modo Avión y espere hasta que no vea señales móviles
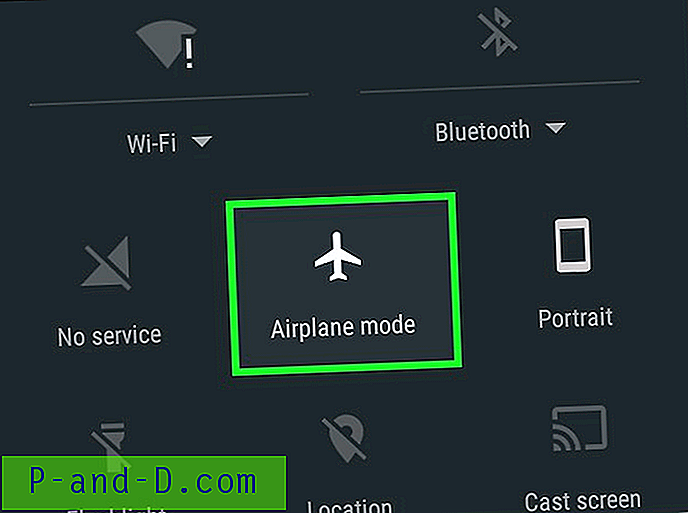
- Ahora toca el mismo ícono de Modo avión para desactivar el modo fuera de línea
Como mencioné, esta primera solución en sí misma ayudará a resolver el problema con la conexión de punto de acceso sin acceso a Internet.
Solución n. ° 2: borre la memoria caché del sistema
Borrar el caché del sistema del dispositivo que proporciona Hotspot ayudará a eliminar todos los datos de caché de Wi-Fi, resolviendo el problema de Hotspot - Wi-Fi.
Reinicie en el modo de recuperación de su dispositivo y desde allí limpie la caché. Los pasos para reiniciar en modo de recuperación son diferentes para diferentes dispositivos. Entonces, busque en Google los pasos para ingresar en modo de recuperación para su propio dispositivo.
En general, los pasos para arrancar en modo de recuperación son los siguientes:
- Apague el dispositivo
- Ahora presiona la tecla de encendido + la tecla para bajar el volumen simultáneamente
- El teléfono se reiniciará en la ventana del modo de recuperación
- Ahora busque la opción denominada Limpiar caché
- Seleccione la opción y limpie la caché del dispositivo
- Reinicie el dispositivo normalmente con el botón de Encendido esta vez
- Y el problema debe resolverse
Si el problema aún no se resuelve, siga la siguiente solución.
Solución 3: seleccione la dirección IP estática
En general, los datos móviles tienen una dirección IP dinámica que sigue cambiando cada vez que lo enciende. Por lo tanto, configurar una dirección IP estática en algún momento debería resolver el problema con la conexión.
Pero, la mayoría de las veces, la IP estática también podría generar problemas de conexión a Internet. Simplemente pruebe esta solución y revierta los cambios si no funciona.
Estos son los pasos para configurar una dirección IP estática en su dispositivo móvil Android:
- Abre la conexión wifi
- Aquí busque la red de hotspot de Android que desee
- Mantenga presionada la red WiFi y busque la opción Configuración avanzada .
- También puede encontrar esta opción en Modificar red o simplemente haciendo clic en la red
- Aquí cambie la configuración de IP de DHCP a Estática
- Ahora asigne la dirección IP 192.168.1. *** (Agregue cualquier número del 1 al 225 en ***)
- Deja todo lo demás intacto
- Guarde los cambios y notará que su WiFi está conectado con acceso a Internet
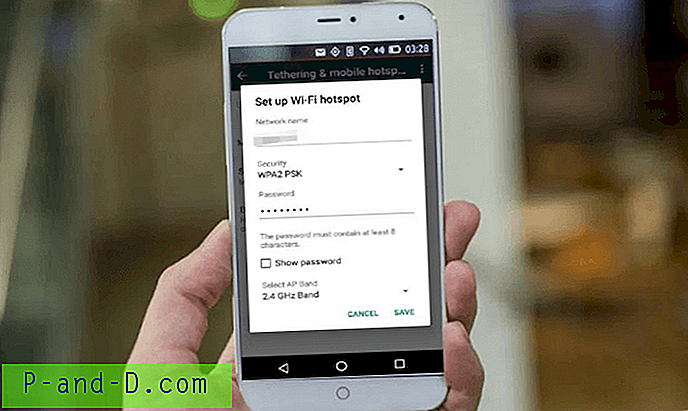
Como mencioné, puede perder la conexión en el dispositivo móvil Android. Si se encuentra, revierta los cambios a Dynamic IP y diríjase a la próxima solución.
Solución # 4: Eliminar archivos obsoletos
Cada vez que se conecta con una conexión WiFi, se crea un archivo de registro que contiene los datos, como el uso e incluso la contraseña. La eliminación de archivos obsoletos que tienen una contraseña de autenticación antigua también debería ayudar a resolver el problema.
Nota: Esta solución solo funciona para un dispositivo rooteado, ya que requiere acceso raíz a un archivo de sistema de acceso.
Estos son los pasos para eliminar archivos del sistema Android con ES File Explorer:
- Descargue e instale FX File Explorer en su dispositivo
- Conceder permisos de root cuando se solicite
- Ir al explorador de raíces desde el menú
- Vaya a / data / misc / dhcp /
- Eliminar todos los archivos presentes en la carpeta
- Reiniciar el dispositivo
Después de reiniciar, simplemente reconfigure su nombre de punto de acceso WiFi y nueva contraseña. Esta vez, el problema debería resolverse y cualquier dispositivo externo debería conectarse con éxito al punto de acceso de Android.
Conclusión:
Estas fueron las dos soluciones para arreglar el punto de acceso de Android sin acceso a Internet. Escriba el comentario a continuación si puede resolver el punto de acceso conectado pero no tiene problemas de Internet o si encuentra alguna otra solución que sea útil para otros.
Lectura adicional : aprenda a habilitar el modo oscuro en las aplicaciones móviles de Google para Android.
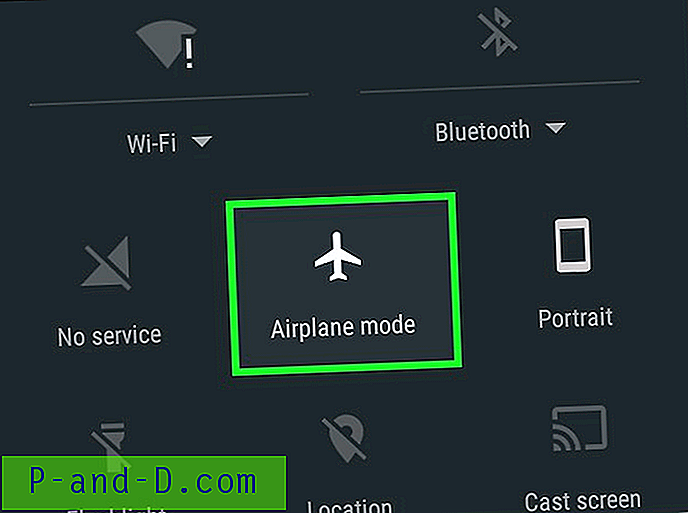
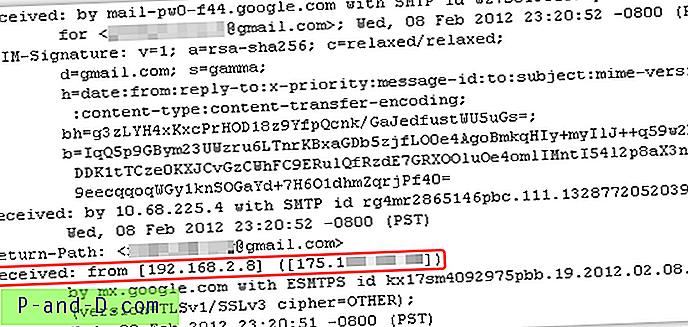
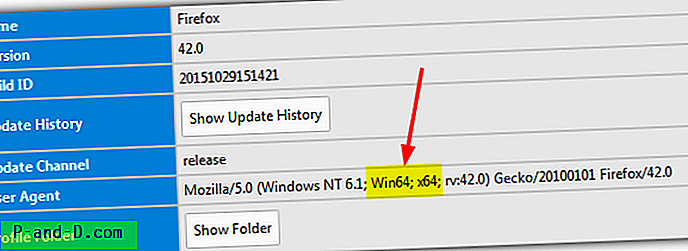
![Fix YouTube - Video no disponible en tu país [Android + computadora]](http://p-and-d.com/img/software-apps/380/fix-youtube-video-not-available-your-country.png)