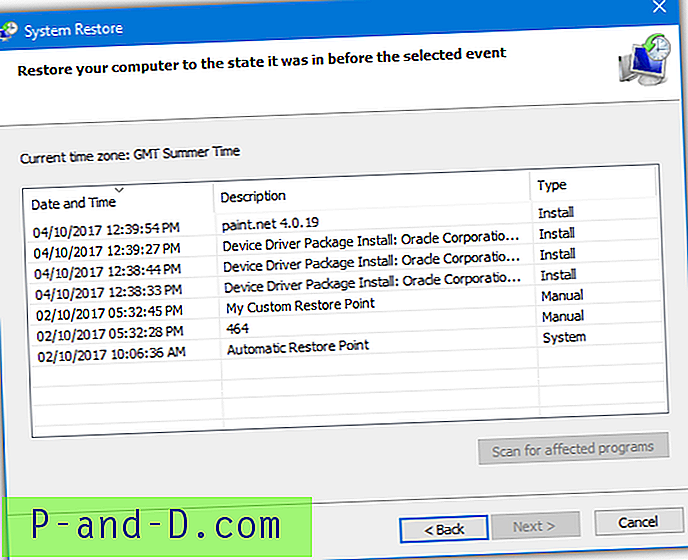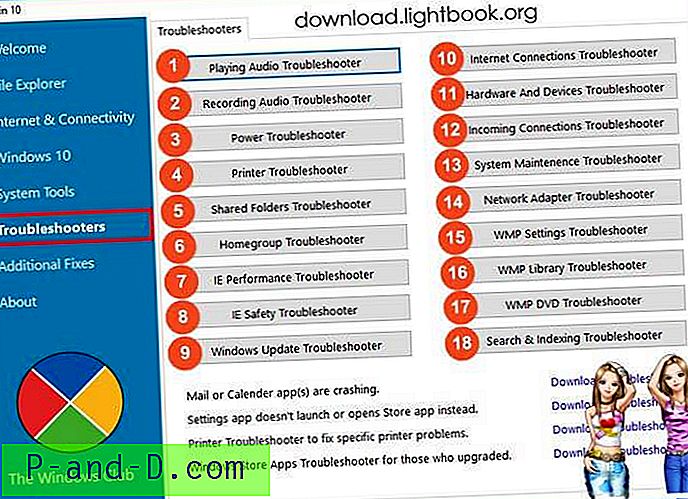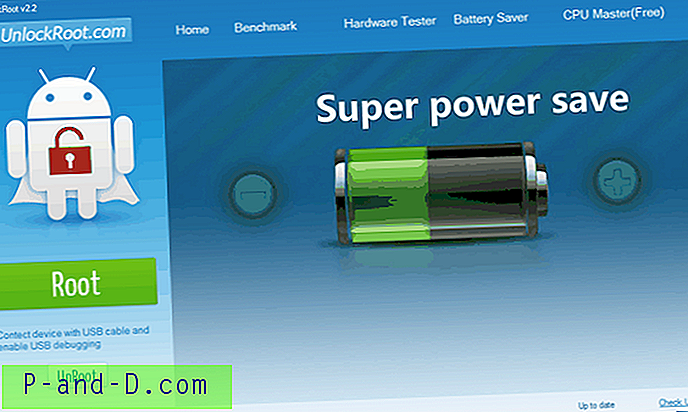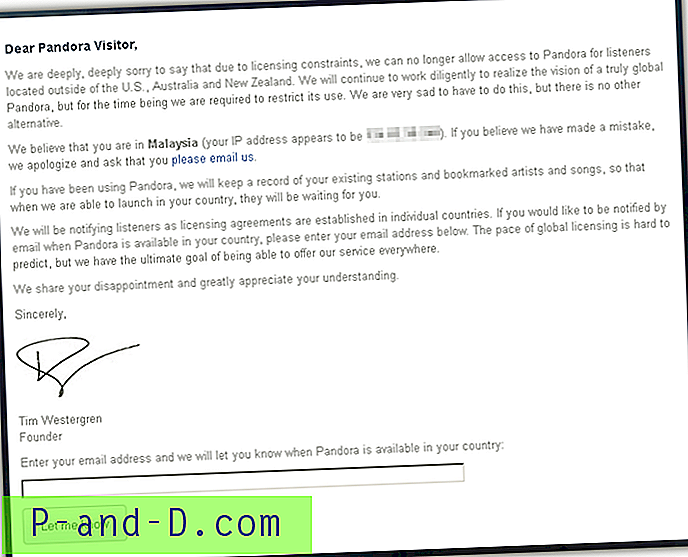La carpeta de shell de Lugares recientes que apareció debajo del área Favoritos en el panel de navegación en el sistema operativo Windows anterior, no se muestra de manera predeterminada en Windows 10. El acceso rápido de Windows 10 (que reemplaza a los Favoritos en el sistema operativo Windows anterior) muestra las carpetas usadas "con frecuencia" en lugar de las carpetas abiertas "Recientemente", a pesar de que la carpeta de shell Lugares recientes todavía existe en Windows 10.
Lugares recientes, que ahora se conoce como Carpetas recientes, es muy útil no solo en el Explorador sino también en los cuadros de diálogo Abrir / Guardar como archivo común en varias aplicaciones. La publicación de hoy te muestra cómo:
- Anclar lugares recientes al acceso rápido
Ancle lugares recientes como un elemento separado en el panel de navegación.
Anclar carpetas recientes en el área de acceso rápido
Abra el Explorador de archivos y escriba shell ::: {22877a6d-37a1-461a-91b0-dbda5aaebc99} en la barra de direcciones. Presione {ENTER}, y esto abrirá la carpeta de shell Carpetas recientes . Haga clic en el botón Anclar a acceso rápido en la cinta, para anclarlo en el área de acceso rápido. El elemento anclado se puede mover arrastrándolo a la parte superior de la jerarquía de acceso rápido si lo desea.
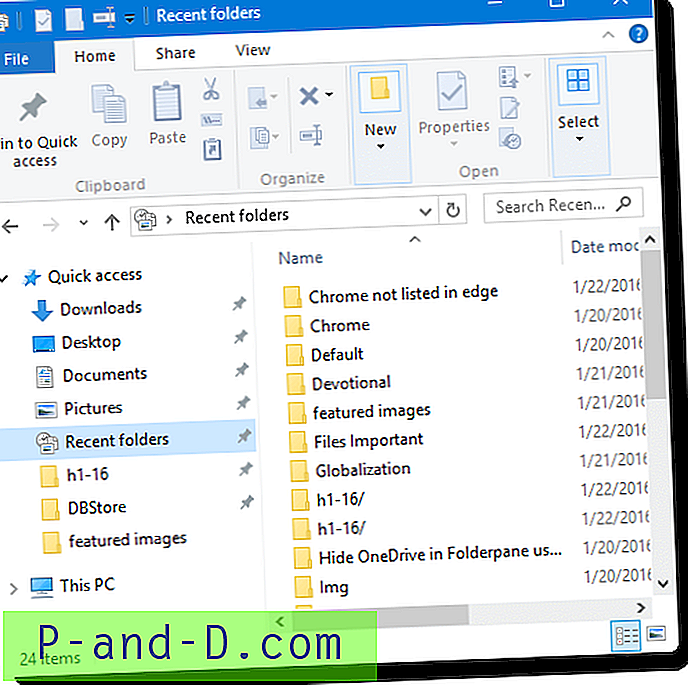
Higo 1: Carpetas recientes ancladas a acceso rápido, aparece en el Explorador de archivos
Después de fijar las carpetas recientes, solo el Explorador de archivos muestra el elemento, pero no los cuadros de diálogo comunes. es decir, Abrir / Guardar como o los cuadros de diálogo Examinar desde varias aplicaciones.
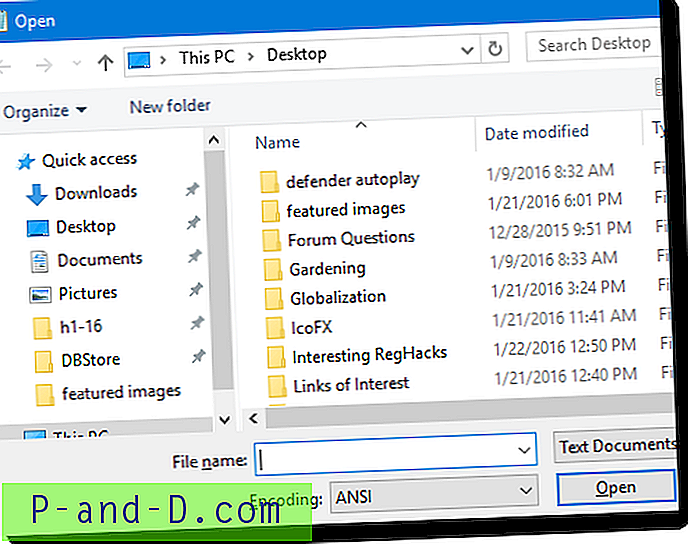
Fig. 2: Abrir el diálogo desde la aplicación Bloc de notas, que no muestra carpetas recientes
Para que los cuadros de diálogo comunes muestren carpetas recientes, debemos modificar el valor de la carpeta de shell de atributos (SFGAO). He puesto a disposición el archivo REG que lo hace fácilmente. Descargue Pin_Recent_Places_Quick_Access.zip, descomprima y ejecute el archivo REG adjunto. Cierre sesión y vuelva a iniciar sesión, o realice un reinicio limpio del shell del explorador.
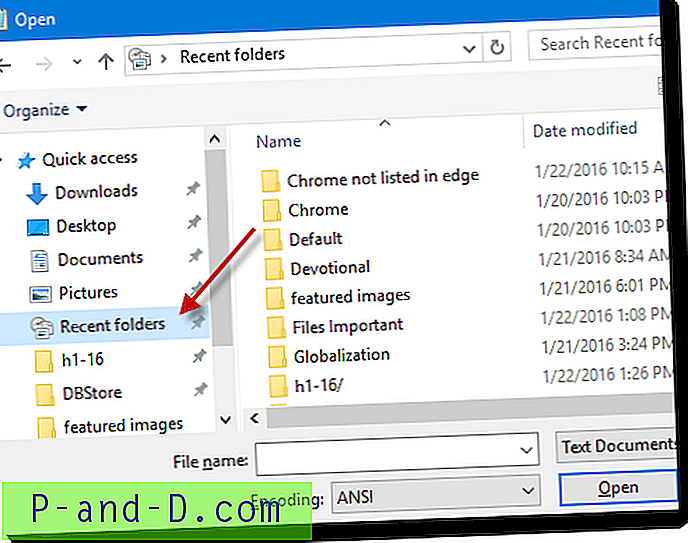
Fig. 3: Abrir el diálogo desde la aplicación Bloc de notas, que muestra carpetas recientes
¿Qué hace el archivo REG?
Este archivo de registro crea la siguiente clave:
HKEY_CURRENT_USER \ SOFTWARE \ Classes \ CLSID \ {22877a6d-37a1-461a-91b0-dbda5aaebc99} \ ShellFolder y crea un DWORD (valor de 32 bits) llamado Atributos, y establece sus datos en 0x30040000
Ancle carpetas recientes como una categoría separada, junto a Acceso rápido.
Si no usa el acceso rápido, o si ya ha eliminado la sección de acceso rápido del panel de navegación, puede anclar las carpetas recientes como una categoría separada, arriba de esta PC . Para hacer esto, descargue Pin_Recent_Places_Separate.zip y ejecute el archivo REG adjunto. Cierre sesión y vuelva a iniciar sesión, o realice un reinicio limpio del shell del explorador.
Las carpetas recientes ahora deberían aparecer como una categoría separada en el panel de navegación del Explorador de archivos, así como en los cuadros de diálogo Abrir / Guardar como / Examinar.
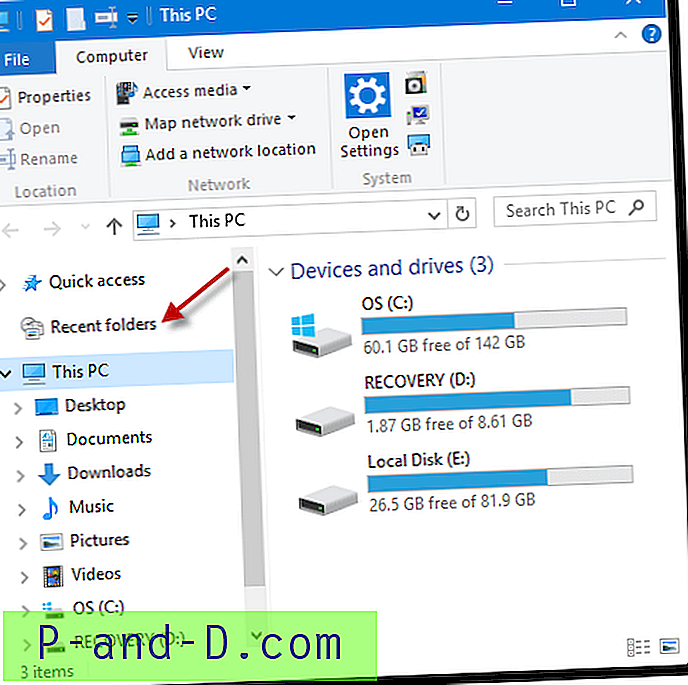
Fig. 4: Carpetas recientes ancladas como una categoría separada.
¿Qué hace el archivo REG?
Esta corrección de registro hace uso del valor DWORD System.IsPinnedToNameSpaceTree para anclar carpetas de shell como una categoría separada, establece los atributos en 0x30040000 y agrega el GUID de carpetas recientes {22877a6d-37a1-461a-91b0-dbda5aaebc99} al espacio de nombres de escritorio. Los archivos de registro a los que se hace referencia en esta página cambian la configuración solo para el perfil de usuario actual. Y si desea revertir los cambios, simplemente ejecute el archivo undo.reg correspondiente.