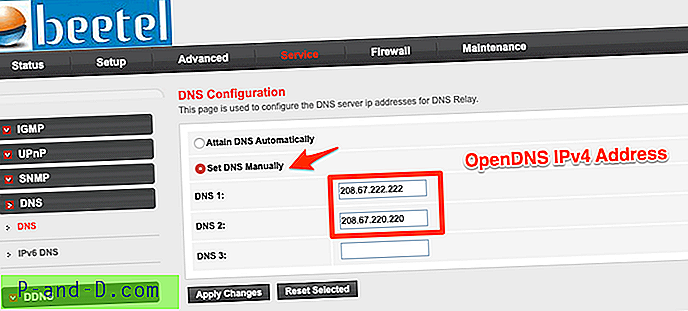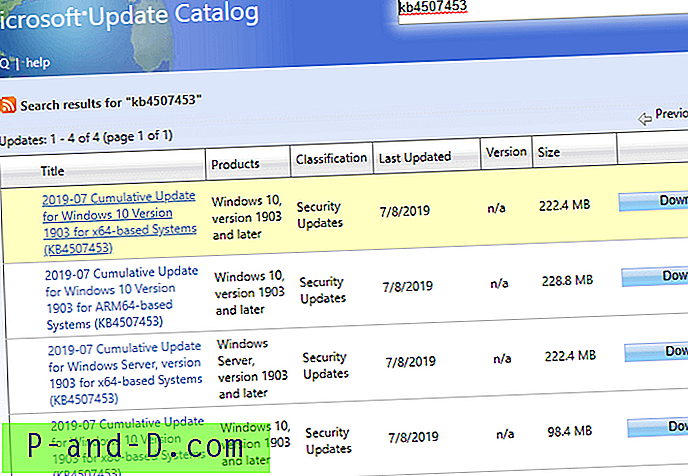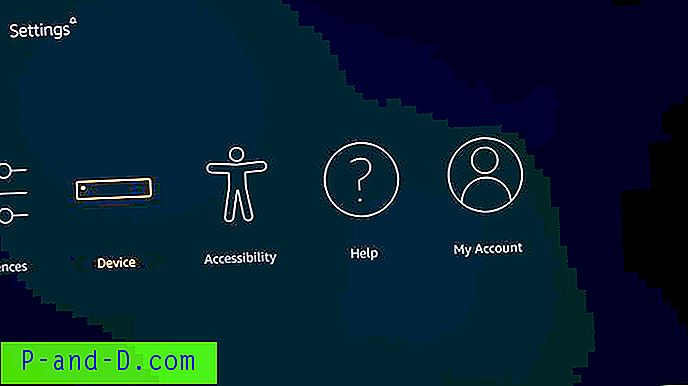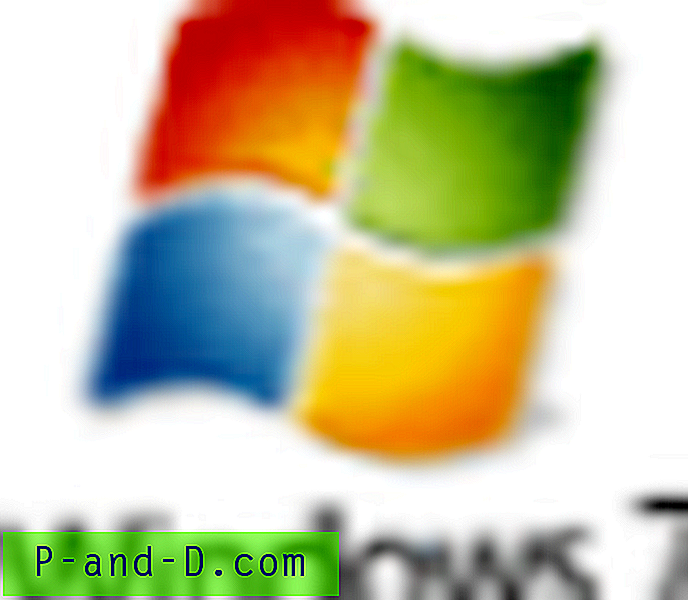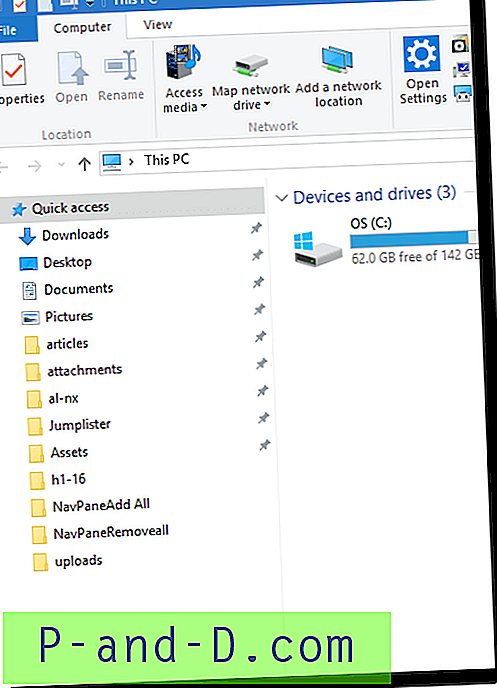En un sistema operativo Windows, es una práctica segura usar siempre "Quitar hardware con seguridad y expulsar medios" para expulsar una unidad flash USB en lugar de extraerla directamente para evitar que se corrompan los archivos abiertos. Hacer esto también activará a Windows para habilitar el bit sucio en la unidad flash, donde Windows solicitará automáticamente que escanee la unidad en busca de errores la próxima vez que la conecte. Si Windows encuentra archivos dañados durante la comprobación del disco, simplemente los convertirá. Archivos CHK que solo se pueden recuperar a través de herramientas de terceros.
Aunque Windows proporciona una forma segura y conveniente de expulsar de forma segura su unidad flash USB, no hay opciones para volver a montar o volver a conectar fácilmente la unidad expulsada. Parece que la única forma es desconectar la unidad y volver a insertarla en el puerto USB para que Windows vuelva a detectar y volver a montar la unidad flash USB. Esto puede ser muy problemático si el dispositivo está conectado al puerto USB ubicado en la parte posterior de la computadora.
Afortunadamente, existen algunas soluciones alternativas para volver a montar un dispositivo USB expulsado sin desenchufarlo y reinsertarlo en el puerto USB, y aquí hay 5 formas de hacerlo. 1. DevEject
DevEject es un software simple que se puede configurar para reemplazar Quitar hardware con seguridad y Expulsar medios en Windows. Tiene la capacidad de expulsar, desconectar, detectar archivos en uso que evitan que el dispositivo se expulse, y admite teclas de acceso rápido.

Para volver a montar una unidad USB expulsada, simplemente seleccione el dispositivo de Dev Eject y haga clic en el botón Replug que hemos resaltado en la captura de pantalla anterior. La función de desconexión funcionó perfectamente cuando se probó en Windows XP y 7, pero no en Windows 8.1, ya que el programa seguía fallando. Aunque Dev Eject viene en un instalador de instalación, en realidad puede copiar la carpeta del programa a otra computadora y usarla sin reinstalar.
Descargar DevEject
2. USB quitar con seguridad
USB Safely Remove es un administrador extendido de dispositivos USB. Es capaz de reemplazar por completo el ícono nativo "Quitar hardware con seguridad" en Windows y ofrece muchas más funciones, como cambiar el nombre / detener / ocultar un dispositivo, ejecutar automáticamente el programa en conectar / desconectar, línea de comando y teclas de acceso directo, investigar por qué un el dispositivo no se puede detener / expulsar y, lo más importante, devolver un dispositivo sin volver a conectarlo (desenchufar y volver a insertar). USB Safely Remove puede incluso detectar y notificarle si otros dispositivos se verán afectados al devolver el dispositivo.
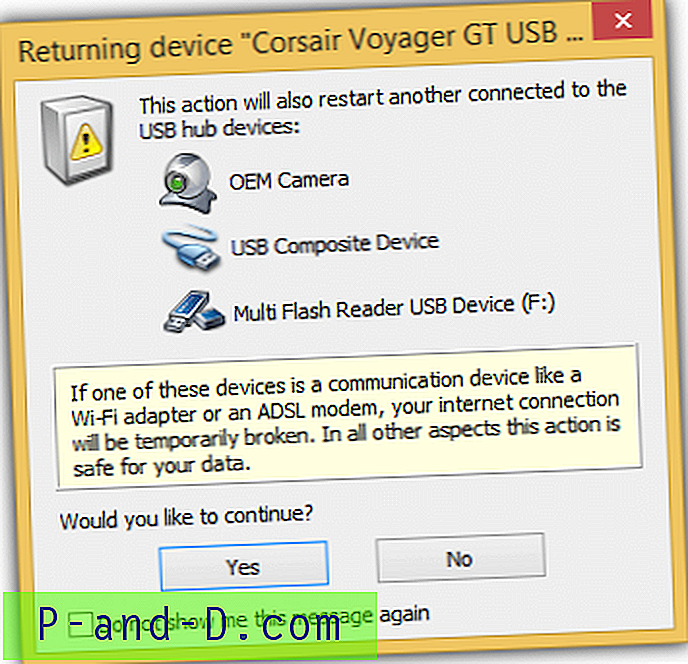
Aunque USB Safely Remove es un shareware que afirma que puede usar todas las funciones durante los primeros 30 días. Sin embargo, el programa aún puede funcionar completamente después de su vencimiento, se mostrará una notificación de recordatorio de registro con una cuenta regresiva de 30 segundos antes de que pueda continuar la ventana emergente.
Descargar USB Safely Remove
3. Zentimo
Zentimo es el sucesor de USB Safely Remove creado por los mismos desarrolladores con el objetivo de ser una navaja suiza para la gestión de dispositivos de almacenamiento externo. Tiene todas las características que se encuentran en USB Safely Remove más un menú de inicio rápido para iniciar fácilmente aplicaciones portátiles, probar la velocidad de la unidad, deshabilitar la ejecución automática de Windows, la configuración portátil y la integración TrueCrypt.
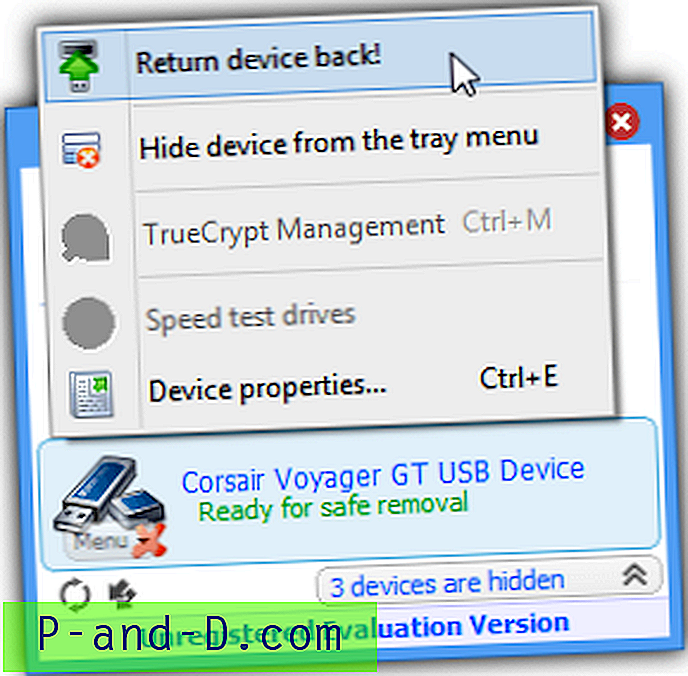
Para devolver un dispositivo detenido, simplemente haga clic en el dispositivo marcado con "Listo para la extracción segura" o también puede hacer clic con el botón derecho y seleccionar "¡Devolver dispositivo de nuevo!". El desarrollo tanto para USB Safely Remove como para Zentimo se ha ralentizado mucho recientemente sin actualizaciones durante un año, pero oficialmente admiten Windows 8.
Zentimo también es un shareware y la limitación de prueba es exactamente la misma que USB Safely Remove, donde aún puede continuar usándolo incluso cuando haya expirado.
Descargar Zentimo
4. Deshabilitar y volver a habilitar el dispositivo de almacenamiento masivo USB
Este cuarto método es una forma manual de volver a montar un dispositivo USB expulsado sin depender de un software de terceros. Cuando haya expulsado una unidad flash USB, el icono del dispositivo se mostrará con un signo de exclamación amarillo en el Administrador de dispositivos con el mensaje que dice "Windows no puede usar este dispositivo de hardware porque se ha preparado para una extracción segura pero no se ha eliminado de la computadora (Código 47) ".
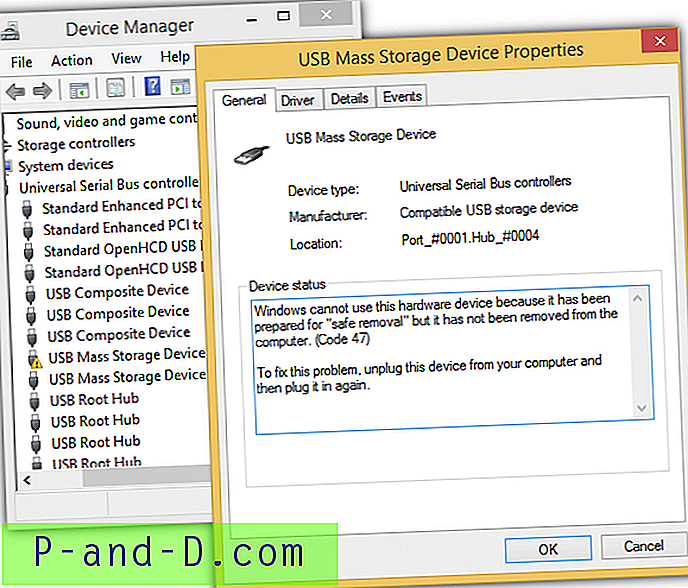
Consejo : para acceder al Administrador de dispositivos, presione las teclas WIN + Pausa / Pausa para abrir el Sistema y haga clic en Administrador de dispositivos en el panel izquierdo.
Para Windows XP, todo lo que necesita hacer es hacer clic derecho en el dispositivo, seleccionar Desactivar y hacer clic en Sí para confirmar. Haga clic derecho en el dispositivo nuevamente, esta vez seleccione Habilitar y notará que Windows comenzará a volver a detectar y volver a montar la unidad USB.
Para Windows 8.1, haga lo mismo que antes y asegúrese de hacer clic en No cuando se le solicite que reinicie su computadora después de seleccionar Habilitar. Repita los pasos de deshabilitar y habilitar el dispositivo una vez más y nuevamente haga clic en No cuando se le solicite reiniciar. Sorprendentemente, Windows 8.1 vuelve a montar la unidad expulsada después de apagar y volver a activar dos veces. Curiosamente, este método no funciona en Windows 7.
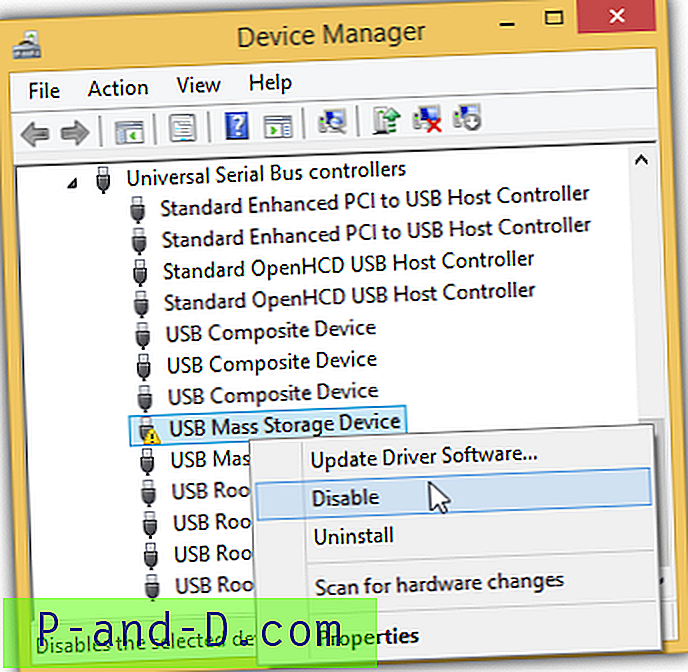
Puede automatizar esta tarea automáticamente utilizando un archivo por lotes con devcon.exe. DevCon es una utilidad de línea de comandos que puede realizar una serie de acciones, como habilitar y deshabilitar un dispositivo en el Administrador de dispositivos. Puede descargar devcon.exe desde aquí, extraer y usar la compilación (ya sea de 32 bits o de 64 bits) de acuerdo con su arquitectura de Windows.
Primero deberá encontrar la ID de hardware de su unidad flash USB en el Administrador de dispositivos. Haga doble clic en el dispositivo de almacenamiento masivo USB, vaya a la pestaña Detalles y seleccione ID de hardware en el menú desplegable de propiedades. Anote el valor de su dispositivo USB.
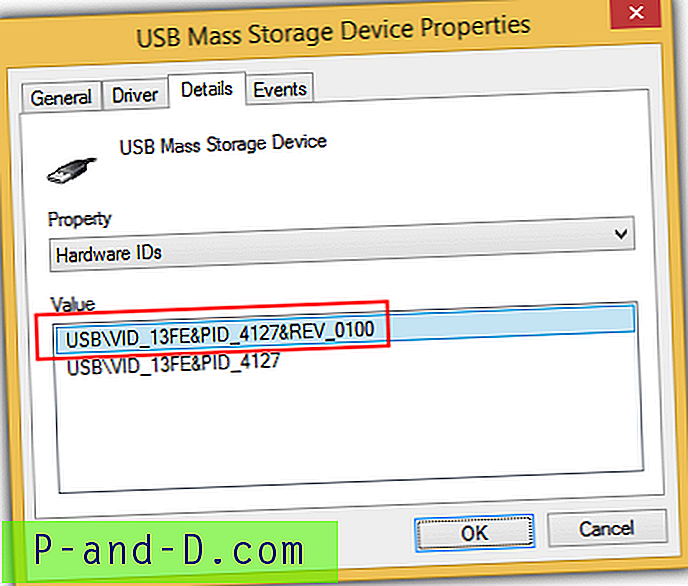
Copie las 4 líneas a continuación y péguelo en el Bloc de notas. Reemplace los valores de * Your_PARTIAL_HW_ID * de acuerdo con la ID de hardware de su dispositivo.
devcon deshabilita * YOUR_PARTIAL_HW_ID *
devcon enable * YOUR_PARTIAL_HW_ID *
devcon deshabilita * YOUR_PARTIAL_HW_ID *
devcon enable * YOUR_PARTIAL_HW_ID *
Puede ingresar una ID de hardware parcial o completa dependiendo de si tiene otro dispositivo con la misma ID de proveedor. Como puede ver en la captura de pantalla a continuación, utilizamos un comodín en VID_13FE porque sabemos que no hay otro dispositivo con la identificación de hardware VID_13FE que no sea nuestra unidad flash USB.
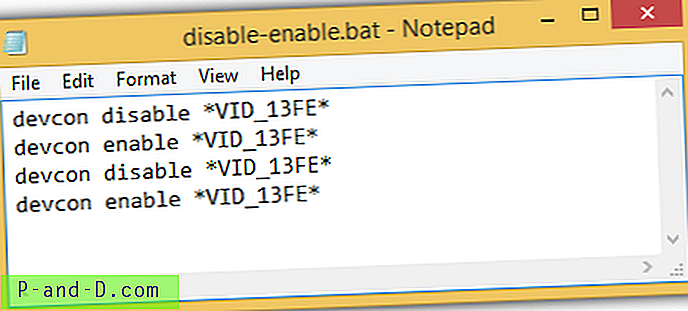
Coloque el archivo por lotes junto con devcon.exe. Cada vez que ejecute el archivo por lotes, habilitará y deshabilitará automáticamente su dispositivo USB dos veces para obligar a Windows 8.1 a volver a montar su unidad flash USB expulsada.
5. Desinstale USB Root Hub
Desinstalar USB Root Hub y volver a instalarlo también puede hacer que Windows vuelva a montar una unidad flash USB expulsada. Los pasos son bastante similares al cuarto método y funciona en Windows 7. Primero debe expulsar la unidad, luego vaya al Administrador de dispositivos presionando las teclas WIN + Pausa / Interrupción y haga clic en Administrador de dispositivos en el panel izquierdo. Haga clic en Ver barra de menú y seleccione Dispositivos por conexión .
Localice el dispositivo de almacenamiento masivo USB con un signo de exclamación amarillo, haga clic con el botón derecho en el "concentrador raíz USB" principal y seleccione Desinstalar . Si está utilizando Windows 7, haga clic en la barra de menú Acción y seleccione "Buscar cambios de hardware". Esto obligará a Windows a registrar y reinstalar cualquier dispositivo USB en el USB Root Hub que haya desinstalado anteriormente. Si tiene Windows 8.1, Microsoft lo ha hecho mucho más fácil porque Windows volverá a montar su dispositivo USB al instante después de desinstalar el USB Root Hub.
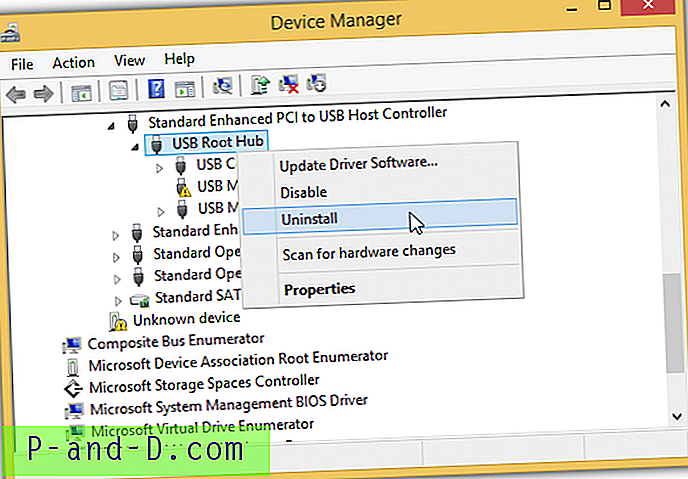
A diferencia de deshabilitar y volver a habilitar un dispositivo de almacenamiento masivo USB, no se le pedirá que reinicie su computadora, pero si tiene otro dispositivo como un módem ADSL conectado a su puerto USB, entonces podría desconectarse cuando desinstale el USB Root Cubo. El comando devcon también es mucho más simple porque realmente no necesita identificar la identificación de hardware que desea desinstalar. Usa el siguiente comando:
devcon remove * root_hub20 *
Para Windows 7, deberá agregar una segunda línea para volver a explorar los cambios de hardware.
devcon reescanear
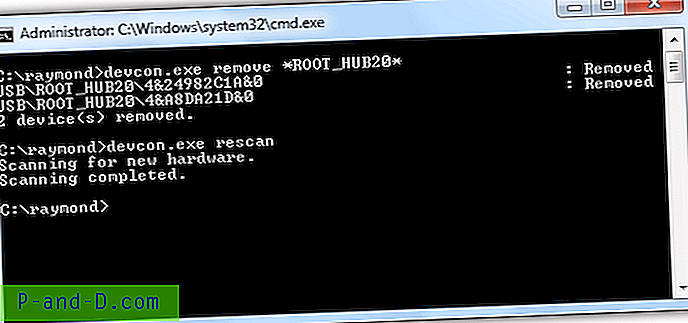
Se ha puesto a su disposición un archivo por lotes listo para eliminar el USB Root Hub y volver a analizar los cambios de hardware que puede descargar desde el siguiente enlace. Simplemente descargue el paquete de acuerdo con su arquitectura de Windows.
Descargar Devcon Remove Rescan para 32-Bit | 64 bits